JPGとは、画像のファイル形式の一つです。一般的な画像形式としてあるため、スマホで撮影した写真などもJPGであることが多いです。
ただし、そんな汎用性が高いJPGでも時々パソコンで開かないことがあります。原因といえば、拡張子のエラーや画像本体の破損などが挙げられます。早速本文で対処方法など詳しい内容を確認しましょう!(最速の開かないJPGを修復する方法へ)

Part 1.JPG(JPEG)とは何か?
JPG(Joint Photographic Experts Group)は、デジタル画像の圧縮および保存に使用される一般的なファイルフォーマットです。このフォーマットは、写真やイラストなどの静止画像を効果的に圧縮するために開発され、特に写真などのカラー画像において優れた性能を発揮します。JPGファイルは通常、".jpg"や".jpeg"の拡張子を持っており、これによってファイルがJPEG形式であることを示しています。
JPG画像の特徴
- 圧縮効率が高い:JPGは、元の画像の品質を損なうことなく、ファイルサイズを小さくすることができる圧縮アルゴリズムを使用しています。これにより、データの転送や保存時に効率的にスペースを節約できます。
- 色深度が豊富:JPGは、多彩な色を表示できる色深度を提供します。これは、写真やイラストなどのカラー画像において、細かい色のニュアンスを保持するのに有利です。
- 一般的なサポート:JPGは非常に広くサポートされており、ほとんどのデバイスやソフトウェアで開くことができます。これは、ウェブページ、デジタルカメラ、グラフィックソフトウェアなど、さまざまなコンテキストで利用されている要因の一つです。
- 可逆・非可逆圧縮: JPGの圧縮は可逆および非可逆の両方の方法があります。非可逆圧縮は、元の画像の一部の情報を失うが、可逆圧縮は元の画像を完全に復元できる形でデータを縮小します。
JPGJPGは主に静止画像に適しており、動画や透過効果を含むような複雑なグラフィックには適していません。しかし、写真や一般的なイメージの共有や保存において、広く採用されています。
Part 2.パソコンでJPG画像は開かないのはなぜ?
パソコンでJPGが開かない主な原因は、以下の7つあります。
1拡張子が正しくない
拡張子とは、ファイル名の「.(ドット)」の後ろについているものです。例えば「.txt」であればテキストファイル、「.docx」であればWordファイルのように拡張子はそれぞれ決まっています。JPGの場合は「.jpg」「.jpeg」の2つがありますが、この拡張子の部分が正しくないと画像は開けません。
2JPG画像そのものが壊れている
開こうとしているJPGファイルが、損傷している可能性があります。USBメモリからパソコンに画像を転送しようとする途中で、急にUSBを抜いたり、電源を切れたりすると写真データが破損されます。その後、画像は正常に開かなくなりました。この場合、JPGファイルを修復することによって、簡単に対処できます。
3JPG画像を開くソフトにエラーが発生した
JPG画像に問題がなくても、それを開こうとしているソフトウェアに問題が起きていると開くことができません。一度お使いのソフトウェアにエラーや不具合が起きていないか確認し、別の画像またはソフトを試してみよう。
4「フォト」アプリのバージョンが古い
パソコン上の「フォト」アプリは、通常、Windowsオペレーティングシステムに組み込まれており、写真や画像の閲覧や編集を提供する主要なアプリケーションの一つです。しかし、このアプリのバージョンが古い場合、JPG画像の正確な表示や処理に問題が発生する可能性があります。
5「フォト」ファイルシステムのエラー
「フォト」アプリでJPG画像を開くと、「ファイルシステムのエラーです(-2147219196)」というメッセージが表示され、フォトアプリが正常に起動できない場合、JPG画像が正しく開かれない可能性があります。
6パソコンのプログラムバージョンが古い
パソコン上でJPG画像を閲覧および編集するために使用されるプログラムは重要です。これには画像ビューアーや編集ソフトウェアが含まれ、これらのプログラムが最新のバージョンでないt、JPG画像が正しく開かれないです。
7パソコンがウイルスに感染
ウイルスやマルウェアは、パソコンに深刻な損害を与える可能性があります。これには、ファイルへのアクセスの妨害やデータの破壊、プログラムの異常動作が含まれ、JPG画像の正常な表示が妨げられることがあります。
上述の原因に対応して、対処法もそれぞれ異なります。心配しないでください!開かないJPG画像を修正するのはそれほど難しいことではありません。引き続き読みましょう。
Part 3.JPG画像が開かない時の対処法4選
パソコンでJPGが開かない時、原因別に次の8つの方法が挙げられます。
1フォーマットを確認
まずやるべきのはJPGファイルの拡張子が正しいかどうかチェックすることです。稀にあるものの、ファイルの名前を変更する時に不意に拡張子までも変更することは確かにありますね。
JPGファイルの拡張子を見る手順
ステップ 1.タスクバーの「エクスプローラー」アイコンをクリックし、エクスプローラーを起動します。
ステップ 2.ウィンドウ上部にある「表示」タブをクリックします。
ステップ 3.メニューの右側にある「ファイル名拡張子」のチェックボックスをオンにします。
ステップ 4.すると、ファイルの拡張子が常に表示されるようになります。開かないJPGファイルの拡張子が正しくなければそれを修正しましょう。
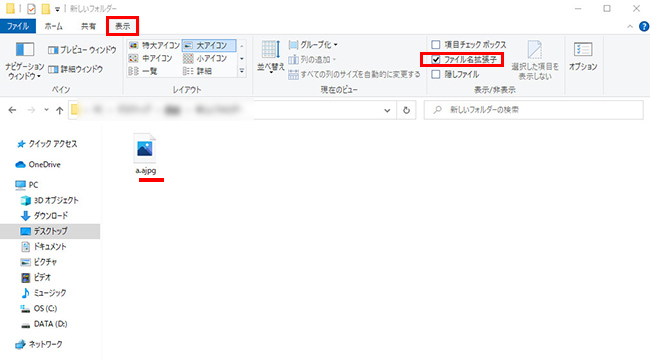
2強力なツールでJPG画像を修復
JPGが開かないのは画像本体が壊れたからかもしれませんが、次はそれを修復するための最も迅速のツール、「iMyFone UltraRepair」という画像修復に特化したソフトをおすすめしたいです。これは最新のWindowsとMacの両方に対応済み、たっだ3ステップで破損して開かない写真を正常の状態に戻せます。さらに、JPGだけではなく、GIF画像の修復も可能です。

- 複数のJPG画像を同時に処理してから一括で保存できる
- 高度な修復モードで写真のデータが細かく検出でき、修正の成功率が高い
- 開かない画像を修復でき、破損した動画や文書ファイルも復元可能
- 使い方はシンプルで、パソコンの操作に苦手という人でも安心して使用できる
UltraRepairを使って開かないJPGを修復する手順
ステップ 1.上記のボタンからソフトをダウンロードして起動したら、「ファイルを追加して修復を開始します。」をクリックして、開かないJPGをソフト内に取り込みます。
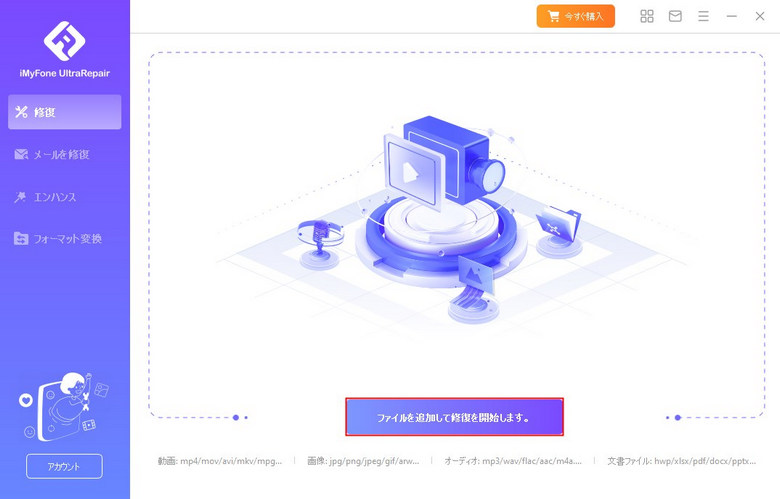
ステップ 2.すると、右下の「修復」をクリックして修復を開始しましょう。
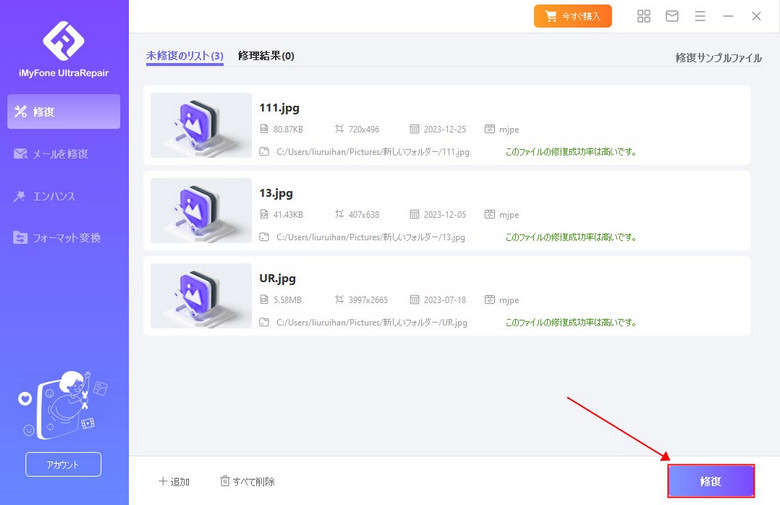
ステップ 3.修復が完了した画像ファイルを確認し、好きな場所に保存します。これだけです!
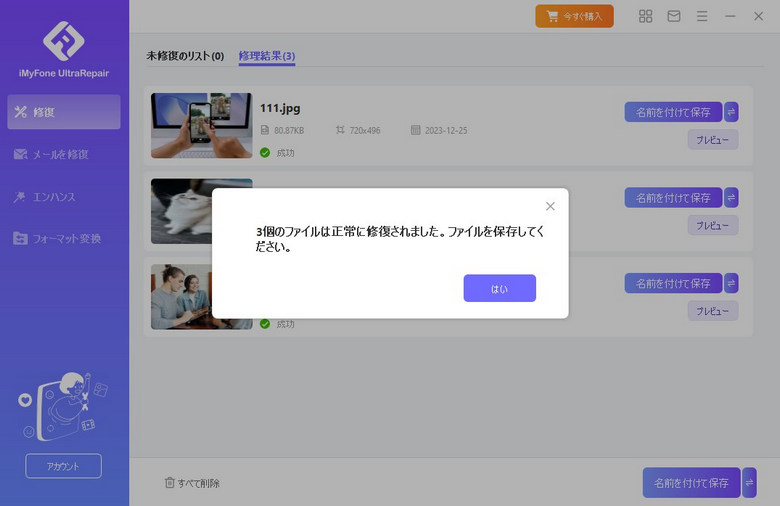
3別のソフトでJPG画像を開く
どうしてもJPGが開かない問題を解決できない場合、「フォト」ではなく、別のソフトを利用してJPGを開いてみるのはもう1つの方法です。ファイルを右クリックして、「プログラムから開く」項目で使いたいソフトを選べばいいです。
ちなみに、パソコンで画像を開くデフォルトのソフトを変更するのも可能です。
JPGを開くソフトを切り替える方法
ステップ 1.「スタート」から「設定」を開き、「アプリ」を選択します。
ステップ 2.ウィンドウ左側にある「既定のアプリ」を選択します。
ステップ 3.「フォトビューアー」の項目をクリックし、「フォト」以外のソフトを選択します。
ステップ 4.すると、すべての画像や写真は設定したソフトによって開きます。JPG画像だけを変更したい場合は、下にスクロールして「ファイルの種類ごとに既定のアプリを選ぶ」で設定すればいいです。
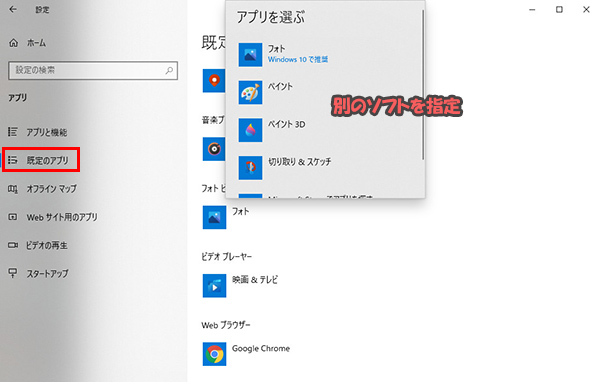
関連記事
4「フォト」アプリのトラブルシューティング
Windowsパソコンなら、JPG画像を開くと、普通に「フォト」アプリはデフォルトで使用されます。それを一度修正したら、不具合が解消されてJPGが開けるようになることも報告されます。
「フォト」を修正する方法
ステップ 1.Windowsの「スタート」>「設定」アイコンをクリックします。
ステップ 2.メニュー一覧で「更新とセキュリティ」を選びます。
ステップ 3.左側で「トラブルシューティング」をクリックし、開いた画面で「追加のトラブルシューティングツール」を選びます。
ステップ 4.「その他の問題の検出と解決」項目で、「Windowsストアアプリ」>「トラブルシューティングツールの実行」をクリックします。
ステップ 5.すると、フォトを含むWindowsアプリの問題は自動的に検出して修正されます。
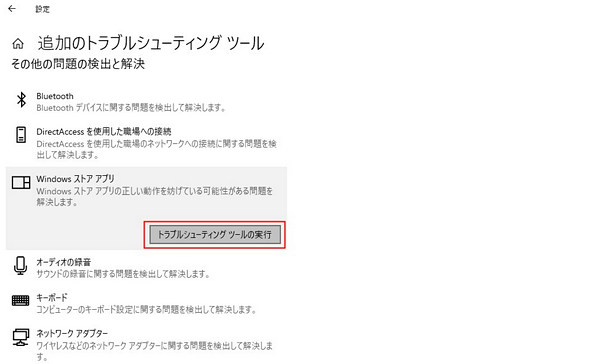
プログラムは完了したら、JPGが正常に開けるかどうか再度確認しましょう。
関連記事
5「フォト」を更新
「フォト」を最新バージョンにアップデートすることで、新機能や修正が適用され、JPG画像の表示に関連する問題が解決される見込みがあります。
「フォト」を更新する方法
ステップ 1.スタートメニューからMicrosoft Storeを開き、「フォト」アプリを見つけてクリックし、詳細ページに進みます。
ステップ 2.詳細ページで「アップデート」ボタンをクリックして、最新バージョンにアップデートします。

6「フォト」を再インストール
「フォト」アプリの再インストールは、アプリが正常に動作せずJPG画像が開かない場合に有益です。これによりアプリ内の不具合が修復され、新しいインストールによって最新の状態が確認されます。また、不正確な関連付けや表示設定もクリアされ、画像の正確な表示が期待できます。
「フォト」アプリを再インストール方法
ステップ 1.Windows設定から「アプリ」を開き、「フォト」アプリを選択してアンインストールします。
ステップ 2.スタートメニューからMicrosoft Storeを開き、「フォト」アプリを見つけたら、「インストール」ボタンをクリックして再インストールを行います。
ステップ 3.インストールが完了したら、パソコンを再起動し、JPG画像を開いてみて、問題が解決されているか確認します。
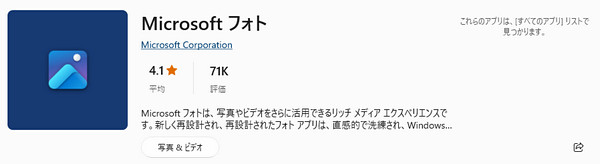
7「フォト」をリセットまたは修復
「フォト」アプリのリセットまたは修復は、JPG開かない問題を解決します。設定が誤って変更された場合や一時的な不具合が生じた場合、リセットによってアプリが初期状態に戻ります。修復はアプリ内の問題を自動的に診断して修復します。これにより、JPG画像が正常に表示される可能性があります。
「フォト」をリセットまたは修復方法
ステップ 1.スタートメニューから「設定」にアクセスし、「アプリ」セクションに移動し、左側のメニューから「アプリと機能」を選択します。
ステップ 2.アプリリストから「フォト」アプリを見つけて選択します。
ステップ 3.「詳細オプション」を選択し、アプリの追加情報やリセットオプションにアクセスし、「リセット」または「修復」オプションを選択します。リセットはアプリを初期状態に戻し、修復は問題を診断して修復します。
ステップ 4.「フォト」アプリのリセットや修復が完了したら、パソコンを再起動します。
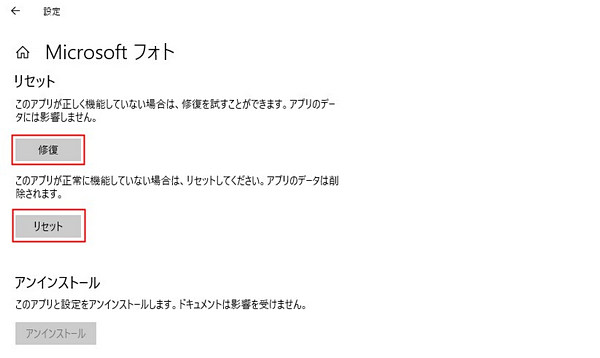
8Windowsを最新バージョンに更新
最新の機能や修正プログラムを取得するため、Windowsを最新バージョンにアップデートしましょう。これにより、セキュリティや互換性の問題が解消され、JPG画像が正常に開けるようになります。
「フォト」をリセットまたは修復方法
ステップ 1.スタートメニューから「設定」アイコン(歯車のようなアイコン)をクリックし、設定画面で「更新とセキュリティ」を選択します。
ステップ 2.左側のメニューから「Windows Update」をクリックし、「更新プログラムのチェック」ボタンをクリックして、最新の更新プログラムを検索します。
ステップ 3.利用可能な更新プログラムが表示されたら、「今すぐダウンロードしてインストール」ボタンをクリックします。
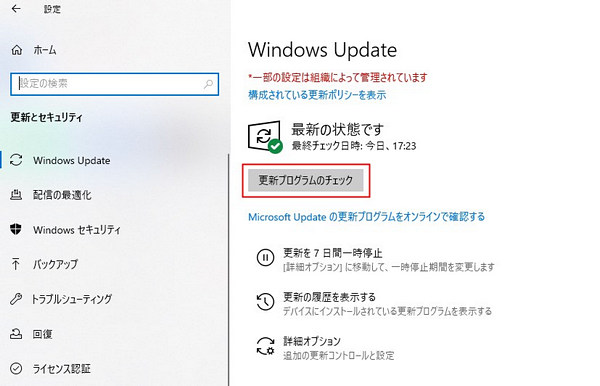
Part 4.JPGが開かないに関するよくある質問
ここまで読んできて、JPGが開かない問題は改善されたと思います。ここでは、補足情報として、この不具合に関連するよくある質問もまとめて答えていきます。
1JPG表示に対応するソフトは?
今のところ、「IrfanView」や「XnView」など、インターネット上に配布されている画像編集ソフトは基本的にJPG画像に対応しています。一度調べて、好きなツールを試用しましょう。
また、Windowsに標準で搭載されているソフトといえば、「フォト」「ペイント」「Windowsフォトビューアー」などはJPGを開けます。
2JPGを他の画像フォーマットに変換すれば開けるようになれる?
可能です。例えば、「XnConvert」「Converseen」「WebP Converter」などの変換ツールがあります。ただし、その中のフリーソフトは、アップデートは数年前など最新OSに対応していないこともあります。ご注意くださいね。
最後に
今回はJPG画像が開かないことを中心に、原因や対処方法をいくつかご紹介してきました。もしお手元の大切なJPG画像を無事に正常の状態に戻せれば嬉しいです。
また、実は画像のデータ破損がJPGファイルの開かない問題の最も主要の原因であると考えられます。そのため、おすすめした画像修復ソフトをぜひご利用ください。数多くのファイル形式に対応していて、簡単な操作で写真を修復できる高機能のソフトです。ここでダウンロードして一度試してみよう!
