破損した写真・動画・ドキュメント・メールを修復できるオールインワンツールです。
「急に画像が開けなくなった!」「せっかく撮った写真が、壊れてしまっている……」こんなことはありませんか?大切な写真が破損して見えなくなると、とても辛いですよね。
画像をパソコンに転送する時に接続が切られたり、ウィルス感染されたりすることは写真が壊れた原因になります。貴重な写真を取り戻すために、本記事では、画像ファイルを修復する方法をわかりやすくご紹介します!

Part 1.写真・画像が壊れた原因
写真や画像が壊れる原因はさまざまで、その原因によって修復方法やアプローチが異なります。以下に、写真や画像が壊れる主な原因を説明します。
- ファイルの破損
画像ファイル自体が破損している場合、ファイルの一部が欠落、破損、または誤って変更された可能性があります。これはファイルの転送エラー、保存時の問題、またはハードディスクの問題によって引き起こされることがあります。 - 圧縮による損失
画像をJPEGなどの圧縮形式で保存すると、画質が圧縮され、データが削減されるため、情報の損失が生じる可能性があります。高度な圧縮を使用すると、画像の品質が劣化し、壊れたように見えることがあります。 - 物理的な損傷
印刷された写真やフィルム写真は、物理的な損傷にさらされることがあります。これには折れたり、破れたり、スクラッチが入ったりすることが含まれます。また、デジタル画像の場合でも、記憶カードの故障やハードドライブの故障によってデータが損失することがあります。 - フォーマットの非互換性
画像が異なるフォーマットで開かれたり変換されたりすると、一部の情報が失われ、画像が壊れたように見えることがあります。ファイル形式の変換時に互換性の問題が発生することがあります。 - 人為的な問題
人為的な問題も画像の壊れた原因となります。誤って画像を削除したり、誤って編集したり、間違ったフォーマットで保存したりすることがあります。
これらの原因によって写真や画像が壊れることがありますが、幸いにも多くの場合、修復方法が存在します。原因に応じて、適切な修復手法を選択することが重要です。また、大切な写真や画像を保護するために、定期的なバックアップを作成し、注意を払うこともおすすめです。
Part 2.破損した写真・画像を修復する対処法
破損した写真や画像を修復するためには、原因に応じて適切な対処法を選択する必要があります。以下に、異なる状況に対する修復対処法を説明します。
1プロなソフトで破損した写真を修復 ― バッチ処理可能
破損した写真を修復したいですが、作業が難しいではないでしょうかと考えている方は多いですね。心配しないでください。ここでは、手軽な画像修復ツール「iMyFone UltraRepair」を皆さんにおすすめします。このソフトは最新のWindows 11とmacOS 15までに対応済で、高度な修正機能によってあらゆる理由で壊れた画像を修復可能です。また、破損した写真を複数追加して、一括で修正することができます。プロセスも表示されるのでいつでも確認できます。

- JPEGやPNG、GIFなど、主流の画像形式に対応する
- 複数の画像を一回でインポートして、同時に処理してから保存できる
- 高度な修復モードが備え、独自な技術によって写真修復の成功率が高い
- 破損、開かない、ぼやけたなどの画像エラーを迅速に解決できて、動画やOffice専用ファイルも修復可能
UltraRepairを使って破損した画像ファイルを修復する手順(JPGを例として)
ステップ 1.上記のボタンからソフトをダウンロードして起動したら、左側で「ファイル修復」を選んで、「画像を修復」ボタンをクリックして破損した写真を選択します。
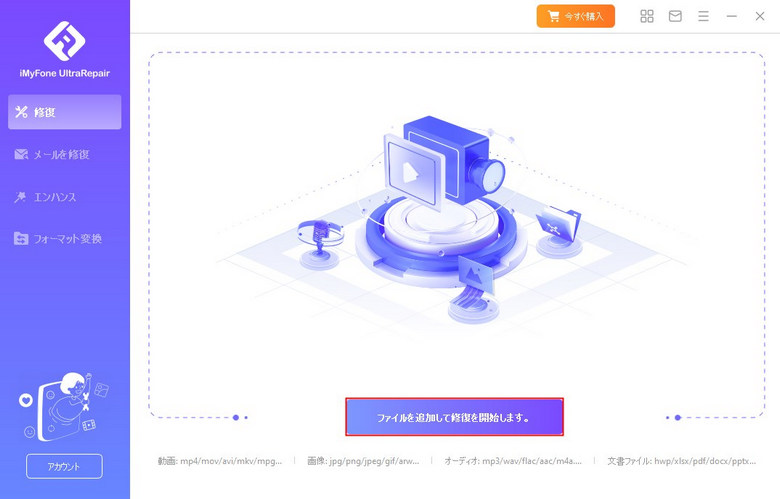
ステップ 2.すると、右下の「修復」をクリックして修復を開始しましょう。
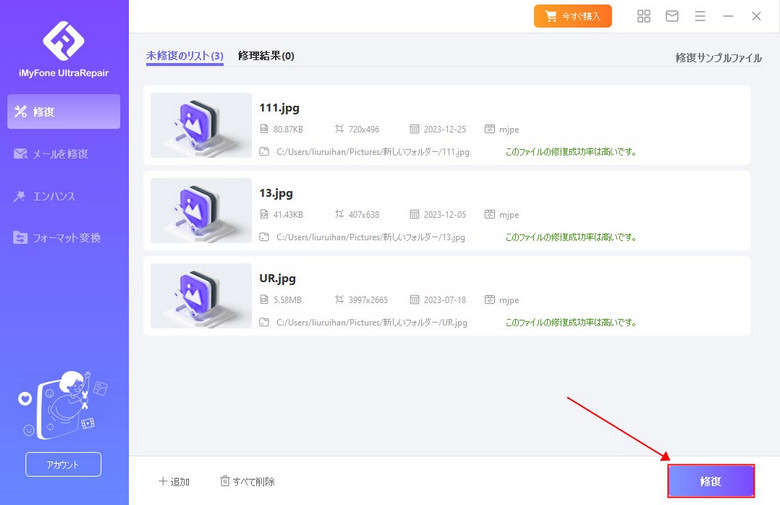
ステップ 3.修復が完了したファイルを確認し、好きな場所に保存します。
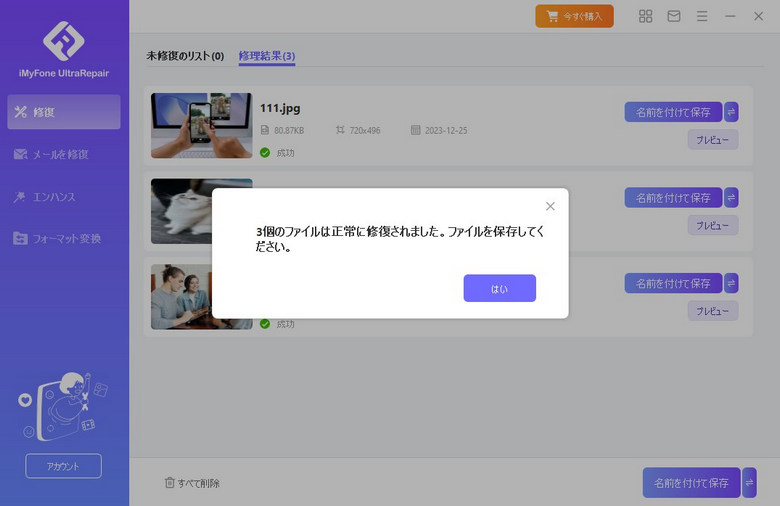
下の動画で、破損した写真・画像を復元する方法をすばやく見ることができます。
UltraRepairの長所
- シンプルなユーザインタフェースなので、迅速に壊れた画像を修復する作業を完結できる。
- 数多くのファイル形式に対応するが、万能のツールだと言える。
- バッチ処理機能は抜群。
UltraRepairの短所
- 強いて挙げるとすれば、有料のソフトのため、購入する必要がある。
2サイトで破損した写真を修復 ― 無料
できれば無料で破損した写真を修復したいと思っていますか?それでは、画像修復サイトの「officerecovery」の利用がおすすめです。オンラインサービスなので、別にソフトをダウンロードしてインストールしなくて済みます。使い方も比較的に簡単で、ファイルをアップロードして簡単に修復することが可能です。
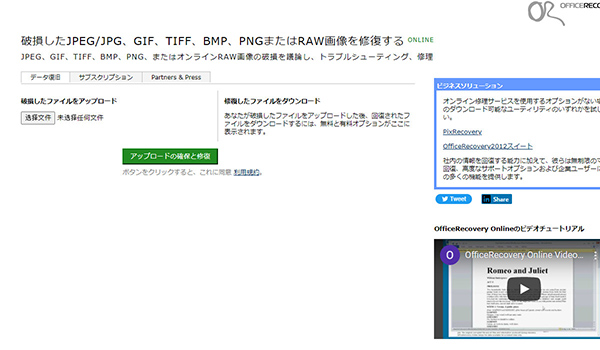
officerecoveryを使って画像を修復する手順
ステップ 1.上記の公式サイトにアクセスしたら、「ファイルを選択」ボタンをクリックし、修復したい写真ファイルを選択します。
ステップ 2.「アップロードの確保と修復」という緑のボタンをクリックすると画像修復が開始します。
ステップ 3.ゲージが100%になったら「修復されたファイルを取得する」からダウンロードすることができます!
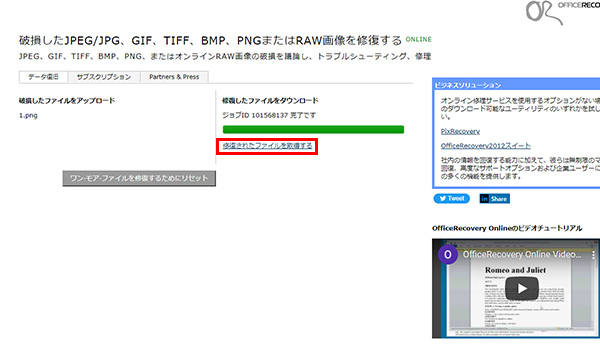
officerecoveryの長所
- ファイルをアップロードして、ボタンをクリックするだけで簡単にファイル修復が行える。
- 画像だけでなく、Office形式のファイルの修復にも対応している。
officerecoveryの短所
- 破損した画像をアップロードするため、セキュリティ上問題が発生した場合責任を問えない点。
- 日本語で表示されるが、ところどころ日本語がおかしい部分があり、少し違和感や疑いの目を向けてしまいたくなる。
3ハードディスク修正で破損した写真を修復 ― 少し複雑
次に紹介するのは「CHKDSK」というツールです。Windowsのコマンドを使って、ハードディスク上の修復を行うので、使用する難易度が少し高いです。ファイルシステムのエラーによって画像が破損した場合、この方法は非常に効果的です。
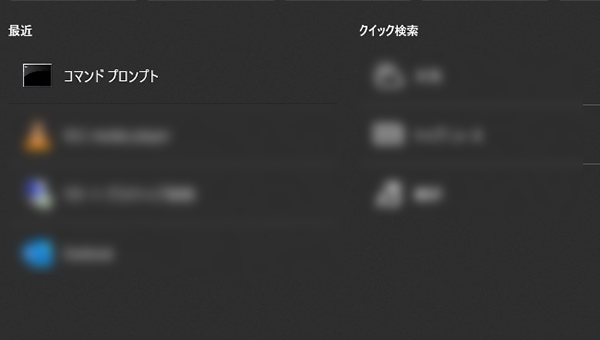
CHKDSKを使って画像を修復する手順
ステップ 1.「スタート」で「コマンドプロンプト」を検索し、右クリックして「管理者として実行」を選びます。
ステップ 2.「ドライブ名:/f /r /x」と入力し、エンターキーを押下します。たとえばCドライブの中の不具合を修復したい場合は、「c:/f /r /x」と入力します。
ステップ 3.このコマンドを実行すると、指定されたドライブの中身をスキャンします。もし不具合やエラーが見つかった場合、自動的に修復します。
ステップ 4.修復が完了したら、画像が開けるかどうか確認しましょう。
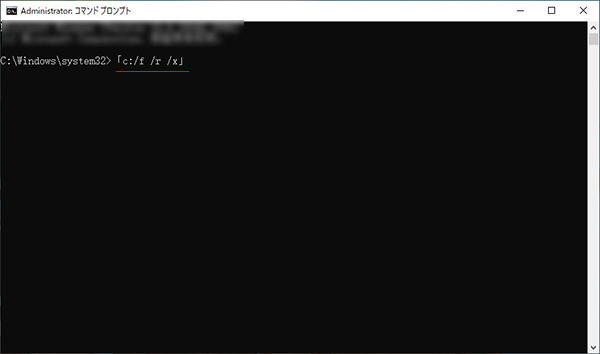
CHKDSKの長所
- Windowsパソコン本体だけでなく、接続している外部ハードディスクやUSBに対しても実行可能。
- コマンド実行する際に、オプション指定によって実行内容を細かく設定することができる。
CHKDSKの短所
- ドライブ全体をスキャンしつつ、エラーがあれば修復を実行するため、完了までに時間がかかる。
- 修復した際、ファイルを上書きする。
- これまで開けていたファイルが開けなくなるなどデータ損傷がさらに広がるリスクもある。
Part 3.写真の破損を避けるコツ
以上は壊れた画像を修復ための3つの方法です。せっかく撮った写真は破損して、急に見れなくなるのは本当に悩ましいでしょう。ここでは、このような状況を避けるコツのいくつかを紹介します。
1USBやSDカードの接続を丁寧に行う
画像ファイルをUSBやSDカードからパソコンにファイルを移動する際、たまに「このファイルを開けません」とエラーが出たりします。
ファイルを移動している最中に接続を急に切ったりしてしまうと、データ損傷の原因となってしまいます。
必ず一通りの作業が終わったら、タスクトレイの「ハードウェアを安全に取り外してメディアを取り出す」 ボタンをクリックしてから、USBやSDカードを取り外してくださいね。
2画像ファイルを「切り取り」で移動させない
USBやSDカードからパソコンへファイルを移動する際、「切り取り」で移動させると、元々ファイルが合った場所から移動させることになります。
もし仮に、ファイルの移動中にファイル損傷が起きた場合、取り返しのつかないことになります。
なので出来るだけ「コピー&ペースト」でファイルを移動させるようにしましょう。
3万が一に備えてバックアップを取っておく
それでも万が一破損してしまうこともあります。100%防げるということはありません。そのため、普段からバックアップを取っておくこともオススメします。大切な写真をちゃんと管理すれば、問題が起きても慌てませんね。
最後に
今回は画像修復を中心に、方法やコツなどを詳しく解説してきました。無事に重要な写真を回復できてよかったですね。中でも専門的な画像修復ソフト「UltraRepair」が最もオススメです!Webサイト上にアップロードすることもなく、簡単な操作で画像の修復が可能です。難しいコマンドの実行やリスクもないので、安全に使用することができますよ。ぜひ一度ダウンロードしてお試しください。










