Windows 10/11を使用していると、フォトアプリが正常に動作せず、写真や画像が開かないという問題に直面することがあります。この記事では、Windows 10/11でフォトアプリが開かない原因と、その解決策を紹介します。問題の解決に役立つ手順を順番に試してください。
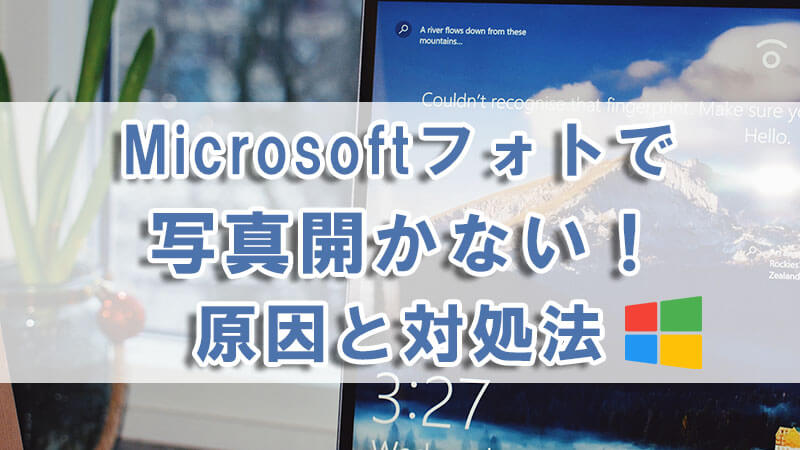
Part 1. Windows 10/11標準アプリ「フォト」とは?
フォトアプリは、Windows 10/11などのオペレーティングシステムに搭載された写真管理および表示アプリケーションです。以下にその特徴と機能を紹介します。
- 写真の閲覧と管理:Windows 10/11のフォトアプリでは、パソコン上に保存された写真やクラウドストレージに保存された写真を簡単に閲覧することができます。写真の表示や整理、タグ付け、アルバムの作成などの基本的な管理機能が備わっています。
- 写真の編集: フォトアプリでは、写真の基本的な編集作業を行うことができます。明るさやコントラストの調整、トリミング、赤目補正、回転などの編集機能が提供されています。また、フィルターやエフェクトの適用も可能です。
- スライドショーや動画の再生:フォトアプリでは、複数の写真を含むスライドショーや動画の再生も行えます。写真の切り替え時間やトランジション効果の設定、BGMの追加など、自分の好みに合わせたスライドショーや動画再生が可能です。
- OneDriveとの連携: Windows 10/11のフォトアプリは、MicrosoftのクラウドストレージサービスであるOneDriveとシームレスに連携しています。写真をOneDriveにバックアップしたり、他のデバイスとの同期を行ったりすることができます。
- Windows Inkのサポート: フォトアプリはWindows Inkとも連携しており、ペンやタッチ操作に対応しています。手書きのメモや絵の描画など、直感的な操作で写真に対するアノテーションやクリエイティブな作業を行うことができます。
Windows 10/11のフォトアプリは、使いやすさと基本的な編集機能の組み合わせにより、一般ユーザーにとって便利なツールとなっています。写真の閲覧や管理、簡単な編集作業を行う際には、このデフォルトのフォトアプリを活用することができます。
Part 2. フォトで写真が開かない時の原因と対処法
フォトアプリで写真が開かない場合、以下の原因とそれに対する対処法を説明します。
1フォトアプリの一時的な問題
フォトアプリが一時的な問題によって正常に動作していない場合があります。この場合、フォトアプリを再起動することで問題が解決することがあります。タスクバーからフォトアプリを右クリックし、閉じるを選択します。その後、スタートメニューからフォトアプリを再度開いてみてください。
2写真自体の問題
他の画像ビューアや編集ソフトウェアを使用して、同じ写真を開くことができるか試してみてください。もし他のソフトで正常に表示されない場合、写真自体に問題がある可能性が高いです。
写真自体は問題がある場合、以下の方法を試してみてください
- 写真ファイルの拡張子を確認: 写真ファイルの拡張子が正しくない場合、フォトアプリが正常に開けないことがあります。例えば、写真の拡張子が「.jpg」でなく「.txt」になっている場合などです。ファイルの拡張子を確認し、必要に応じて修正してみてください。
- 写真修復ソフトを使用: 写真が破損している場合でも、特定のリカバリソフトウェアを使用することで修復することができる場合があります。いくつかのフォトリカバリツールは、写真ファイルをスキャンし、修復可能な問題を検出して修復することができます。(最高のソフトで破損した写真を修復する方法へ)
- バックアップから写真を復元: もし写真がバックアップされている場合、バックアップから写真を復元してみてください。元の写真が破損している可能性がある場合でも、バックアップからの復元によって問題が解決することがあります。
3フォトアプリのアップデートが必要
フォトアプリ自体のアップデートが必要な場合、最新バージョンに更新することで問題が解決することがあります。
Step 1.Microsoftストアを開き、「ライブラリ」ボタンをクリックします。
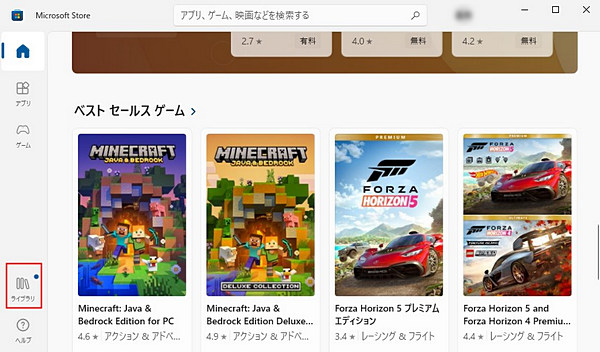
Step 2.Microsoft フォトを見つけて、「更新」ボタンをタップします。

ライブラリの「更新とダウンロード」にMicrosoft フォトが表示されていないと、既に最新版がインストールされています。
4フォトアプリをリセット
Microsoft フォトが適切に機能しない場合、アプリのリセットを実行します。リセットを行うと、アプリの設定が元の状態に戻されます。
Step 1.Windowsの「スタート」ボタンをクリックし、設定を選択します。
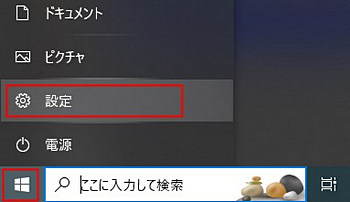
Step 2.「アプリ」アイコンを選びます。
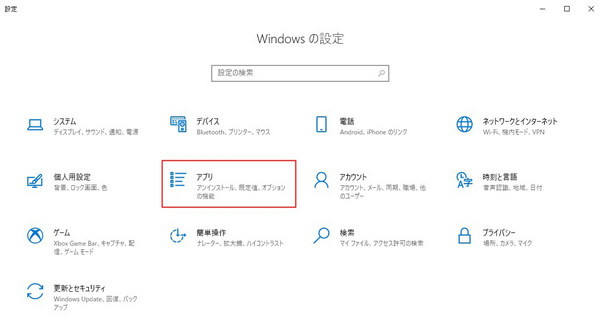
Step 3.「アプリと機能」をクリックします。
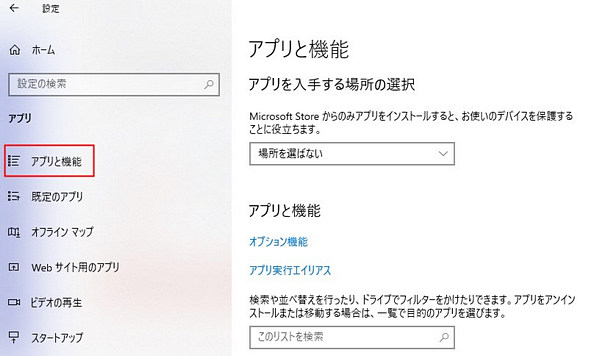
Step 4.「フォト」アイコンを見つけて、「詳細オプション」をタップします。
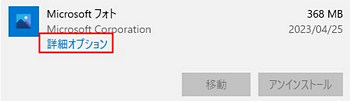
Step 5.「修復」ボタンを押してください。もし修復後に問題が解決しない場合は、「リセット」ボタンを選択してください。
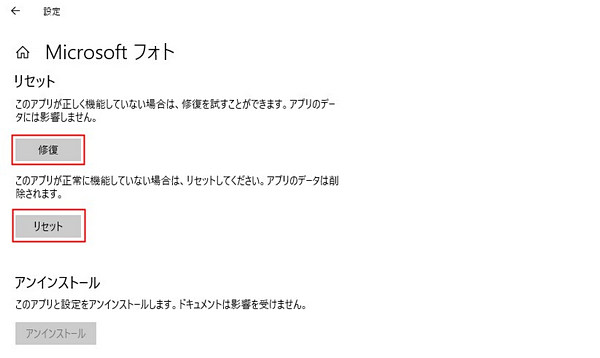
5フォトアプリを再インストール
フォトアプリの再インストールも、問題解決の手段の1つです。
Windowsの設定メニューを開き、「アプリ」を選択します。フォトアプリを見つけてクリックし、「アンインストール」を選択します。その後、Microsoftストアからフォトアプリを再インストールします。
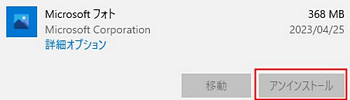
Part 3. 写真自体が破損した場合の修復方法
写真修復機能を提供する「iMyFone UltraRepair」という完璧的なソフトをお勧めします。このツールはピクセル化された、壊れた、またはぼやけた大切な画像を修復し、元の美しい状態に復元することができます。状況に関わらず、3回のクリックだけで重要な画像ファイルを修復することを完結でき、初心者でも簡単に使えます。

- 複数の壊れた画像を同時に処理してから一括で保存できる
- 高度な修復モードで写真、動画のデータが細かく検出でき、修正の成功率が高い
- 開かない画像の問題を解決できて、破損した動画の修復やOffice専用ファイルの復元もサポート
- プロ級の画質上げと写真ロスレス拡大を提供
UltraRepairを使って壊れた写真を修復する手順
ステップ 1.上記のボタンからソフトをダウンロードして起動したら、「ファイルを追加して修復を開始します。」を選び、破損した写真をアップロードします。
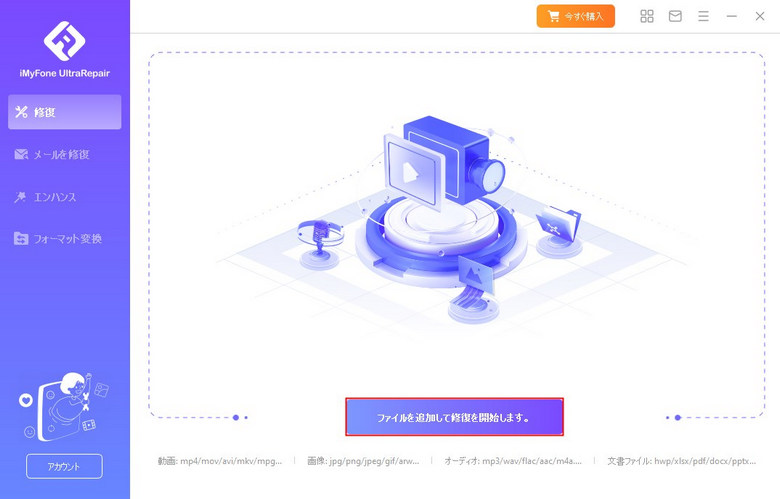
ステップ 2.すると、右下の「修復」をクリックして修復を開始しましょう。
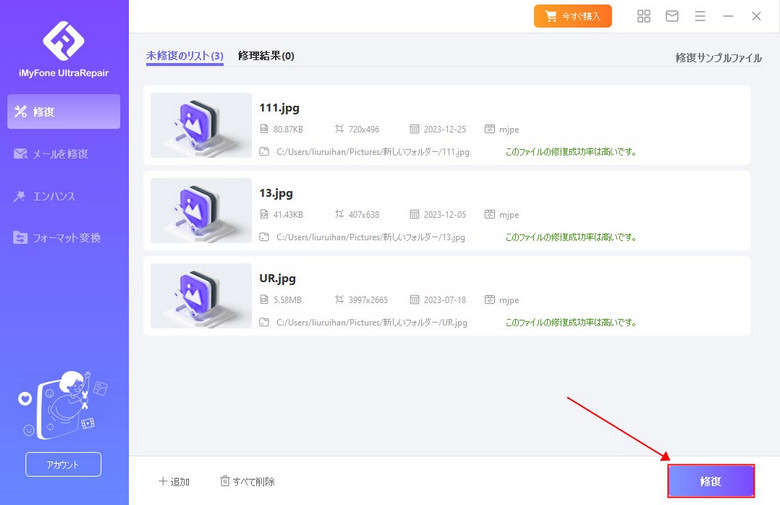
ステップ 3.修復が完了した画像ファイルを確認し、好きな場所に保存します。これだけです!
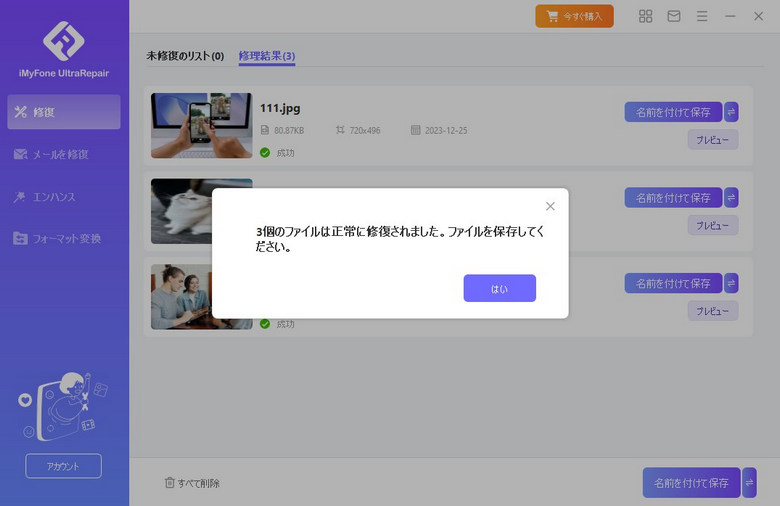
写真修復のプロセスを容易にし、高品質な修復結果を得るために、UltraRepairは優れたツールとして活用できます。
結論
この記事では、Microsoft フォトで写真が開かない時の原因と対処法を紹介しました。以上の方法を試して、問題が解決するかどうかを確認してください。写真自体が壊れた場合に、ファイル修復ツール「UltraRepair」で修復して高品質な写真や画像を楽しむことを願っています。
