SDカードは、携帯電話、デジタルカメラ、スマートフォンなど、さまざまなデバイスで利用され、大量のデータを保存するのに便利な記憶媒体です。特に、動画ファイルの保存と再生において、SDカードは頻繁に使用されます。スマホやパソコンを使用してSDカードの動画ファイルを見たい時「再生できなくて困った!」なんてことはありませんか?ビデオカメラで入念に撮った動画が見れないのに、本当に悩ましいでしょう。
本記事では、SDカードを使用して動画を再生する方法やそれが再生できない際の対処法、おすすめの動画保存に便利なSDカードについて詳しく解説します。

Part 1.SDカードとは?
SDカードは、Secure Digital(セキュアデジタル)の略で、デジタルデバイスでデータを保存・転送するためのフラッシュメモリーカードです。携帯電話、デジタルカメラ、スマートフォンなど広範なデバイスで利用され、異なる容量や種類が存在します。写真や動画、アプリ、音楽などのデータを保存し、携帯デバイスのストレージを拡張する役割を果たしています。SDカードは小型で取り扱いが容易であり、さまざまな用途に対応する汎用性があります。容量、速度クラス、ファイルフォーマットに留意することで、データの安全な管理が可能です。
Part 2.SDカードで動画を再生する方法
SDカードで動画を再生したい場合、各デバイスにおいて、対応するアダプタを選択することで、SDカードの動画を簡単に再生できます。以下にiPhone、AndroidスマホやパソコンでSDカード動画を見る方法を紹介します。
1iPhoneでSDカードの動画を再生する方法
iPhoneには直接SDカードリーダーがないため、外部のLightningSDカードリーダーを使用してSDカードを接続し、動画を再生します。以下は手順です。
ステップ 1.Appleが提供しているLightningSDカードリーダーを入手します。これは、LightningコネクタがiPhoneに、SDカードスロットがSDカードに接続されたリーダーです。
ステップ 2.リーダーにSDカードを挿入します。SDカードの向きに注意して正しく挿入しましょう。
ステップ 3.LightningコネクタをiPhoneのLightningポートに差し込みます。iPhoneがアダプタを認識すると、写真アプリや他の対応したアプリでSDカード内のファイルにアクセスできるようになります。
ステップ 4.iPhoneに動画を転送します。写真アプリや他の動画プレイヤーアプリを使用して、SDカード内の動画をiPhoneに取り込みます。
ステップ 5.iPhone上で写真アプリや選んだ動画プレイヤーアプリを開き、SDカードから取り込んだ動画を選択して再生します。
Tips:
iPhoneは標準的なファイルマネージャーへのアクセスが限られています。したがって、SDカードから直接動画を再生する場合は、アプリを通して行うことが一般的です。また、アプリによっては特定の動画フォーマットに対応しているため、対応したフォーマットの動画を選択することが重要です。
2AndroidスマホでSDカードの動画を再生する方法
Androidスマホでは、内蔵のSDカードスロットやUSB OTGアダプタを使用してSDカードを接続し、動画を見ます。
ステップ 1.AndroidスマホのSDカードスロットにSDカードを挿入します。もしくは、USB OTGアダプタを使用して外部のSDカードリーダーを接続します。
ステップ 2.一般的に、Androidスマホにはデフォルトでギャラリーアプリが搭載されています。ホーム画面やアプリトレイからギャラリーアプリを開きます。
ステップ 3.ギャラリーアプリ内で、画面下部やメニューから「SDカード」などのオプションを選択します。これにより、SDカード内のメディアファイルにアクセスできます。
ステップ 4.SDカード内の動画が表示されたら、再生したい動画をタップして選択します。Androidスマホには標準で動画プレイヤーアプリが搭載されているため、動画が再生されます。
Tips:
Androidスマホやバージョンによっては、一部のデバイスが独自のファイルマネージャーやメディアアプリを搭載している場合があります。上記の手順は一般的な流れであり、デバイスによっては微妙に異なる可能性があります。
3パソコンでSDカードの動画を再生する方法
パソコンを使って、SDカードに保存した動画ファイルを見るには、まずそれをPCに移るのは必要です。方法は主に以下の2つあります。
ビデオカメラ本体とパソコンに接続して動画を取り込む
パソコンに認識できるビデオカメラモデルは多くあります。その場合は、SDカードを挿入したビデオカメラを、直接パソコンに接続すればいいです。
そうするとパソコン側でビデオカメラにあるファイルを認識するので、そこから動画ファイルを取り込むことで動画を閲覧することが可能です。
SDカードとパソコンに接続して動画を取り込む
もう1つの方法はSDカードをパソコンに接続して動画ファイルを取り込むことです。
パソコンの種類にもよりますが、Windowsのパソコンであれば本体にSDカードを挿入する場所があります。そこに直接SDカードを挿入したら、パソコンのエクスプローラーの「PC」項目で接続のSDカードが表示されます。そこで、保存した動画を手軽にPCに取り込むことができますよ。
Macを使用している場合は、SDカードを差し込む場所が無いことが多いです。そういった場合は、SDカードリーダーを別で購入し、パソコンに接続して取り込みましょう。そして、Finderの「場所」項目でSDカードは表示されるので、そこでアクセスして動画をPCに取り込んでくださいね。
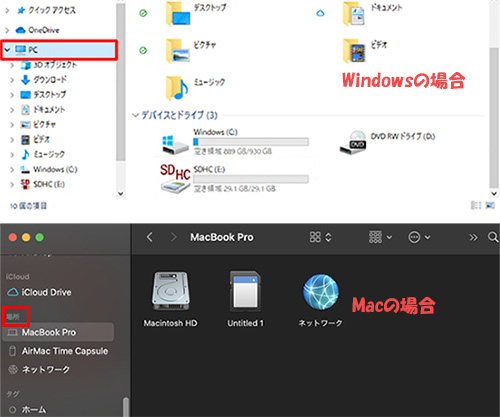
Part 3.SDカードの撮った動画がパソコンで見れない・再生できない時の対処法
ビデオカメラで撮った動画ファイルをSDカードに保存したのに、パソコンに移ると再生できません。そんな時は以下で紹介する4つの方法をお試しください。
1動画の取り込みを再試行
SDカードから動画をパソコンへ取り込む途中で、何かエラーが発生してビデオファイルが完全にPCに移らない場合もあります。そうであれば、動画は正常に再生できません。
これを修正するのは簡単です。もう一度取り込みを試して改善してみよう。
2専門ソフトで再生できないSDカード動画を修復
再移行を試してもSDカードの動画はPCで見れない場合は、動画ファイルは確実に破損した可能性が高いです。または、動画ファイルを移る時に「切り取り」という機能を使うので、元の動画ファイルがなくなって再移行を実行できないこともあるでしょう。そんな時、動画修復は必要です。
簡単にファイルの損傷を治したい方に、ここで動画修復に特化したソフト「iMyFone UltraRepair」をおすすめしたいです。最新のWindows 11とmacOS 15までに対応済、ほとんどのパソコンで使用可能です。操作画面はシンプルで、ワンクリックだけで壊れたSDカードの動画ファイルを迅速に修復できます。専門知識はない人でも手軽に使用できて安心です。

UltraRepairを使って見れないSDカードの動画を修復するためのテキストによる説明
ステップ 1.上記のボタンからソフトをダウンロードして起動したら、「ファイルを追加して修復を開始します」ボタンをクリックして再生できないSDカード動画を選択します。複数のファイルを一括でインポートすることも可能です。

ステップ 2.完了すると、インポートした動画のファイル名、サイズ、長さ、解像度が表示されます。右下の「修復」をクリックして修復を開始しましょう。

ステップ 3.ポップアップウィンドウに動画が正常に修復されたことが表示されます。「名前を付けて保存」をクリックして特定の動画を出力するか、右下隅の「コピーとして保存」をクリックして全部を保存します。

これだけで、パソコンで再生できないSDカードの動画ファイルが修復完了です。後はそれが見れるかどうか再確認しましょう。
下の動画で、再生できない・見れないSDカード動画を修復する方法をすばやく見ることができます。
3動画ファイル名を変更
一部のデジタルカメラやSDカードはストレージ容量を確保するために、「xxxxxx」や「000000」など無意味のものを撮った動画のファイル名とします。このような動画ファイルは再生できなくて見れません。
SDカードの動画をパソコンに移った後、その中でそんなファイルがあるかどうか確認して、あればファイル名を一度変更すれば解決可能です。
動画ファイル名を変更する手順
ステップ 1.該当ファイルを右クリックし、「名前の変更」をクリックします。
ステップ 2.するとファイル名が入力可能状態になるので、お好きなファイル名に変更しましょう。
ステップ 3.Enterキーを押すと変更完了です。
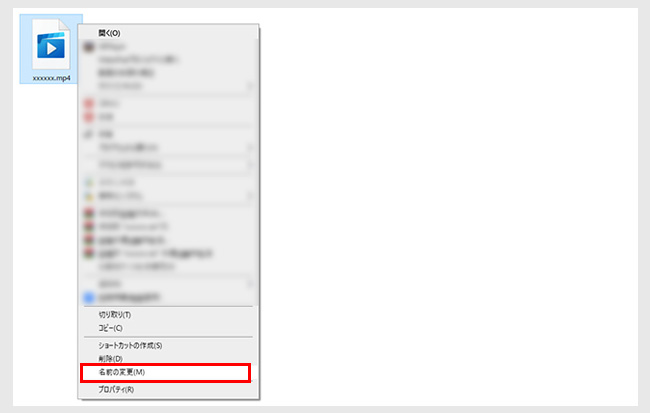
4別のプレイヤーを試す
プレイヤーといえば、Windowsは「Windows Media Player」、Macは「QuickTime」が標準で搭載されています。
もし上記のソフトを使ってSDカードの動画が再生できなければ、サードパーティー製のビデオプレイヤーソフトウェアも使ってみましょう。例えば、「VLCメディアプレイヤー」や「5KPlayer」は、MP4、AVI、FLVなど数多くの動画再生に対応して汎用性が高く、信頼できるソフトです。
使い方も簡単です。公式サイトからダウンロードしてインストールしたら起動します。その後、動画をソフト内にドラッグすればいいです。Windowsなら、動画ファイルを右クリックしてから「別のプログラムを選択」を選んでもビデオを開けます。
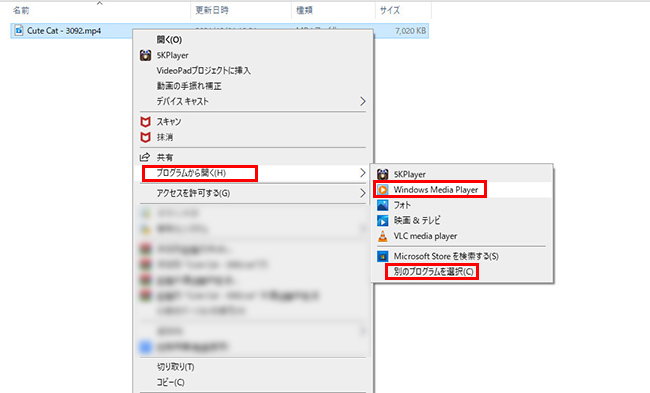
合わせて読む:
Windows Media Playerを使って動画が再生できない場合は以下の記事を参考してください!
【追記】動画の保存に便利なSDカードをおすすめ
ビデオカメラで撮影した貴重な瞬間を永遠に残すために、高性能で頼りになるSDカードは欠かせません。
1SDカードの選び方
以下はSDカードの選び方を詳しく解説します。
- 適切な容量の選定
動画の解像度や録画時間によって必要な容量が変わります。小容量では足りなくなる可能性があるため、一般的には128GB以上のSDカードがおすすめです。4K動画や長時間録画を考慮して容量を選びましょう。 - 転送速度
UHS Speed ClassはSDカードの転送速度を示す指標です。高解像度の動画を扱う場合、UHS-I以上のクラスが必要です。UHS-IIやUHS-IIIはより高速なデータ転送が可能です。 - デバイスの互換性
使用するビデオカメラやデジタルカメラがサポートするSDカードの仕様を確認しましょう。最新のカードが必ずしもすべてのデバイスで利用できるわけではありません。 - 耐久性
ビデオカメラでの使用を考え、耐久性が重要です。防水性や耐衝撃性があると、アウトドアやアクティブな撮影にも適しています。
2動画保存に便利なSDカードをおすすめ
動画保存に便利なSDカードを選ぶ際には、容量、転送速度、信頼性が重要です。以下は、いくつかおすすめのSDカードモデルです。
SanDisk Extreme Pro
SanDisk Extreme Pro SDカードは、高速なデータ転送速度が特徴です。UHS Speed Class 3に対応しており、素早いデータの読み書きが可能です。これにより、大容量の動画ファイルもスムーズに処理できます。また、4K解像度の動画撮影が一般的になる中、Extreme Proは高いパフォーマンスで4K動画にも対応しています。高解像度な映像を安定して記録できるため、プロフェッショナルな撮影にも適しています。

SanDisk Extreme Proのメリット
- 多様な容量の選択肢があって、32GBから始まり、64GB、128GB、256GBといった大容量モデルも用意されている。
- カメラ、ビデオカメラ、スマートフォン、ドローンなど、さまざまなデバイスで幅広く利用できる。
- 高解像度の4K動画に対応。
Samsung EVO Plus
Samsung EVO Plus SDカードは、手頃な価格でありながら、高い性能を提供するSDカードの一つです。予算に優しいが、信頼性とパフォーマンスが期待できます。UHS Speed Class 3に対応しており、高速なデータ転送が可能です。この高い転送速度により、大容量のデータや動画もスムーズに処理できます。Samsungは電子製品の分野で世界的に有名で、信頼性の高い製品を提供しています。EVO Plusもその中でも高い品質を誇ります。
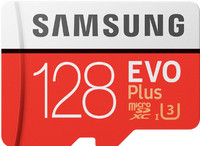
Samsung EVO Plusのメリット
- 手頃な価格でありながら高い性能を備えている。
- UHS Speed Class 3に対応し、高速転送が可能。
- 耐久性があり、安定した動画保存が期待できる。
Sony TOUGH SD Card
Sony TOUGH SDカードは、はその名の通り、非常に高い耐久性を誇る製品です。防水、耐衝撃、耐振動に対応しており、厳しい環境下での使用に適しています。これにより、アウトドアやアクション撮影において頼りになります。高速なデータ転送が可能で、UHS-IIに対応しています。これにより、大容量のデータや4K動画なども迅速に処理できます。

Sony TOUGH SD Cardのメリット
- 極端な温度変化にも耐える設計で、低温から高温まで、幅広い気温で信頼性の高いパフォーマンスを発揮。
- Video Speed Class 60に対応しており、高いビットレートの動画記録に最適。
- 化学薬品にも強い耐性を持っています。これにより、特殊な環境下でもデータの安全性が確保される。
以上のおすすめのSDカードを選ぶと、動画保存や撮影において安定したパフォーマンスが得られます。ビデオ撮影のプロセスをスムーズにし、大切な瞬間を安全かつ確実に保存できるように注意深く選びましょう。
Part 5.SDカードの動画は何で再生できる?
一般的には動画形式のファイル(MP4やAVIなど)であれば、ほとんどの動画再生プレイヤーで再生することが可能です。
パソコン以外に、SDカードスロットがあるスマホにSDカードを挿入すれば、その内の動画も再生できます。また、テレビに接続したり、カーナビでSDカードの動画も見れます。
ただし、映像を映し出すパソコンやテレビによってケーブルの形が異なるので注意が必要です。事前に確認してからお試しください。
最後に
今回は、iPhoneやAndroidスマホ、パソコンのSDカード動画再生方法と動画保存に役立つおすすめのSDカードを紹介します。さらに、動画が再生できない際の対処法も解明します。解決法の中で、信頼性の高いSDカード修復ソフト「UltraRepair」は初心者にわかりやすく、たった3つのステップでファイルを修復できます。別の対処法を試しても改善しない場合は動画ファイル損傷を起こしている可能性が高いですが、その際はぜひここで修復ソフトをダウンロードして試してみましょう!










