テキストの機能は動画編集をしていくのに、コメントを入れたりタイトルを挿入したりために必要になります。今回はAviUtlでのテキストの挿入仕方と編集法を解説して、各種のかっこいい文字エフェクトを紹介します。
加えて、もっと豊富なテキスト効果を求める方に、もう一つの動画編集ソフト「iMyFone Filme」についてもおすすめしていきます。
Part 1.AviUtlで文字を挿入する
以下の手順に従って、テロップなどの文字を挿入してみましょう。
Step 1.動画に文字を入れたいシーンを表示して、タイムラインで何も入っていないレイヤーの空白の部分を右クリックします。
Step 2.メニューが出てきたら「メディアオブジェクトの追加」より「テキスト」を選択します。
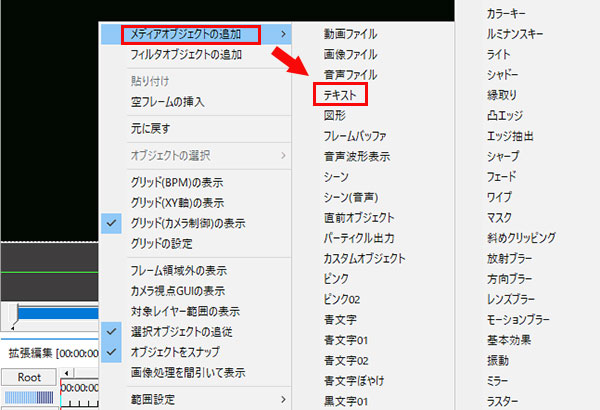
Step 3.すると、タイムラインに「テキスト」というバーが表示され、テキストの設定画面も表示されます。
Step 4.入れたい文字(テキスト)は設定画面の一番下で入力すればいいです。
※テキストバーの端を長めにして表示の長さを調整できるが、「Alt」キーを押しながらAviUtl本体の画面でドラッグすると文字の移動が可能です。
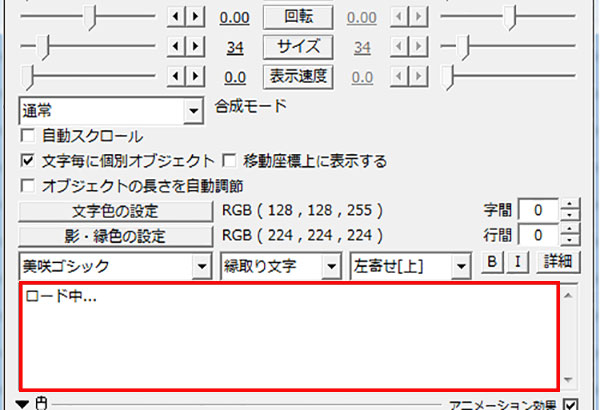
Part 2.AviUtlで文字を編集する
テキストの設定ダイアルログで文字を入力をしたり、上のパラメータを変えたり文字の大きさ、色、影つけなどをすることができます。
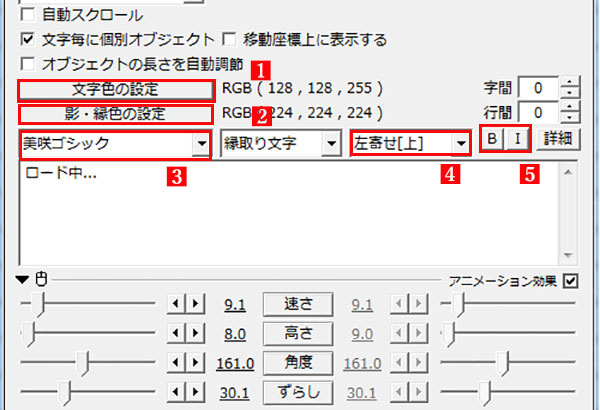
1文字色の設定
「文字色の設定」をクリックして使いたい色を選択します。
2影・縁色の設定
影・縁色の設定だけでは色がつけられないため右下の項目の影付き文字、または縁取り文字を選びます。これによって、文字がより見やすくなります。
3フォントの変更
「▼」をクリックして、文字のフォントの種類を選んでメイリオなどいろいろあるので変更します。
4文字揃えの変更
文字を寄せ見たり、縦書きにしてみたりして変更していきます。縦書き上寄など多くの種類から選びましょう。
5太字・斜体の変更
文字を太字に変えたり、斜めに変えたりすることができます。「B」の部分が太字で「I」の部分が斜体になり、クリックするとボタンが押されている感じに変わります。
Tip.拡張編集プラグインによるタイムライン
上記で紹介したAviUtlでテキストの追加と編集はタイムラインが必要です。これは拡張編集プラグインをインストールした後で出来たもので、詳しい説明は関連記事の「拡張編集プラグインの導入と設定」で参考にしてみてください。
Part 3.AviUtlのかっこいい文字エフェクト一覧
AviUtlにある各種の設定の数値を調整して、多様な文字エフェクトが作れます。ユーザーの使い方によって、設定を組み合わせて自由にテキスト効果が作成できるが、今回は基本的な5種類を紹介します。
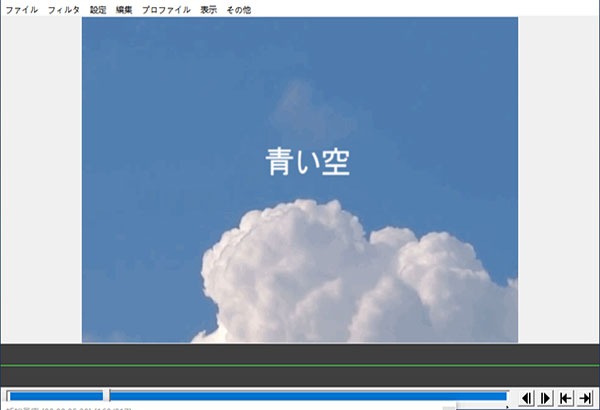
フェード系の文字エフェクト
挿入した文字が徐々に表示されてきたり、消えたりするような動画効果です。
設定方法は、「エフェクト」の「フェード」を適用してフェードイン・アウトの時間だけを調整することです。するとシンプルなフェードインアニメーションが作れます。
スライドイン系の文字エフェクト
画面の横や上下などからスライドしてインしてくるテキストアニメーションになります。
設定方法は、エフェクトの「アニメーション効果」>「画面外から登場」を適用して角度を「0」「90」「-90」「180」と入力すると上下左右を変化させることをすればいいです。
ランダムな方向からインの文字エフェクト
普通の上下左右から文字がインとすることではなく、各種の違う方向から画面に入るので面白いです。
設定方法は、エフェクトの「アニメーション効果」>「画面外から登場」のオプションでランダム方向を有効にすることです。
大きさの変化がある文字エフェクト
大きさの変化のある動作を使い、文字のインやアウトの動き感じを強くするアニメーションです。
設定方法は、エフェクトの「アニメーション効果」>「拡大縮小して登場」を適用することです。そして、「拡大縮小して登場」の「拡大率」パラメータを0にすると小から大、100よりも大きい値にしておけば大から小になるテキストアニメーションに変化します。
代替法.複雑な設定なしで動画に多様なテキスト効果を追加できる
概して言えば、AviUtlは無限の可能性がある動画編集ソフトです。無料かつ動作が軽いで、クリエイティブを持っている限り、多種多様な効果が作れます。
ただし、デメリットを言えば、以下のようなことがあります。
デメリット
- 編集を始められるまでの導入がかなり大変なところがあります。
- 操作画面が分かりにくいところがあるので編集が難しい。使いこなすまでけっこう時間がかかります。
- 個別の効果を作りたい時、動画編集の専門用語に詳しいことが必要ですが、編集者の技術ハードルが高く、初心者の不向きと言えます。
手軽にテキスト効果が作成できるツール、Filmeの機能や特徴
AviUtlの操作が使い勝手の悪いと感じて、動画にテキスト効果を追加するために別の編集ソフトを探したい方には、「iMyFone Filme(フィルミ)」が絶好の選択です。シンプルで初心者でもとてもわかりやすいインターフェースがあり、動画編集にあまり慣れていない人にも上手に使えます。
Filmeでできること:
- テキスト効果のデフォルトは46種類で、さらにアニメーションはワイプ、スライド、フェード、ランダムなど33種類があるが、すべてワンクリックで変更できます。
- プリセットのエフェクトやトランジッションがそれぞれ100種類以上用意されています。プロパティを設定すれば微調整できます。
- 動画、画像、音声が一括編集できます。20種類以上の動画フォーマットの入力、9種類の出力がサポートされます。動画形式の編集と変換は楽です。
この動画マニュアルでFilmeの多様なテキスト機能と使い方を確認できます!
最後に
今回はAviUtlでMP4の読み込みと書き出しプラグインを導入する方法や使い方を解説したが、以上の手順に従って、基本的には無事にAviUtlでMP4を使用できるようになると思います。
他に、AviUtlのように難しく感じることは少ないようです。推薦した「iMyFone Filme」は初心者にはとても使いやすいソフトになるが、プロのような使いこなしをしないようであればこのソフトはかなり満足できるものです。ぜひダウンロードして使ってみよう!











