iMovieで動画を編集していると、BGMなどの音量なども調整したくなってきませんか?動画に関連する音楽は雰囲気を作るために重要な要素の1つです。
また、動画の終わりにフェードアウトさせたり、逆にフェードインといった効果を使うことで動画のクオリティをアップさせることができます。
この記事では、iMovieを使用した動画と音楽に関するフェードイン・アウトの編集と、iMovieで出来ることについて紹介しています。
Part 1. iMovieで動画をフェードイン・アウトする方法
動画のフェードイン・アウトとは?
動画のフェードイン・フェードアウトとは、動画内での画面の明るさの変化を表している言葉です。
フェードインの場合は徐々に明るくなり、フェードアウトの場合は段々と暗くなることを示しています。いきなり映像が始まるのではなく、動画の中で緩急を付ける手法の1つとして使われることが多いです。
動画をフェードイン・フェードアウトする手順
iMovieの動画や画像でフェードイン・フェードアウトを付けるには「トランジション」という機能を使用します。トランジションは動画のクリップを繋げる役割を持っていますが、動画の冒頭あるいは最後に使用することでフェードイン・フェードアウト効果をつけることも出来ます。
Step 1.フェードイン・フェードアウトを付けるクリップを用意する
フェードイン・フェードアウトの効果はクリップ毎に設定されます。効果を付けたい素材をタイムラインに設置しましょう。
Step 2.コンテンツライブラリから「トランジション」の白もしくは黒にフェードを追加する
タイムラインで選択されている動画クリップに対して、白、もしくは黒のフェードイン・フェードアウトをダブルクリックすると付けることが出来ます。クリップの前後に「⇔」が表示されていれば成功です。
※フェードインだけ、またはフェードアウトだけをしたいなら、白にフェード・黒にフェードを指定の位置にドラッグすればいいです。
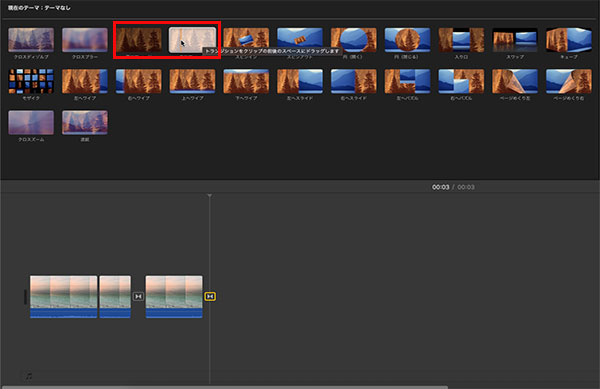
Step 3.追加したフェード効果の長さを調整する
トランジションの適用時間を長くしたり短くしたりする場合は、先ほどできた「⇔」アイコンをダブルクリックして、「継続時間」を適切に設定すればいいです。
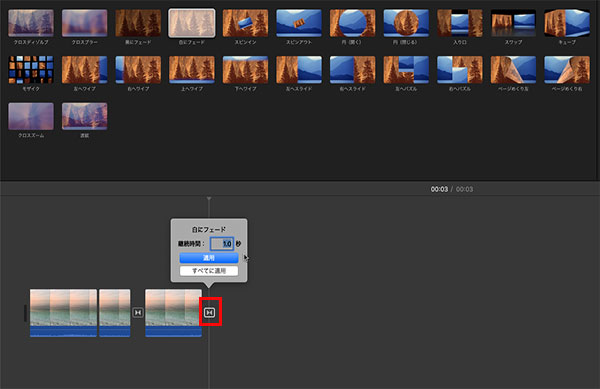
Part 2. iMovieで音楽をフェードイン・アウトする方法
音楽のフェードイン・アウトとは?
動画のBGMや音楽におけるフェードイン・フェードアウトとは、音をだんだん大きくしたり、小さくすることを指します。フェードインでは小さな音から通常の音量へ、フェードアウトでは通常の音量から小さく消えていきます。
音楽をフェードイン・フェードアウトする手順
Step 1.メニューの設定から波形を表示させる
BGMや音楽の入った動画をタイムラインに設置すると、右上の「設定」メニューから「波形を表示」にチェックを入れることが出来ます。
※後の編集を楽にするために、ここでクリップのサイズを少し大きくすることがおすすめです。
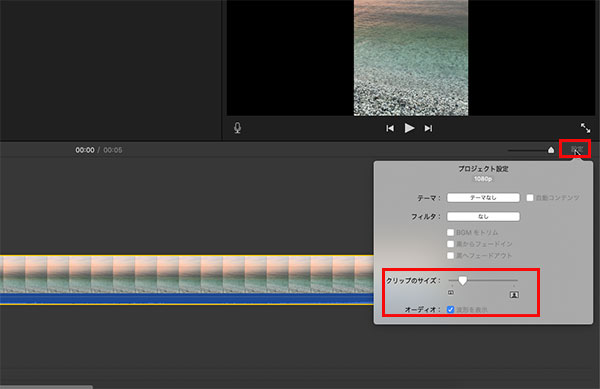
Step 2.フェードハンドルで効果の範囲を決める
タイムラインに波形を表示すると、音楽の両端に小さいボタンが表示されます。これはフェードハンドルと呼ばれるもので、左右に移動させることでフェードイン・フェードアウトの効果を作れます。
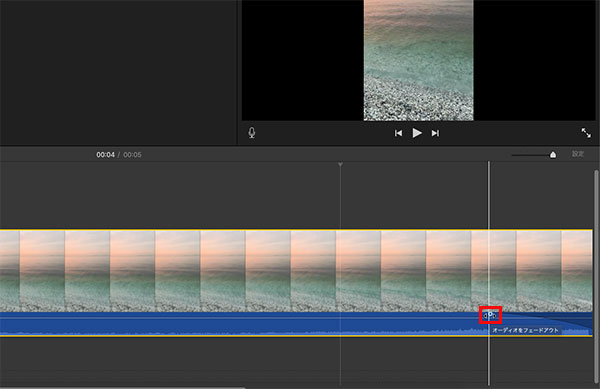
Step 3.細かくフェード効果を調整する
端から距離を長くするほどゆっくりと変化するので、リアルタイムで確認しながらお好みの位置を探して調整してみましょう。
Part 3. iMovieでできる・できないこと
ここでは、iMovieで出来ること、そして出来ないことをまとめてみます。このソフトを使いこなすようになるために、順番に確認してみましょう。
iMovieで出来ること一覧
| タイプ | 機能 |
|---|---|
| 動画 |
|
| 画像 |
|
| 音声 |
|
一見すると、すごく沢山の機能に見えます。
しかし、実際に使用すると、「かゆいところに手が届かない」のがiMovieの特徴でもあります。無料ソフトの限界といったところでしょうか。
iMovieで出来ないこと一覧
- 好きな場所にテキストを配置出来ない。
- レイヤー数が2つと非常に少ないですが、編集するクリップ数が多い場合は不便。
- 装飾した文字入れなどは出来ない。
- 出力がmp4に制限されていますが、多様な動画形式として活用できない。
- iMovieでは複雑なエフェクトは準備されていが、作成した動画の視覚効果はそれほどきれいことではない。
おすすめ. より高度な機能を揃った代用ソフト
今回おすすめしたい「iMyFone Filme」はOSに縛られずに使える高機能な動画編集ソフトの1つです。iMovieの「もう少しこうなればいいのに」を叶えるのがこのソフトの特筆すべきポイントです。
iMovieは使いやすい編集ソフトですが、Windowsでは使用出来ないことは弱点になって、複雑な編集などのクリエイティブな動画も作ることは難しいです。ただし、Filmeでは、iMovieでは出来なかった動画編集を実現させる機能が揃っています。
Filmeをおすすめ理由:
- マルチレイヤー方式を採用していて、最大10個のビデオ・オーディオトラックが利用可能です。多彩な編集がワンクリックで実現できます。
- たくさんの装飾が用意されています。120種類以上の綺麗なエフェクトやフィルタ。140種類以上の素敵なエレメンツ、110種類以上のトランジションというリソースが使用可能で、動画をより魅力的なものにさせます。
- 多彩なテキストテンプレートや多角的なデザインがあり、文字の位置とアニメーション効果が自由に設定できて、様々なシーンを際立たせる。
- 動画、画像、音声が一括編集できます。20種類以上の動画フォーマットの入力、9種類の出力がサポートされます。直接に各種の動画プラットフォームで共有することも可能で便利です。
ワンランク上の動画編集をしたい方にはiMovieよりもおすすめ出来る動画編集ソフトになっています。
Filmeで動画・音楽をフェードイン・アウトする方法は以下となります。
動画フェードの編集
動画にフェード効果を追加したいから、「トランジション」タブで、「スピードブラー」を選定します。「Fade」「Fade color」「Fade Gray Scale」という三つのフェード効果があるが、お好きなものを選択して、「+」アイコンを押すと追加できます。
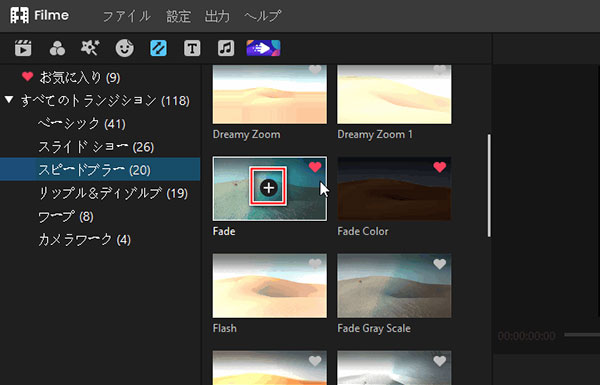
音楽フェードの編集
音声にフェード効果を追加したいなら、オーディオクリックをダブルクリックして、開いた操作パネルでフェードイン・アウトの長さを調整すればいいです。
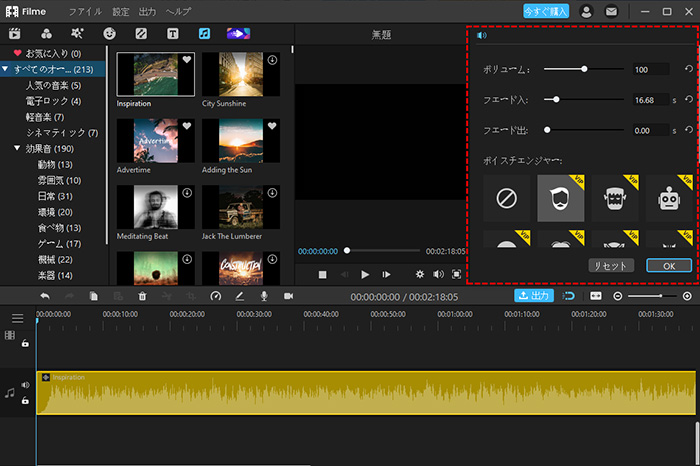
メディアのインポートや出力、他の豊富な機能を詳しく知りたい方は、以下の動画マニュアルで確認しましょう!
まとめ
iMovieは日常的な動画やVlogなどには向いていますが、カットやトランジション効果、フェードなど基本的な作業が実行できます。ただし、動画編集ソフトという意味では物足りない部分が多くなってしまいますね。
「iMyFone Filme」を使えば、初心者から上級者まで、自分の感覚をそのまま動画編集に反映させることが出来るので、動画編集の幅が大きく広がります。クオリティが高く上質な動画編集をしてみたい方はぜひこれを使用してみてください!


