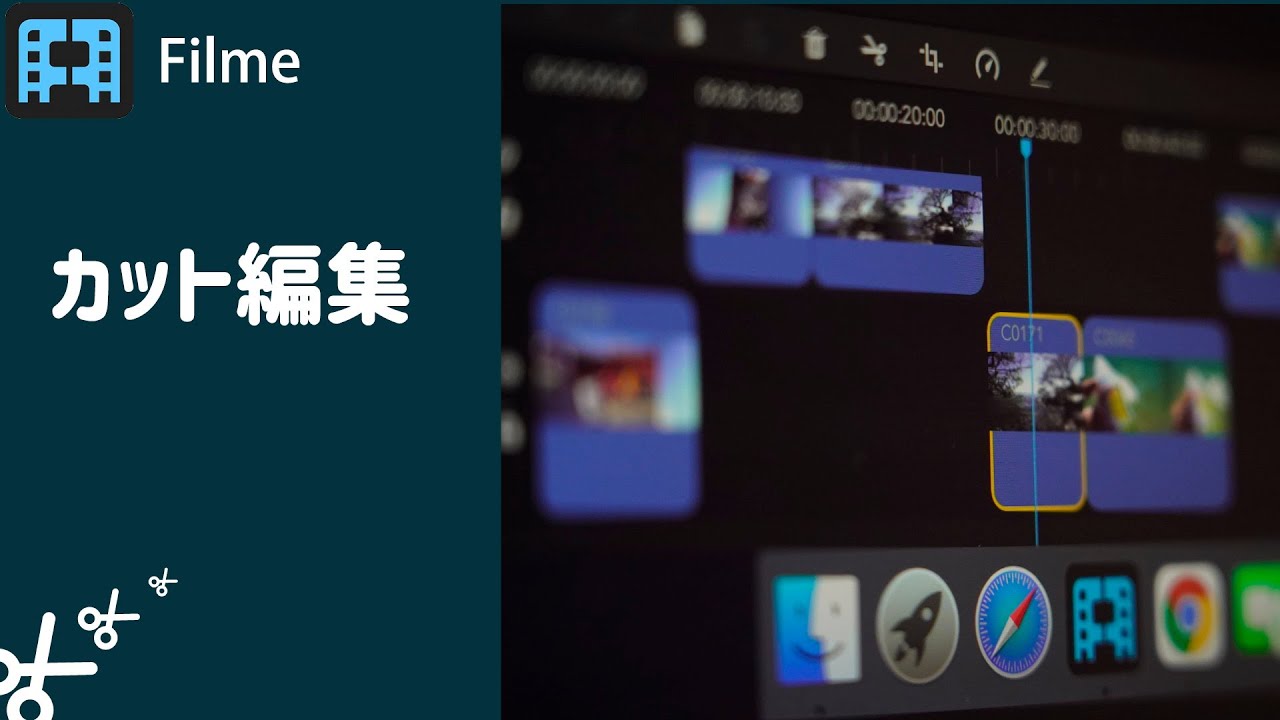無料の動画編集ソフトAviUtlは、「KENくん」が個人開発したフリーソフトです。多様の動画効果が実現できて、拡張性の高さがメリットになるが、今でも多くの人に利用されています。
AviUtlは豊富な機能が揃っているが、インターフェースは少し理解しにくいという評価がよく聞こえます。今回の記事では、このソフトの初心者のため、動画や音声編集の基本 - カットの使い方を説明します。また、編集をより楽にする分割ショートカットと素早く分割できる代替法も紹介するが、参考にしていただきたいです。
Part 1. AviUtlでカットの使い方
本体でカットする
まずは動画の不要な部分をAviUtl本体の「選択範囲のフレーム削除」機能でカットする方法です。具体的な手順は次となります。
Step 1.AviUtlを起動したら、カットしたい動画をAviUtl本体ウィンドウにドラッグ&ドロップします。
※ウィンドウに動画の表示と同時にコントロールバーも表示されているのを確認します。
Step 2.コントロールバーのカーソルを移動してカット区間を選定します。カットしたい部分の最初を決定したら右から二番目のボタンを押し、最後を決定したら最右のボタンを押します。
※青い部分はカットのために選定した区間です。
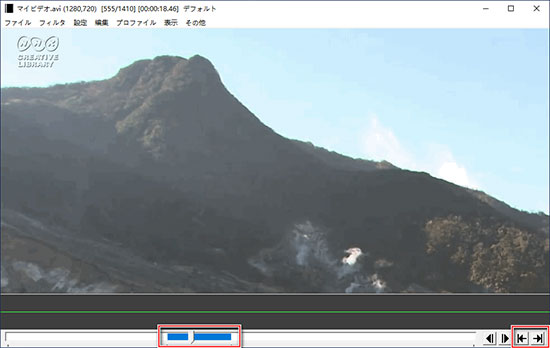
Step 3.取り除く範囲を決めたら画面上で右クリックして「選択範囲の削除」を選択すると終わります。
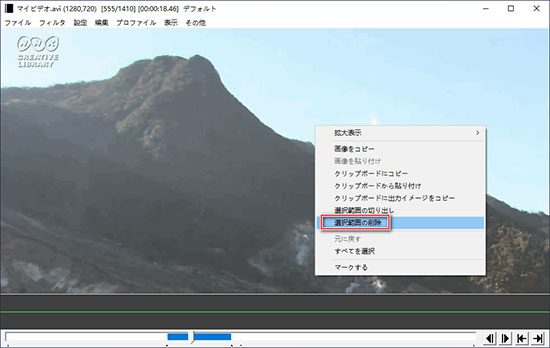
Tips:
この方法で動画と音声を分けてカットすることができないので、映像と音声がずれないように気を付ける必要があります。
拡張編集プラグインでカットする
拡張編集はタイムラインで「分割」を使用してカットする方法です。手順は以下のようです。
Step 1.カット編集をしたい素材をすべてタイムライン上にドラック&ドロップで読み込みます。
Step 2.赤い枠線をカットしたい部分の最初に移動し、右クリックして「分割」を選びます。すると、最後に移動し同じの操作を繰り返します。
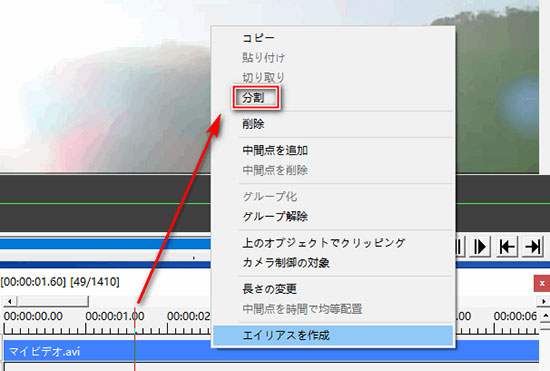
Step 3.不要の区間を選定して、右クリックして「削除」を選択すればいいです。カットした部分は空きになるが、クリップをドラッグして詰めることができます。
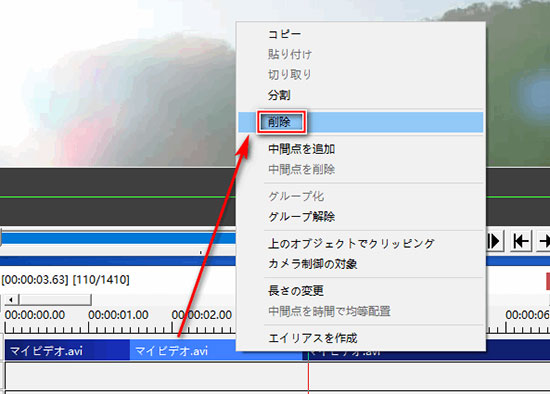
Tips. 拡張編集のメリット
タイムラインは拡張編集プラグインをインストールした後で表示されるものです。詳しく知りたい方は、こちらの関連記事で確認してみてください。
Part 2. AviUtlで動画の最初と最後を切り取りする方法
動画の最初の部分だけ、あるいは最後の部分だけカットしたいというときには簡単にドラッグだけでカットできます。
Step 1.動画の最初の部分をカットしたい場合は、オブジェクトの左端を右にドラッグします。
Step 2.動画の最後の部分をカットしたい場合は、オブジェクトの右側を左にドラッグします。
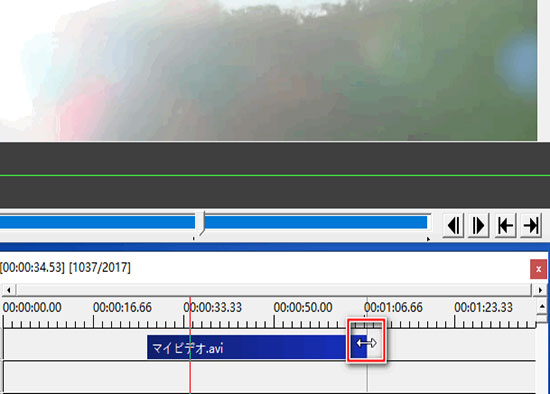
このように、動画の前後がカットされて、全体が短くなります。
Part 3. AviUtlの分割ショートカットは?
AviUtlで編集作業を快適にするのにはタイムラインがよく使われています。作業は不要なシーンのカットや字幕、BGMを入れるときに必要です。
ここで、動画のカット編集をより早く完成するコツを紹介したいと思います。それはショートカットを使うということです。
タイムラインのショートカットキー
タイムラインで編集する時に、AviUtlでよく使われるデフォルトのショートカットは以下でまとめます。
| オブジェクトを直下へコピー&ペースト | 「Ctrlキー」+「D」 |
| オブジェクトをコピー | 「Ctrlキー」+「C」 |
| オブジェクトをペースト | 「Ctrlキー」+「V」 |
| オブジェクトを分割 | 「S」 |
| オブジェクトを削除 | 「Deleteキー」 |
| オブジェクトに中間点を追加 | 「P」 |
ショートカットをカスタマイズに設定する方法
AviUtlでショートカットキーを設定する方法をご紹介いたします。デフォルトとは別に、自分が使いこなすショートカットがあれば、以下の説明に従って変更と追加できます。
Step 1.インターフェースの左上の「ファイル」>「環境設定」から「ショートカットキーの設定」を開きます。
Step 2.左にでてくるリストからショートカットキーを変更したい項目を選択します。
Step 3.右上のリストから設定したいショートカットキーを選び、OKを押します。
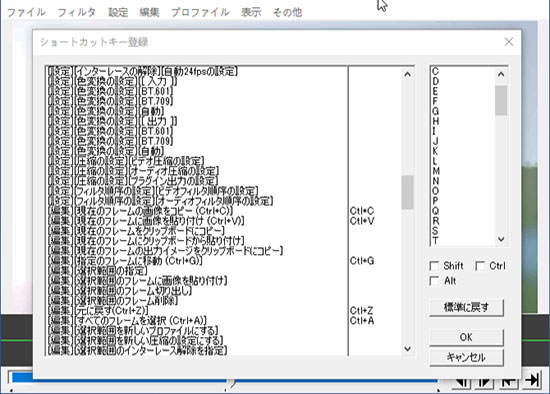
※変更したショートカットをすべて元に戻す場合は「標準に戻す」を押せばすべて元に戻すことができます。
代替法. より素早く動画や音声を分割する
AviUtlで動画や音声を一括で編集したい場合は、拡張編集プラグインを導入することは必要です。少し手間がかかるが、機械に詳しくない方は難しいと感じる恐れがあります。
より簡単で動画や音声のカット編集を完成したい方に、AviUtl以外に使い勝手が良いツール「iMyFone Filme」をおすすめします。ワンクリックでダウンロードでき、画面の分かりやすい説明に従ってインストールしたら、タイムラインが自動に備えて各種の編集を楽に行えます。
Filmeの優れた機能:
- 動画、画像、音声が一括編集できます。20種類以上の動画フォーマットの入力、9種類の出力がサポートされます。各種の動画形式の編集は楽です。
- トリム、カット、切り抜き、回転、分割、速度調整などの基本的な編集タスクが実行でき、トランジションやエレメンツを追加して、動画をより魅力的なものにすることも可能です。
- WindowsとMac両方でも使えて、編集したメディアを直接に動画再生プラットフォームに共有することも可能で便利です。
以下の動画マニュアルで、Filmeで手軽に動画や音声を分割する方法を見てみよう!
最後に
今回はAviUtlのカットの使い方や切り取り、拡張編集、タイムラインのショートカットなどについて解説いたしました。練習を重ねて、動画や音声を便利にカットすることができます。
また、初心者なら、代わりとしてやはり「iMyFone Filme」がおすすめになります。無償版でもすべての機能が使えるが、使用感を確かめることには十分です。さらに、無償版を使用していても有料版にアップグレードが簡単にできるが、ぜひダウンロードして使ってみてください!