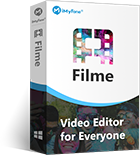iMovieはApple社が提供しているiOSやMACのデバイス上で動画編集が出来る無料ソフトの1つです。最近のiPhone新機種などでは最初からインストールされているため、ビデオを撮影してそのまま編集することも出来ます。
今回は、iMovieを使った文字入れなどの編集方法について紹介させて頂きます。
Part 1. iMovieでテキストを追加する方法
iMovieを使ってテキストを追加するには、以下のような手順で行います。
Step 1.素材の動画をアップロードして、テキストを挿入したい動画をタイムラインにドラッグします。
Step 2.メニューの「タイトル」から各種の文字効果をプレビューして、好きなものを選択して、タイムラインの指定箇所にドラッグします。
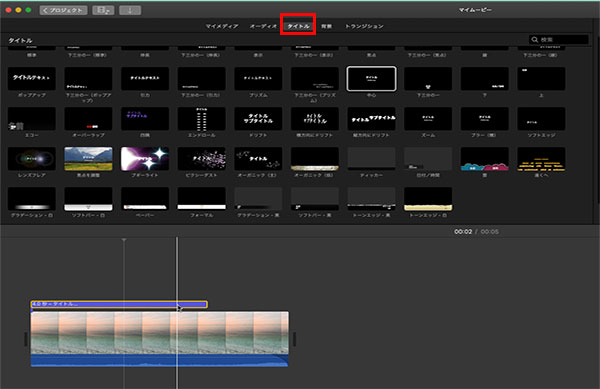
Step 3.タイムラインに表示されたテキストクリップを選択して、プレビュー画面で文字を入れて追加します。
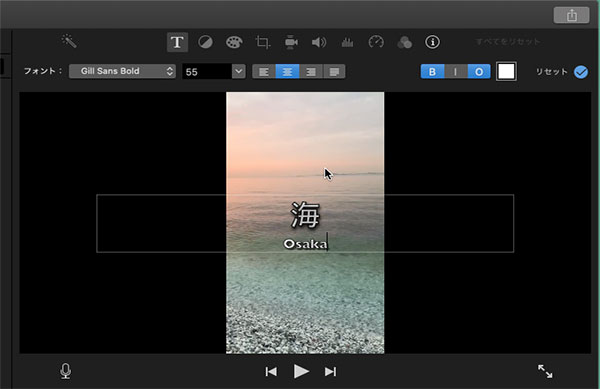
Tips.テキスト編集におけるショートカット
文字の編集をしていると、コピーやカットなどを多用することがありますので、下記のショートカットキーを覚えておくと非常に便利です。
- 「Command」+「C」=選択したテキストのコピー
- 「Command」+「V」=コピーしたテキストのペースト
- 「Command」+「X」=選択したテキストのカット
- 「バックスペース」キー=選択したテキストの削除
Part 2. iMovieでテキストを細かく編集する方法
iMovieでは文字色やテキスト・フォントサイズの変更に加えて、表示位置や時間の変更が可能です。追加した文字をより細かく設定するなら、以下の手順を参考にしてみてください。
文字色の変更方法
標準のテキストの色は白になっていますが、画面右上にある四角い色のボタンを押すとカラーパレットが開けます。パレットで使いたい色を選ぶと変更出来ます。
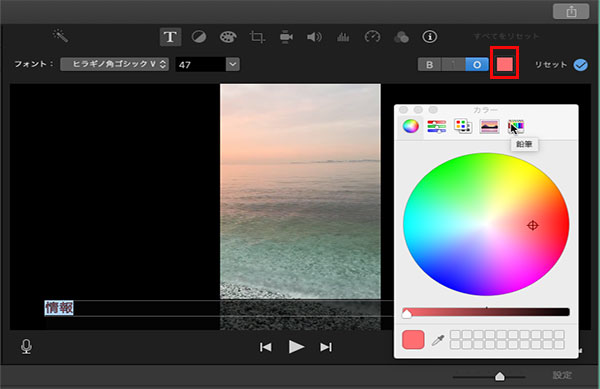
テキストのフォントとサイズの設定方法
テキストのフォントとサイズの変更は色の設定の反対側にある「フォント」という部分とその横にある数値を変更することで調整出来ます。
フォントにはゴシックから英語装飾のものなどに、フォントサイズは36px~で調整可能です。いずれもプレビューで随時チェックすることが出来ます。
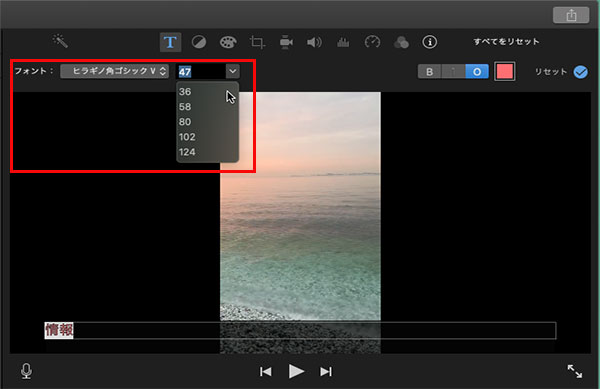
テキストの表示時間の調整方法
テキストが表示される時間の調整は、タイムラインにある文字クリップの両端に移動し、カーソルが矢印になったら左右にドラッグすればいいです。左の表示される秒数を対照しながら調整できます。
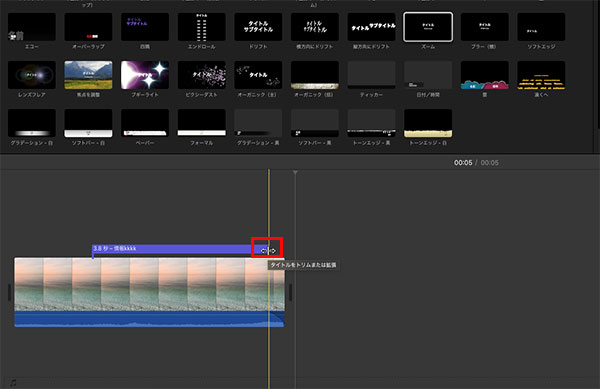
Tips:
iMovieで一部のテキスト効果はデフォルト設定されるので、フォントやサイズ、色が自由に変更できません。また、追加したすべての文字の位置は固定されるが、移動できないがご注意くださいね。
Part 3. iMovieの文字編集に関するよくある質問
ここではiMovieの文字編集に関して、よくある質問をピックアップしています。
1iMovieで複数の文字を入れることができますか?
可能です。複数の字幕を入れるには、フォントを【標準】に設定すると3種類ほどに増えます。また、一度文字を入れた動画を一度保存して、素材の動画として使用すると、文字を重ねることも出来ます。
2どのようにiMovieで文字背景の変更しますか?
文字の背景を変更するには、プロジェクトブラウザから変更したいタイトルを選択して、画面右側のビューアーから背景色部分をクリックします。カラーウインドウを開いてホイールから好きない色を選ぶと変更可能です。
3iMovieにあるおすすめの文字アニメーションは?
以下の三つはよく使われるそうです。
- 速くへ - 映画感じのオープニングやエンディングが作れるエフェクトです。
- ブギーライト - 重要な部分や目立って欲しい部分に使うと効果的です。
- 雲 - 画面の下で雲の様子が出来たかわいい効果です。
おすすめ. 多様なテキスト効果が作れる代用ソフト
iMovieでも直感的な動画は作成出来ますが、テキスト効果やタイトル、フィルターなどにおいて使いにくい部分も存在しています。動画の雰囲気やクオリティを高めるための機能は控えめで「物足りない!」と感じてしまいます。
特に、挿入した文字を好きな位置に移動できない点は大変です。PNG画像などを透過させたり位置変更もできると言われるが、少し専門的な知識も必要でやはりややこしいですね。
そんな時に使えるのが、「iMyFone Filme」という動画ソフトなんです。iMovieよりも多種多様のエフェクトが使用可能であり、ポップやクールといった動画に合わせた編集が可能になっています。テキストオプションも個性的であり、クオリティアップをさせたい動画にはピッタリのソフトになっています。
Filmeの優れた機能:
- マルチレイヤー方式を採用していて、最大10個のビデオ・オーディオトラックが利用可能です。多彩な編集がワンクリックで実現できます。
- たくさんの装飾が用意されています。120種類以上の綺麗なエフェクトやフィルタ。140種類以上の素敵なエレメンツ、110種類以上のトランジションというリソースが使用可能で、動画をより魅力的なものにさせます。
- 多彩なテキストテンプレートや多角的なデザインがあり、文字の位置とアニメーション効果が自由に設定できて、様々なシーンを際立たせる。
- 動画、画像、音声が一括編集できます。20種類以上の動画フォーマットの入力、9種類の出力がサポートされます。各種の動画形式で編集するのは楽です。
以下の動画でFilmeのテキスト機能と使い方を確認しましょう!
最後に
今回の記事を参考にして、簡単にiMovieで文字入れと設定ができると思います。また、日常的な短いムービーや単純なものであればiMovieでも編集可能です。
ただし、動画のカット数やフィルター、テキスト量が少し増えると編集がやりにくくなってしまいます。そんなときには、「iMyFone Filme」におまかせしてください。簡単操作でクオリティの高い動画作成が可能になるが、ぜひダウンロードして使ってみましょう!