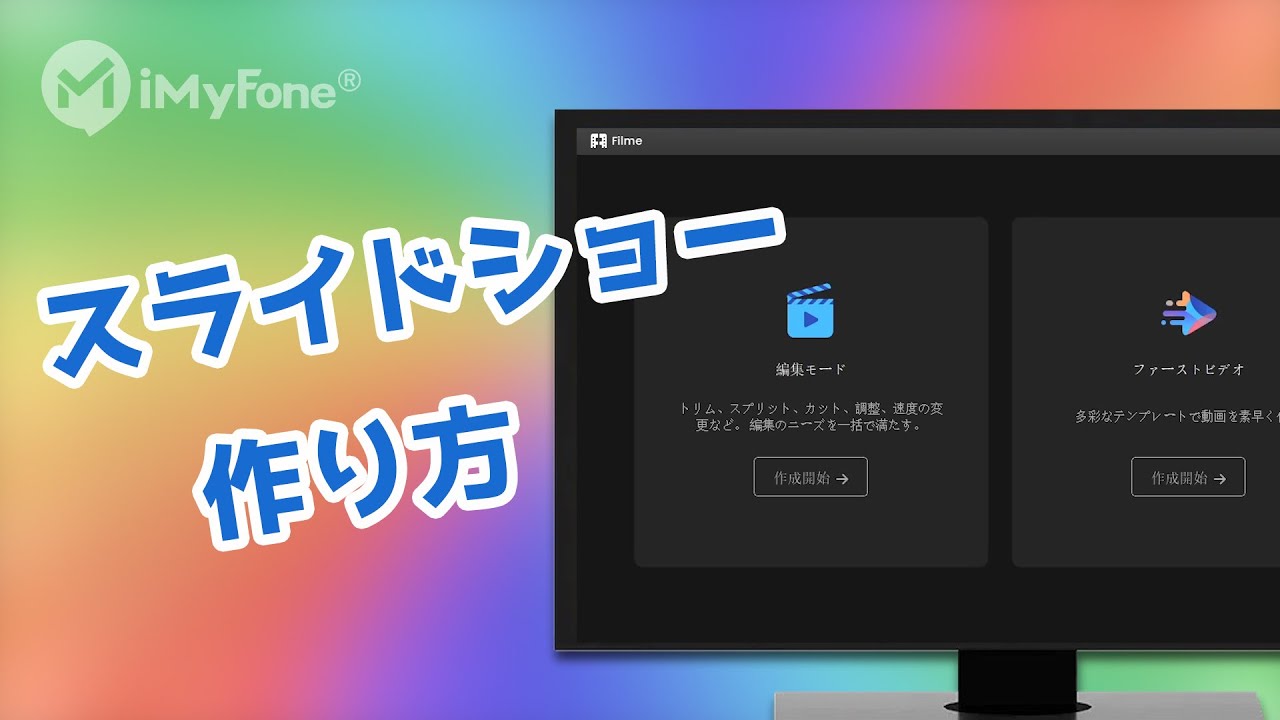Macをお持ちの方なら、無料で使える動画編集ソフト「iMovie」のことをご存じかと思います。無料のiMovieでは、高度な編集作業はさすがにできません。しかし、iMovieを使えば、誰でもかんたんに「素人っぽくない」出来栄えの動画を作ることが可能です。
この記事では、iMovieを使ってスライドショーを作成する方法を解説しています。また、iMovieではできないことができる動画編集ソフト「iMyFone Filme」についても紹介しているので、ぜひ読んでみてください。
Part 1. iMovieでスライドショーの作り方 ー 基礎
まずは、スライドショーを作る際に必要な、iMovieの基礎的な操作からご説明します。
写真を取り込む
スライドショーは、iMovieに写真をインポートし、タイムラインに取り込んで作ります。iMovieに写真をインポートする際は、特別な操作はいりません。
Step 1.写真ライブラリなどに保存されている写真は、デフォルトでiMovieに読み込まれる設定になっています。
Step 2.タイムラインに写真を取り込む際の操作も、動画を取り込む際の操作と変わりありません。写真をタイムラインにドラッグするだけです。
※タイムラインの最後に続けて写真を取り込んでいく場合は、写真をクリックすると表示される「+」を押すと便利です。
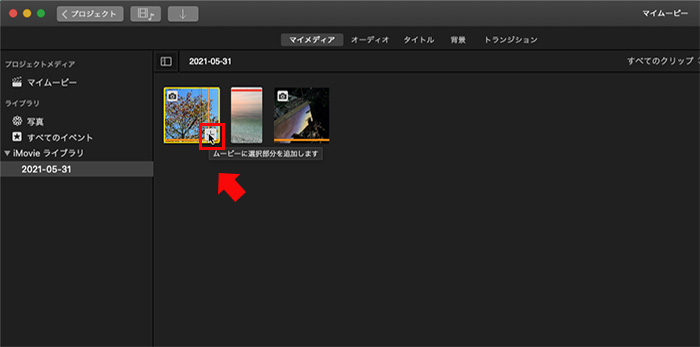
Tips.複数の写真を入れたい?
「Command」キーを使って複数の写真を選択してから、まとめてタイムラインにドラッグ&ドロップしてもいいでしょう。
表示時間を調整する
取り込んだ写真は、デフォルトでは長さ4秒の映像として処理されます。表示時間の調整は、写真の端をドラッグすることにより行います。
写真をまとめて選択してから「クリップ情報」→「継続時間」ですべての写真の表示時間を等しく設定することも可能です。
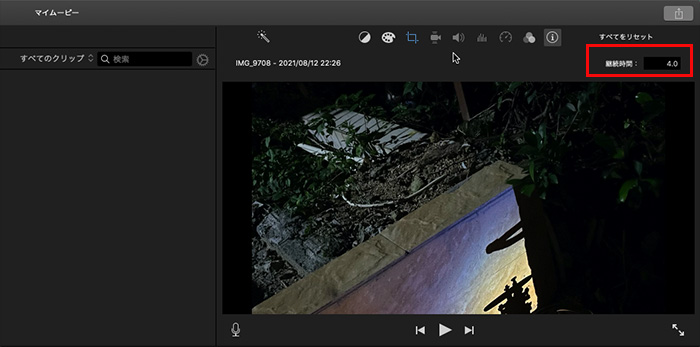
Tips.写真のデフォルト表示時間を変更する方法
iMovieで写真のデフォルト表示時間をお好きなように設定すれば、今後の新規編集が便利になります。具体的な操作は、「iMovie」>「環境設定」>「写真の継続時間」という順です。
Part 2. iMovieでスライドショーの作り方 ー 飾り
続いては、スライドショーを飾る要素を追加する方法をご紹介します。
ズームイン・アウトを設置
iMovieでは、自動的にズームインやズームアウトが設定されるようになっています。ただ、あくまで「自動」なので、お好みのズーム効果を得るには手動で調整しなければなりません。
ズームの効果を調整するには、以下の手順に従ってください!
Step 1.プレビューの上に表示されている「クロップ」をクリックし、さらに「Ken Burns」をクリックします。
Step 2.すると、「開始」と「終了」と書かれた枠が表示されます。これらはズームの開始位置と終了位置です。Ken Burnsの横に表示されているボタンをプッシュすることでかんたんに入れ替えられます。
※枠の位置とサイズをドラッグして変更することで、ズームの効果を調整することも可能です。
Step 3.ズーム効果の設定が確定したら、右側の「√」をクリックすれば完了です。
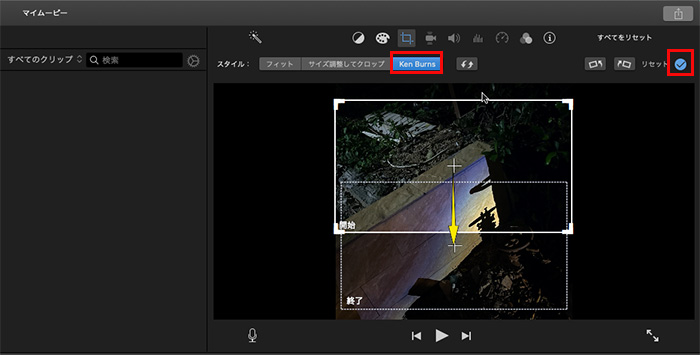
合わせる音楽を追加
シンプルに写真を並べるだけでも、それなりに見栄えのいいスライドショーが作れますが、音楽を添えれば、スライドショーはさらに魅力的になります。
Step 1.音楽を挿入する場合は、メニューバーにある「オーディオ」をクリックしてください。
Step 2.デフォルトで用意されている音楽が「ミュージック」に表示されるので、お好みのものをタイムラインまでドラッグすればOKです。
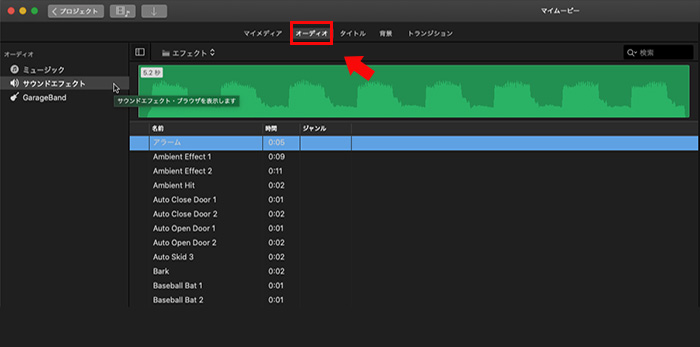
スムーズなトランジション効果を設定
スライドショーは写真をつなぎ合わせたものなので、トランジションを入れると見栄えがよくなります。トランジションは、メニューバーに表示されている「トランジション」から設定します。
Tips.iMovieでトランジションを追加する方法
トランジションについて詳しく知りたい方は、以下のサイトも合わせて読んでみよう⇩
説明のためのテキストを挿入
それぞれのスライドに説明のためのテキストを入れられます。
Part 3. iMovieでおしゃれなスライドショーを作成するコツ
iMovieを利用すれば、デフォルトの設定でもそれなりに見栄えのいいスライドショーを作ることは可能です。しかし、完全にお好みのものは作れないので、おしゃれなスライドショーに仕上げたい場合は、以下の点に気を配るといいでしょう。

1表示時間を適切に設定する
スライドによっては、少し長めの字幕を入れたいものですが、デフォルトの時間設定だとスライドショーを閲覧する人の目が追いつきません。
スライドの表示時間をそろえたり、スライドにより長さを変えたりすることで、より魅力的なスライドショーを作れます。
2トランジション効果を控えめにする
トランジションのエフェクトはスライドショーを魅力的にしてくれますが、あまり派手なものだと目障りに映ることもあります。
複数のトランジションを使うことは避け、シンプルなものに統一したほうがよい仕上がりになるでしょう。
3写真を統一する
スライドショーを作成するために、写真は最も基本的なものです。今のところ、撮影機材の種類が多くあるが、それぞれによって出来た写真のサイズなども違います。それを統一しなければ、見た目はめちゃくちゃになって大変です。
そのため、スライドショーの全体的な雰囲気に合わせて、写真のサイズや色彩、明るさを揃えたほうがいいです。
おすすめ. 素早くスライドショーを作成できる代用ソフト
iMovieでスライドショーを作成する方法をご紹介してきました。フリーソフトのiMovieでも、ある程度見栄えのいいスライドショーを作ることは可能ですが、細かい部分まで効果を調整したり編集したりすることはできません。また、一々から自分で作成するのも確かに手間がかかりますね。
より素早くかつ自由に素敵なスライドショーを作成したい方に、そこでおすすめするのが「iMyFone Filme」です。
このソフトには、おしゃれで洗練されたスライドショーをかんたんに作成できるテンプレートが用意されています。すべてンクリックで追加と編集可能なので、誰でも魅力あふれるストーリーをつづることができるでしょう。
Filmeのさまざまな魅力:
このソフトでスライドショーの作成法について詳しくは、こちらの動画をご覧ください⇩
最後に
今回はiMovieでのスライドショーの作り方を解説しましたが、上記のことに従ってきっと簡単なスライドショーを作成して、お手元の写真を活用できると思います。
また、iMovieでも魅力的なスライドショーを作成することは可能ですが、やはり完全に納得できるスライドショーを作成するとなると限界があります。これに取って代わる高度な機能を備えた動画編集ソフト「iMyFone Filme」は、きっとあなた好みのスライドショーに仕上げられます。ぜひここでダウンロードして使ってみてください!