MacやiOS上で使える無料の動画編集アプリ「iMovie」。iPhoneやiPadユーザーの方にはおなじみではないでしょうか?iMovieを使えば、誰でも比較的かんたんに見栄えのよい動画を作ることが可能です。
この記事では、iMovieを使って字幕やテロップを入れる方法をご紹介しています。また、より自由に字幕を挿入できる「iMyFone Filme」という動画編集ソフトのこともご紹介しています。動画編集ソフトをお探しの方は、ぜひ参考にしてください。
Part 1. iMovieの字幕・テロップの入れ方
それでは、iMovie上で動画に字幕・テロップを挿入する方法を、Mac、iPad、iPhone、それぞれ分けてご紹介します。動画はすでにタイムライン上にあるという前提で説明を進めていきます。
Macでの付け方
Step 1.タイトルタブをクリックすると、利用可能な字幕・テロップが並んでいるので、好みのものをタイムライン上の字幕・テロップを入れたい場所までドラッグします。
Step 2.すると、「タイトルテキスト」がプレビュー画面に表示されるので、ここに字幕・テロップを入力します。間違いなければ、「エンターキー」を叩いて作業は完了です。
Step 3.つづいて、字幕・テロップを表示させる時間を調整します。タイムラインに秒数が表示されている箇所があるので、この部分をドラッグすると表示時間の調整が可能です。
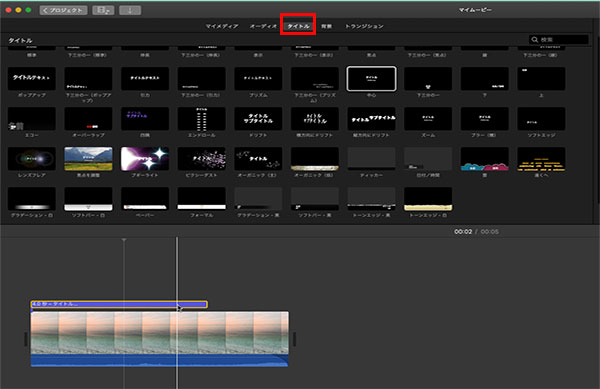
Tips.入れた字幕・テロップを細かく設定したい?
iMovieで挿入した字幕やテロップについて、色変更やフォント、サイズなどを調整することが可能です。詳しい説明はこれをチェックしましょう!
iPadでの付け方
Step 1.タイムライン上で、指を使って動画を横方向にスクロールしながら字幕・テロップを入れたいクリップを選定します。
Step 2.「編集」タブにある「タイトル」をタップすると、利用可能な字幕・テロップが並んでいるので、好みのものを選びましょう。
Step 3.「タイトルを入力」と表示されるので、テキストを編集して「完了」をタップすれば作業は終了です。
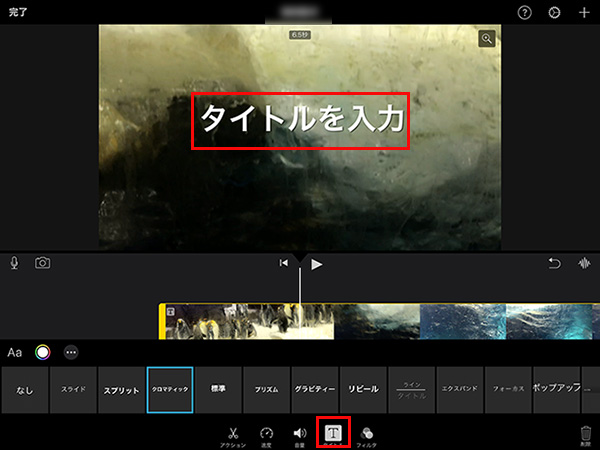
iPhoneでの付け方
Step 1.字幕・テロップを挿入したい動画をタップします。
Step 2.画面下部に表示される「T」のアイコンをタップします。利用できる字幕・テロップが表示されるので、好みのものをタップすると画面上にその字幕・テロップが表示されます。
Step 3.テキストを編集して「完了」をタップします。
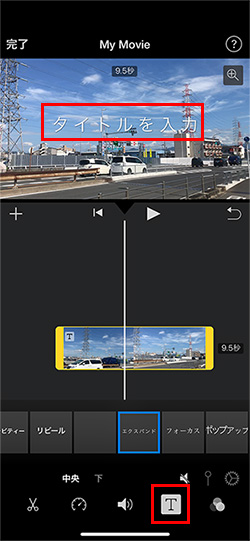
Tips.iPadとiPhoneのiMovieで字幕・テロップの表示時間を変更
iPadとiPhoneでは、このやり方だと、動画の全編にわたり字幕・テロップが表示されてしまいます。表示時間を調整する場合は、タイムライン下に表示される「分割」をタップして動画を分割する必要があります。
Part 2. iMovieの字幕・テロップの位置
固定した位置の4種類
iMovieでは、タイトルのテンプレートを利用して字幕やテロップを動画に挿入するため、テンプレートにより挿入位置が固定されています。
画面の中央に表示されるテンプレートがほとんどですが、小さく画面左下に表示されるもの、中央に2段、3段にわたって表示されるものもあります。
自由に変更できないデメリット
このように、iMovieでは字幕・テロップの位置が固定されているのですが、位置調整の方法は通常と異なります。以下の三つ方法を試してみてください。
- 上下に移動したい場合 ⇒ 改行により動かす
- 左右に移動したい場合 ⇒ テキストエディター画面で「右寄せ」「左寄せ」ボタンを押すことにより横方向に若干動かす
- 他の方法 ⇒ 寄せてからスペースを入れることで調整する
しかし、iMovieでは基本的にこれ以上の位置の調整はできません。高度な編集を望むのであれば、ほかの動画編集ソフトを用意する必要があります。
Part 3. iMovieの字幕・テロップに関するよくある質問
ここからは、iMovieでの字幕やテロップの編集に関するよくある質問をご紹介します。

1iMovieで複数のテロップを入れることは可能ですか?
同一の動画に複数のテロップを入れることはできません。
動画を分割して場面ごとに異なるテロップを入れることは可能です。または、テロップ入れた動画を一度出力して、素材の動画として再び使用すると、文字を重ねることも出来ます。
2iMovieで追加した字幕の色や大きさを変更する方法は?
Mac版のiMovieなら変えられます。プレビュー画面のすぐ上に表示されているフォントをクリックして希望のフォントを選択してください。すぐ横に表示されている数字をクリックするとフォントサイズも変更できます。
iPad版のiMovieでは、字幕選定画面の左下で色を選択できるが、「…」をタップすると「大文字」に変更できます。
iPhone版のiMovieでは、残念ながら基本的に色やフォントサイズの変更はできません。
3iMovieでテロップの時間を調整できるか?
もちろん調整可能です。
Mac版ならテロップのクリップの両端に左右にドラッグすればいいです。iPad版とiPhone版なら、別に「分割」機能を利用することが必要です。
4iMovieでエフェクトなしの字幕はある?
エフェクトのない字幕は実はありませんね。iMovieでは固定したテンプレートによって字幕やテロップを入れるので、フェード効果などは基本です。単なる字幕を表示することはだめなのです。
おすすめ. より自由に動画におしゃれな字幕を入れる
iMovieはフリーソフトとしては高性能ですが、ご紹介したように、やはり機能は限られます。実際に動画を編集してみると、やりたいことができないというジレンマに陥ることもしばしばです。
そんな悩みを解決してくれるのが「iMyFone Filme(フィルミ)」という動画編集ソフトです。字幕・テロップのテンプレートが豊富にそろっているほか、フォントのサイズやカラー、表示位置なども調整可能です。iMovieではどうしてもできないことですが、Filmeなら字幕やテロップそのものの編集も可能になっています。
Filmeのさまざまな魅力:
この動画マニュアルでFilmeの多様なテキスト機能と使い方をチェックしよう!
最後に
MacやiPad、iPhoneで利用可能なフリーの動画編集ソフトiMovieを使って字幕やテロップを入れる方法を解説してきました。iMovieを使えば誰でも比較的かんたんに動画を作れますが、確かにできることはどうしても限られます。
そのため、動画を完全に思いどおりに編集することは難しいと言わざるを得ません。その点、「iMyFone Filme(フィルミ)」なら、編集の自由度が高いので、思いどおりに動画を編集することが可能です。現在、動画編集ソフトをお探しの方は、ぜひここで無料ダウンロードしてみてください!


