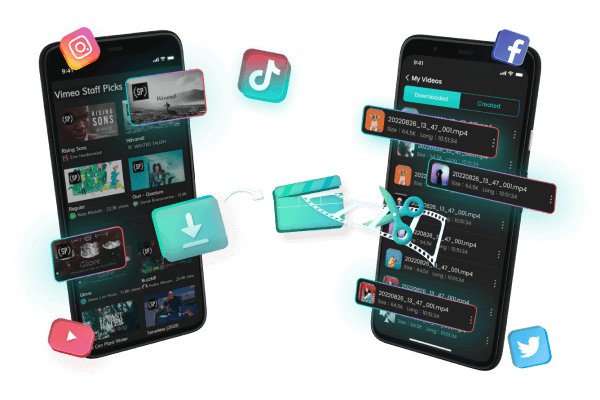最近、パソコンにDVDドライブが搭載されていないことが一般的になりつつあります。そのため、DVDに保存された映画や大切な思い出を再生するのに困っている方も多いのではないでしょうか。
そこで、今回は DVD を MP4 に変換する利点を紹介しながら、DVD を MP4 に変換できるフリーソフトについて解説します。興味がある方は、ぜひ見逃さないでください!

Part 1.DVDをMP4に変換する利点
まず、DVDをMP4に変換する利点について紹介します。
1高い圧縮効率と品質の保持
MP4は効率的な圧縮を提供し、映像と音声の品質を犠牲にすることなくファイルサイズを小さくします。これにより、同じ映像データを少ないストレージ容量で保存し、デバイスのメモリを節約することができます。
2デバイスの互換性
MP4は広くサポートされており、スマートフォン、タブレット、パソコンなどさまざまなメディアプレーヤーで再生可能です。DVDが再生できないデバイスや、DVDドライブがないパソコンでも、MP4形式ならば手軽に映像を楽しむことができます。
3インターネット共有とストリーミング
MP4はオンライン共有やストリーミングに適しており、ソーシャルメディアやクラウドサービスで簡単に映像をシェアできます。また、自分のデータを安全にクラウドに保存し、いつでもどこでもアクセスして視聴することが可能です。
4デジタルアーカイブと永続保存
DVDは物理的な傷や劣化のリスクがありますが、MP4で保存すればデジタルファイルとして永続的に保管することができます。長期間安全に保管し、映像データを永久に保存するためには、MP4への変換が必要です。
Part 2.【5つ】DVDをMP4動画に変換するフリーソフト
以下では、DVDからMP4への変換するためフリーソフトを5つ紹介し、各ソフトのおすすめポイントや注意点を解説します。
2.1 DVDFab DVD リッピング
「DVDFab DVDリッピング」は、DVDをMP4や他の動画・音声フォーマットに超高速で変換できるソフトです。2時間のディスクなら約5分で変換可能で、DVDのコピーガードもスムーズに解除できます。日本語対応で使いやすく、豊富な設定オプションと編集機能も実装されています。
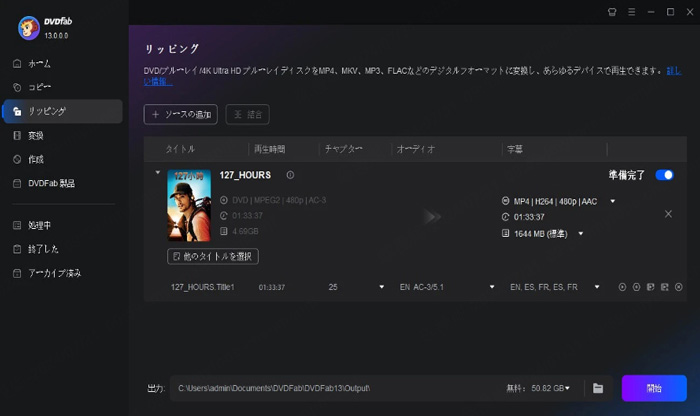
おすすめポイント:
- 超高速でDVDのコピーガードを解除しMP4に変換できる
- WindowsやMacで動作可能
- iPhoneやAndroid、PSPなどのデバイスで再生可能
- 各モバイル端末やホームシアターで快適に楽しめる
- Enlarger AIと連携し、480pを1080pにアップスケールできる
- ロスレス品質で1,000以上のフォーマットに対応している
- 30日間で無料体験可能
注意点:
- ブルーレイをリッピングする場合は、別の製品を使用する必要がある
2.2 PowerDVD
「PowerDVD」は、CyberLinkによって提供されている17 年連続日本販売本数第一位を誇る動画再生ソフトウェアです。PowerDVD は高品質な再生に対応する高性能な再生プレイヤーで、日本語対応で操作画面も分かりやすいです。DVD を読み込んで出力先のフォルダを指定して、「変換」をクリックするだけで簡単に MP4 へ変換することができます。
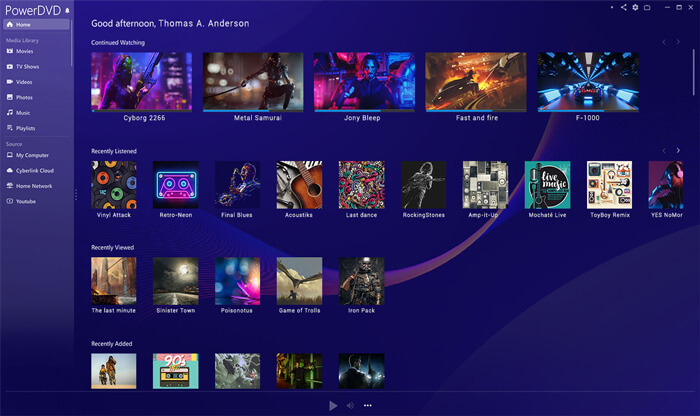
おすすめポイント:
- とても簡単な数ステップで DVD データを MP4 に変換することもできる
- 幅広いメディア形式をサポートし、変換されたMP4ファイルでも最適な条件で視聴できる
- 色、照明、オーディオも自動で最適化、視聴体験を飛躍的に向上させることが可能
- 8Kや4K動画、DVD、Blu-ray、VR360˚などの再生に対応可能
注意点:
- コピーガード解除に対応しない、自作DVDのみリッピングできる
- Windowsパソコンだけ動作可能で、Macで使えない
- DVDや動画データの編集機能が搭載されない
2.3 VidCoder
「VidCoder」は、 Windows で利用可能なDVD 変換フリーソフトです。無料でDVDなどさまざまなファイル形式からMP4/M4V/MKVに変換することができます。また、カット編集やフィルターを追加したりなど、簡単な動画編集も可能です。日本語に対応でき、ファイルサイズを変更したり、エンコード設定を調整したりできます。
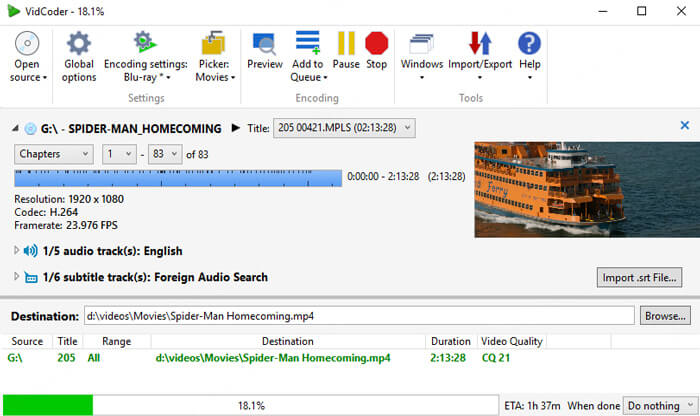
おすすめポイント:
- DVD MP4 変換フリーソフトなので完全無料で使える
- クロップ、トリミングなど動画編集機能が搭載
- 動画内の特定場面のみを切り出して出力できる
- 動画に字幕を合成して出力できる
注意点:
- コピーガード解除に対応しない
- Windows向けのため、Mac OSに対応しない
- 日本語パッチをインストールする必要がある
- オリジナル品質を維持できない
- DVD MP4 変換の操作方法は少し複雑なので、初心者にとって使いにくい
2.4 XMedia Recode
「XMedia Recode」は動画や音声ファイルを携帯プレーヤー向けの形式に変換できるフリーソフトです。DVD、AVI、WMV、MP4などの音声や映像ファイルを完全無料でMP4、3GP、M4V、MOV、MP3など様々な形式に変換できます。GPU エンコードや解像度変更、クロップ、黒塗り追加、インターレース解除、色調・明るさ補正など便利な動画編集機能も付いています。ただし、長年にアップデートしなかったため、不明エラーが発生してファイルの読み込みに失敗したり、強制終了したりする場合があります。
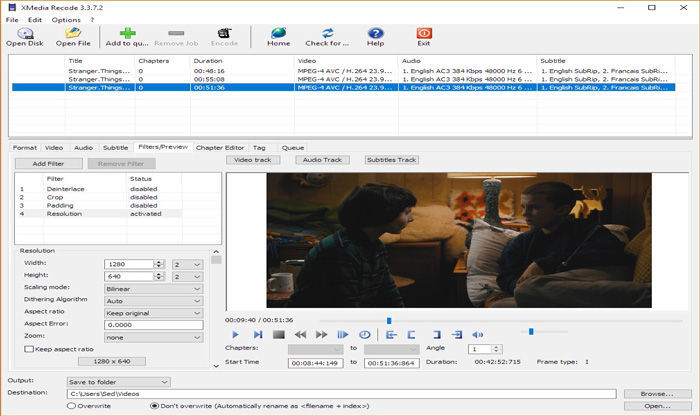
おすすめポイント:
- 完全無料かつ制限なしで使える
- 出力ファイル形式が多く提供されている
- 基本的な動画編集機能を持つ
- オリジナル品質を維持できない
- チャプター編集や音量変更、ノイズ軽減機能がある
注意点:
- コピーガード解除に対応しない
- Windows向けのため、Mac OSに対応しない
- 機能が豊富すぎて、動画編集などの知識がなければ難しいと感じる
- ファイルの読み込みに失敗し、強制終了する場合がある
2.5 Free DVD Video Converter
「Free DVD Video Converter」は、500以上のフォーマットとガジェット間の動画変換フリーソフトです。DVD内の特定タイトルをMP4に変換できるWindows用のDVDリッピングフリーソフトです。出力するタイトルに多重化させる音声&字幕は、自由に選択することができます。エンコードプリセットがいくつか登録されているため、操作も簡単に行うことができます。
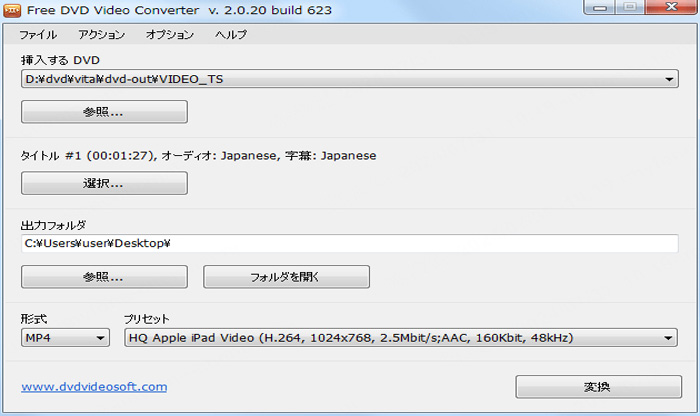
おすすめポイント:
- 制限なしかつ無料でDVDをMP4に変換できる
- 出力音声&字幕を自由に選択できる
- 初心者でも簡単に操作できる
注意点:
- DVDコピーガードを解除できない
- Windows向けのため、Mac OSに対応しない
- 詳細設定オプションが少ない
Part 3.DVDをMP4動画に変換する時によくある質問
1DVDプレーヤーでMP4は再生できますか?
DVDプレーヤー (USBポート付き) では、MP4動画をUSBに直接にコピーし、DVDプレーヤーをUSBに接続して再生することができます。 ただし、DVDプレーヤーがMP4形式をサポートしていないケースがたまにもあります。 その場合に、MP4をDVDプレーヤーで再生できる形式に変換する必要があります。
2MP4ファイルを再生するにはコーデックが必要ですか?
MP4ファイルを再生するには、同じく「コーデック」というものを使って、音声と動画データを抽出して再生する必要があります。 Windowsパソコンでほかの動画再生ツールをインストールしていない場合は、常にWindows Media PlayerでMP4ファイルを開いています。
3Windowsで動画をMP4に変換する方法は?
Windowsでは、以下の手順でMOVファイルからMP4への変換が可能です。
①エクスプローラーを起動
②MP4へ変換したいMOVファイルが保存されているフォルダを開く
③MP4へ変換したいファイルを左クリック
④エクスプローラーの上部にある「名前の変更」を左クリック
⑤ファイル名の末尾を「MOV」から「MP4」へ書き換える
4DVD ShrinkでMP4に変換できますか?
DVD ShrinkにはMP4への変換機能はありません。 DVD ShrinkはDVDディスク、ISOファイル、DVDフォルダのみを入力できます。 つまり、MP4ファイル形式はサポートされていません。 DVD Shrink を使ってMP4からISOファイルに作成することも、ISOをMP4に変換することもできません。
Part 4.終わりに
DVDからMP4への変換は、専用の変換ソフトウェアを使用することで簡単に行うことができます。今回は、DVDをMP4 に変換するソフトを5つ紹介しましたが、コピーガードの解除力や対応OSの状況から見れば、コピーガードを解除できて、WindowsやMacで動作可能な「DVDFab DVD リッピング」が一番おすすめです。DVDをMP4 に変換することで、PCにDVDドライブがなくても、大切な映像データを再生することが可能です。お気に入りの動画や大切な思い出をデジタル化して、便利に管理・活用しましょう。
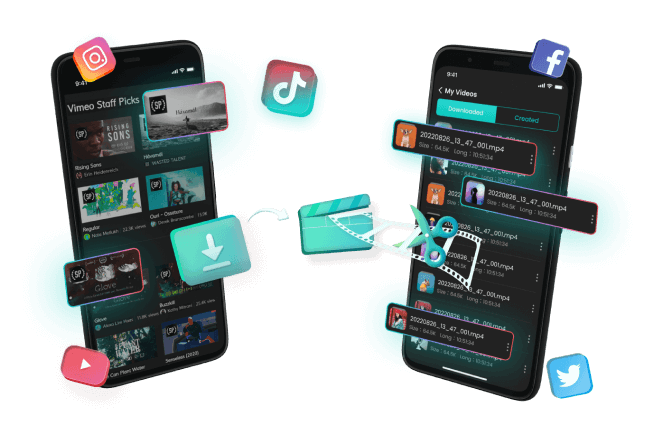
TopClipper 動画ダウンローダー
- PCとAndroidスマホでYouTubeからMP4を高速でPCに保存でき、解像度も1080Pまで幅広く対応
- 使い方もとても簡単で、URLのコピペだけで動画を保存できる
- Windows・Mac・Android・iOS・ブラウザに全対応済
- YouTube以外、TikTok、Twitter、Instagram動画も無料でロゴなしで保存できる