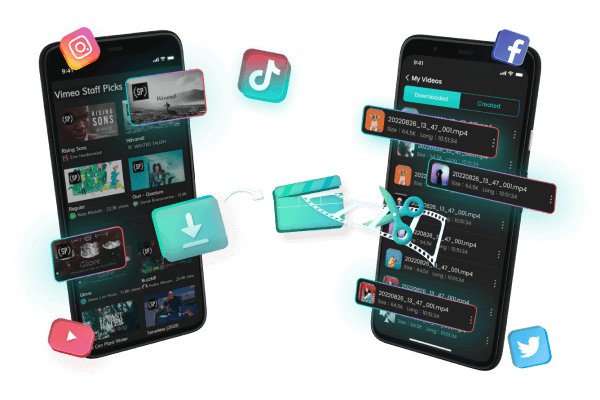YouTubeで動画を保存するときに画質が荒れていると、動画が観にくいですし、見たいところの画質が荒れていて、観れないことがあります。
そのため、YouTubeで動画を保存する際は是非、1080Pなどの高画質で動画を保存したいものですね。こうすると、YouTubeの魅力的なコンテンツをクリアで美しい映像で堪能することができるため、より没入感のある視聴体験ができるのです。
この記事では、YouTube公式のプレミアム機能や外部ツールを使って、操作環境別に動画を高画質でダウンロードする方法をまとめて解説します。高品質なYouTube映像をお楽しみにしたい方にとって、必読の情報となっています。
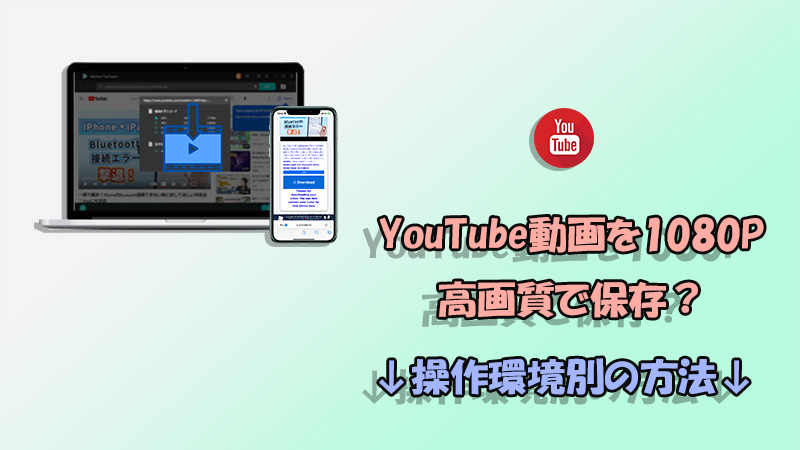
- Part 1. YouTubeプレミアムに加入して1080P動画をオフラインに保存
- Part 2. 外部アプリを使って1080PのYouTube動画をダウンロード
- 2.1. TopClipperでYouTube動画を高画質でダウンロード(全利用環境)

- 2.2. AiryでYouTube動画を高画質でダウンロード(Mac)
- 2.3. ClichaでYouTube動画を高画質で保存(iPhone)
- 2.4. LOADER.TOでYouTube動画を高画質で保存(ブラウザ)
- Part 3. Chromeの拡張機能でYouTube動画を高画質でダウンロード
- Part 4. 録画機能でYouTube動画を高画質でダウンロード
- Part 5. 1080PのYouTube動画ダウンロードに関するよくある質問
Part 1. YouTubeプレミアムに加入して1080P動画をオフラインに保存
YouTubeプレミアムとは、月額料金を毎月支払って会員になることで、安心安全にYouTube動画をオフラインに保存できるサービスのことです。インターネット接続がない状態で動画を再生できるし、他には広告なし、バックグラウンド再生などの特典があります。
YouTubeプレミアムを利用して1080Pで動画を保存するために、事前に画質を設定しておきましょう。
YouTube動画保存の1080P画質を設定する方法(PCの場合)
ステップ 1.任意のブラウザでYouTubeを開き、右上のアカウントのアイコン>「設定」の順にタップします。
ステップ 2.オフラインを選択します。
ステップ 3.「オフライン保存の設定の管理」で「フルHD(1080P)」を選択すると、動画を一時保存するたびに選択した画質で保存できます。
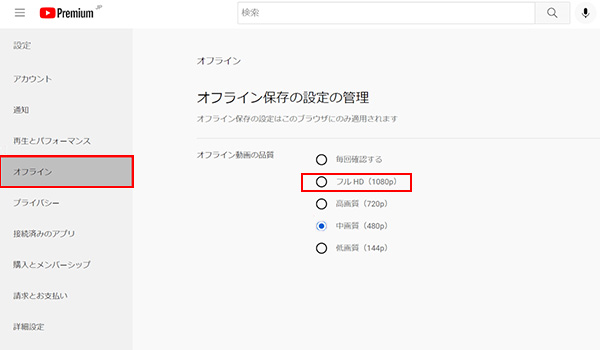
一方、スマホで1080P画質を設定する場合は、ダウンロードの途中で画質を選択する画面が出てくるので、「フルHD(1080P)」を選択するといいです。
そして、プレミアムでYouTube動画を保存することについて、PCブラウザとスマホアプリの両方で行えます。
PCブラウザでYouTube動画をダウンロードする方法
ステップ 1.任意のブラウザでyoutube.comにアクセスしてYouTube Premiumアカウントにログインします。
ステップ 2.保存したい動画を開き、動画の下にある「オフライン」をクリックします。
ステップ 3.「一時保存済み」というメッセージがポップアップで表示されれば、問題なく動画を保存できています。
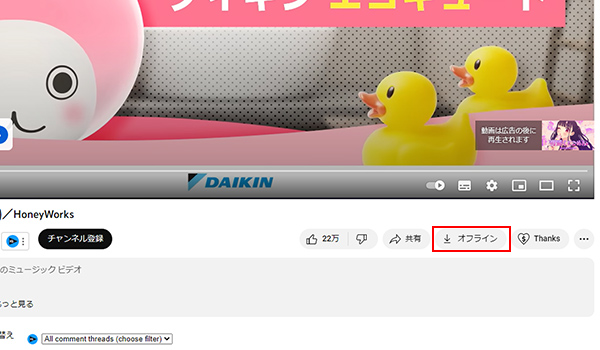
スマホアプリでYouTube動画をダウンロードする方法
ステップ 1.YouTubeアプリでダウンロードしたい動画を開き、再生画面の下にある「オフライン」を選択します。
ステップ 2.「オフライン動画の画質」ダイアログボックスが表示されます。任意の画質(例:フルHD)を選択し、一時保存ボタンを押します。
ステップ 3.一時保存が完了すると、「一時保存済み」と表示されます。
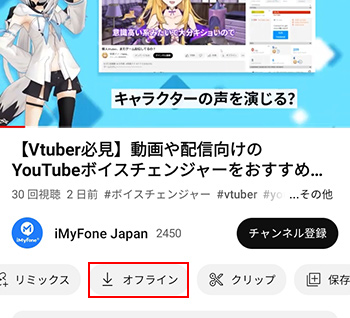
合わせて読む
YouTubeプレミアムに加入する方法や、プレミアムで動画をオフラインに保存できない対処法については、関連記事『YouTubeプレミアムで動画ダウンロードの方法を詳しく解説!できない時の対処法も』で確認できます。
YouTubeプレミアム使用上の注意点
- ショート動画のダウンロードは出来ない。
- 動画はPCローカルやスマホのカメラロールに保存できないので、YouTubeアプリ内のみ再生可能。
- オフライン保存されている動画はメンバシップ期間のうち、30日間のみ再生できる。
Part 2. 外部アプリを使って1080PのYouTube動画をダウンロード
上記通り、YouTubeプレミアムを利用して手軽に動画を高画質でダウンロードできますが、再生時間や料金などの制限がありますね。より自由にYouTube動画を1080P以上の画質で保存したい方に、外部ツールの利用をおすすめします。
続いてはWindowsやMac、iPhone、Androidスマホ、ブラウザを分けて、利用可能のYouTube動画ダウンローダーとその使い方を解説していきます。
1TopClipperでYouTube動画を高画質でダウンロード(全利用環境)
まずはWindows・Mac・iOS・Androidに対応済みの「iMyFone TopClipper」という動画保存アプリをおすすめしたいです。YouTubeをはじめ、各人気の動画プラットフォームからロゴなしで高画質の動画をダウンロード出来ます。360p ~ 1080pを自由に選択できます。また、使い方もシンプルで、URLのペースト&ブラウジングで検索して、好きな動画を随時に保存可能です。さらに、広告が表示されないため、動画のダウンロード中に中断されることなく、スムーズに進行します。
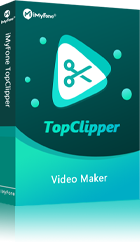
- 複数の動画リンクを入力してまとめて保存でき、解像度は1080Pと指定可能
- ユーチューブ音声をMP3に変換して保存することも可能
- プレミアム会員限定の動画と再生リストの丸ごと保存もサポート
- YouTube以外、ニコニコ、Twitter、Instagram動画も無料でロゴなしで保存できる
TopClipperを使ってYouTubeから動画を高画質でダウンロードする方法(PC版)
ステップ 1.上記のボタンをクリックしてソフトをパソコンにダウンロードして起動します。
ステップ 2.ダウンロードしたい動画を、次の何れかの方法で探します。
・YouTube動画ページのリンクをツール上部の検索ボックスにコピペして検索する
・YouTubeのアイコンをクリックして、TopClipper内でYouTubeサイトにアクセスする
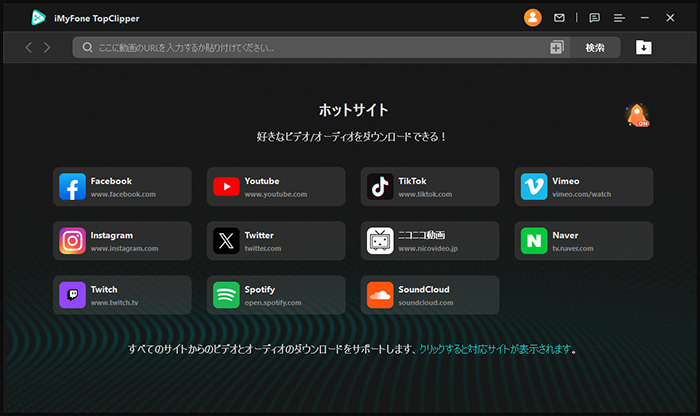
ステップ 3.目的の動画を表示して解析が終わると、右下の「ビデオ」ボタンをクリックします。
ステップ 4.解像度で「1080P」を選定し、「ダウンロード」をクリックするとYouTube動画の保存が始まります。
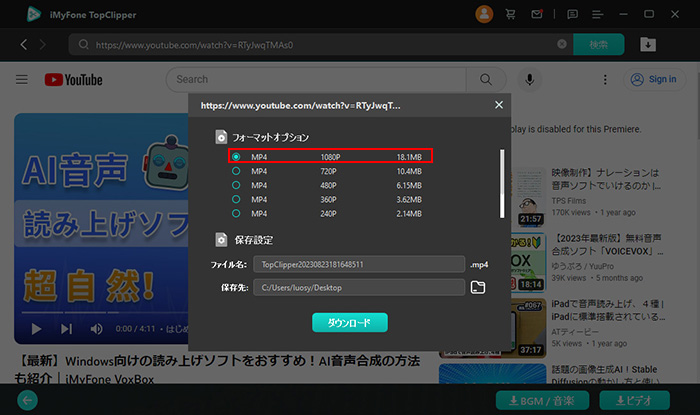
ステップ 5.複数のYouTube動画を一括で保存する場合、ホーム画面の右上にある「+」アイコンをクリックして、必要の動画URLを一回で入力します。動画が解析されたら、タイトルが表示されます。保存するファイル形式、画質、保存先を選定したら、「ダウンロード」で保存しましょう。
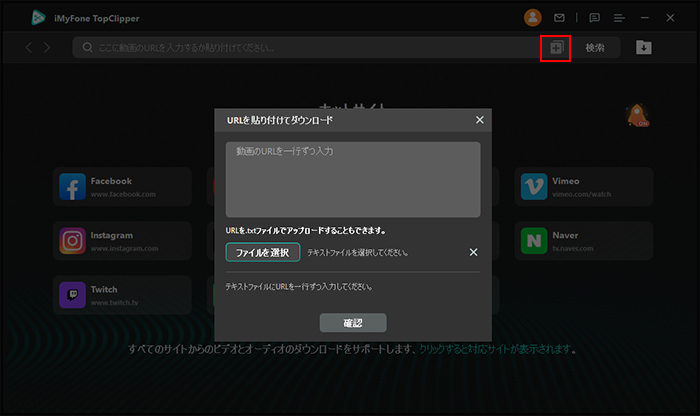
TopClipperを使用する時の注意点
ダウンロードした動画は自動にPCに保存されます。保存先はソフトのホーム画面の下部で変更できます。また、TopClipper iOS・Android版の使い方は、公式ガイドで確認できます。
2AiryでYouTube動画を高画質でダウンロード(Mac)
次に、Macユーザーに向けて、「Airy」というYouTube動画ダウンロードソフトを紹介します。これは、YouTubeの動画を遅延や中断することなく、簡単にダウンロードすることが出来るソフトとなります。他にも、プレイリストをダウンロードしたり、形式を選択して、YouTube動画をMP3に変換出来るのも特徴です。
Airyを使ってYouTubeから動画を高画質でダウンロードする方法
ステップ 1.ソフトをダウンロードしてから、ディレクトリにインストールします。
ステップ 2.1080Pで保存したいYouTube動画のURLをコピーして、Airyのテキストボックスに貼り付けます。
ステップ 3.ご希望のファイル形式と解像度を選定します。高画質で保存したい場合はここで1080P以上で選択するといいです。
ステップ 4.ダウンロードを押すと、YouTube動画ダウンロードを開始します。
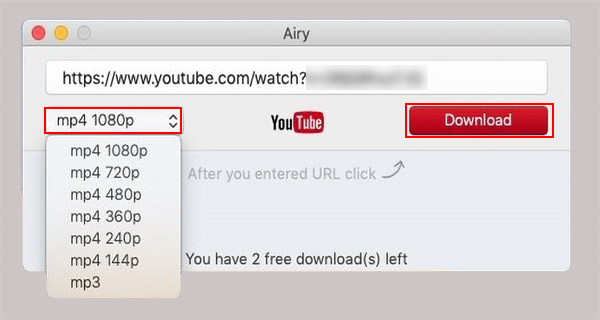
Airyを使用する時の注意点
無料版と有料版では、使えるサービスが異なっています。また、無料版でダウンロードできる動画数は制限されています。
3ClichaでYouTube動画を高画質で保存(iPhone)
App Storeのアプリ審査制限によって、iPhoneで利用可能のYouTube動画ダウンロードアプリは少ないです。ここで紹介する「Clicha」はまだ利用可能の1つです。ユーチューブ動画を音声ファイルに変換して保存することができて、スキップ・バックグラウンド・ループなど、保存したYouTube動画の再生方法も細かく設定できます。
Clichaを使ってYouTubeから動画を高画質でダウンロードする方法
ステップ 1.アプリを起動したらホーム画面が表示されます。上部のアドレスバーで保存したいYouTube動画のリングを貼り付けて検索します。
ステップ 2.動画が自動的に表示されます。「保存」アイコンをタップします。
ステップ 3.広告再生が終わったら、ダウンロードしたYouTube動画がライブラリーに保存され、確認できます。
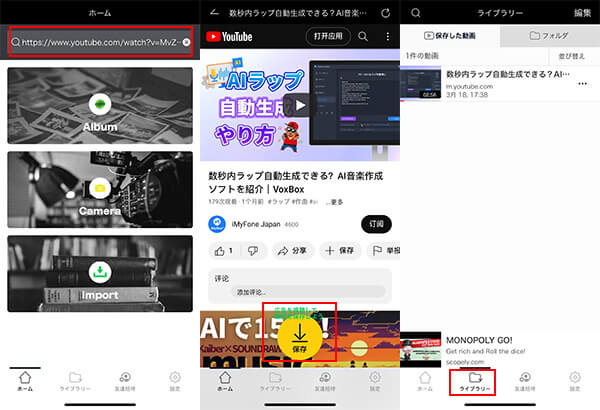
Clichaを使用する時の注意点
無料版では、広告を見ないとYouTube動画がダウンロードできません。また、保存容量に制限があります。
4LOADER.TOでYouTube動画を高画質で保存(ブラウザ)
「LOADER.TO」というオンラインアプリを使えば、ブラウザでもYouTube動画を高画質で保存できます。これはYouTube動画を1080Pや4K・8Kでダウンロードできるツールとなり、WAV、MP4など様々なファイル形式に対応します。
LOADER.TOを使ってYouTubeから動画を高画質でダウンロードする方法
ステップ 1.保存したいYouTube動画のリンクをコピーしておきます。
ステップ 2.ブラウザからLOADER.TOにアクセスして「URL」と記載された箇所に、先ほどのURLを貼り付けます。
ステップ 3.「フォーマット」がMP4(1080P)であることを確認して「Download」をタップします。
ステップ 4.動画が解析されてサムネイルが表示されると、下にスクロールして「↓ダウンロード」をタップします。
ステップ 5.アドレスバー左の「↓」から「ダウンロード」をタップします。
ステップ 6.「ファイル」アプリに保存されるYouTube動画が開きます。共有ボタンから「ビデオを保存」の順にタップすると、YouTube動画がカメラロールに保存できます。
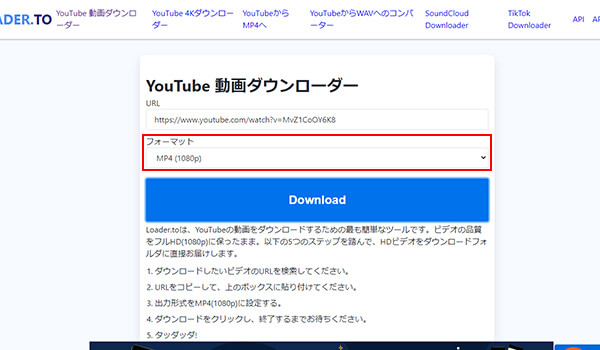
LOADER.TOを使用する時の注意点
YouTube動画のダウンロード速度が少し遅いです。また、ダウンロードをタップすると別のタブに広告が表示されます。元のタブに戻って「ダウンロード」をタップすればいいです。ウイルス感染を防ぐために、別の操作をしないでください。
Part 3. Chromeの拡張機能で高画質でYouTube動画を保存
Google ChromeでYouTubeを視聴する場合、拡張機能「YouTube Video Downloader」を活用してもYouTubeを1080pの高画質でダウンロードできます。ソフトよりインストールの手順は簡単で、目的の動画ページに移動し、拡張機能のアイコンをクリックするだけですぐに保存できます。他に、スクリーンショット撮り、簡単クロップ機能も備えます。
YouTube Video DownloaderでYouTube動画を高画質で保存する方法
ステップ 1.公式サイトにアクセスして、「Add To Chrome」>「Let’s GO」をクリックします。
ステップ 2.「Chromeに追加」ボタンをクリックして拡張機能の追加を確認します。
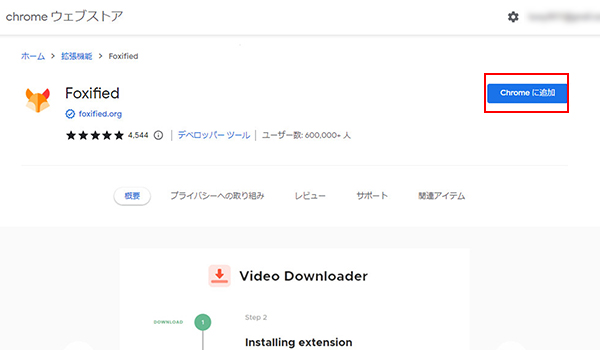
ステップ 3.インストールの完了までしばらく待ってから、権限へのアクセス要求を許可します。
ステップ 4.拡張機能が導入されたら、YouTubeでダウンロード・保存したい動画を検索して、再生ページに進みましょう。Chrome右上隅にあるFoxifiedのアイコンをクリックして、解像度を選定して動画を保存します。
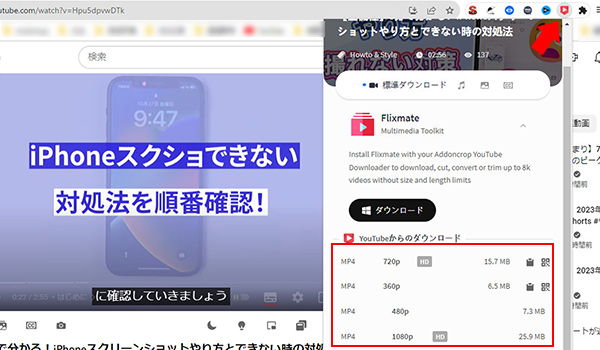
拡張機能「YouTube Video Downloader」を使用する時の注意点
インタフェースは日本語に対応していないことは要注意です。また、残念ながらスマホのChromeアプリでは利用できません。
Part 4. 録画機能でYouTube動画を高画質でダウンロード
YouTube動画を標準の録画機能を使ってPCにダウンロードする方法について、WindowsとMacの両方での手順を説明します。これらの方法では、特別なダウンロードツールを使用せずに、PCの録画機能を活用して動画を保存します。
1Windowsの標準の録画機能でYouTubeをダウンロード
Windows には、標準でゲームバーという録画機能が搭載されています。これを使ってYouTube動画を録画して保存することができます。
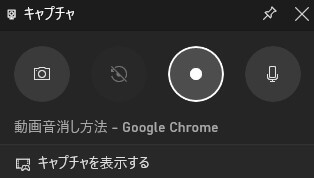
ステップ 1.「Windowsキー + G」を押してゲームバーを開きます。ポップアップメニューが表示されます。
ステップ 2.ゲームバーのウィンドウにある「録画開始」ボタン(赤い円)をクリックして録画を開始します。もしくは、「Windowsキー + Alt + R」を押して録画を開始します。
ステップ 3.動画が終わったら、再度「ゲームバー」を開き、「録画停止」ボタンをクリックするか、「Windowsキー + Alt + R」を押して録画を停止します。
ステップ 4.録画が終了した後、ファイルはデフォルトで「C:\ユーザー[ユーザー名]\ビデオ\キャプチャ」フォルダに保存されます。
2Macの標準の録画機能でYouTubeをダウンロード
Macには、QuickTime Playerという標準アプリがあり、これを使用して画面を録画することができます。QuickTimeを使ってYouTube動画を録画する方法を紹介します。
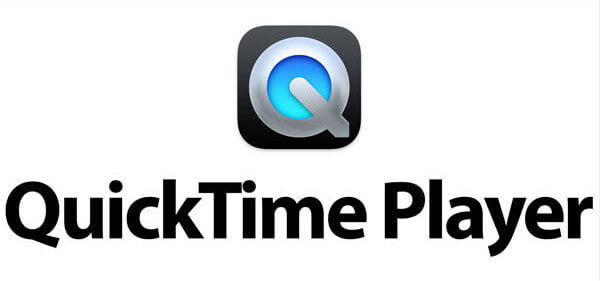
ステップ 1.Finderの「アプリケーション」からQuickTime Playerを探して開き、メニューから「ファイル」→「新規画面収録」を選択します。
ステップ 2.録画ボタンを押すと、画面全体または録画したい範囲を選択するオプションが表示されます。全画面を録画する場合は、画面全体をクリックします。
ステップ 3.YouTubeで録画したい動画を再生します。録画を開始する前に動画を準備しておきましょう。
ステップ 4.動画が終わったら、メニューバーにある「停止」ボタンをクリックして録画を終了します。ファイルを保存する場所を指定して、動画を保存します。
Part 5. 1080PのYouTube動画ダウンロードに関するよくある質問
YouTube動画を1080Pなどの高画質で保存するいくつかの方法は以上です。続いては、YouTube動画ダウンロードについて、よくある質問をまとめて紹介します。同様な疑問を抱えている方は対処法を参考にしてみてください。
1YouTubeから自分の動画を1080Pでダウンロードするには?
自分の投稿したYouTube動画は、YouTube Studioで元の動画のサイズによって720pまたは360pのMP4ファイルしかダウンロードできません。左側の「コンテンツ」>ダウンロードしたい動画の「詳細」>右上の3点>「ダウンロード」という順でタップすると自分の動画を保存できます。
1080Pの動画を保存したい場合は、今回紹介した通り、YouTubeプレミアムを加入したり、サードパーティーの動画ダウンローダーを使ったりしてみてください。
2YouTube動画をダウンロードすると画質が落ちるのはなぜ?
YouTube動画をダウンロードする際に高画質を選択していないからかもしれません。プレミアム会員アカウントの設定を開き、バックグラウンドとオフラインをタップして、オフライン動画の品質を高画質と選択しましょう。
その後、YouTube動画の保存を再試行します。外部ツールを使う場合は、ツールによってYouTube動画を圧縮することもあります。一旦別のツールも試してみてください。
3YouTube動画をダウンロードする時の注意点
- 著作権の遵守:YouTube動画には著作権が存在することが多く、著作権で保護されたコンテンツをダウンロードして使用するには、著作権者の許可が必要です。特に商業目的での利用や再配布を目的とする場合は、必ず許可を取るか、YouTubeの利用規約に基づいた方法を取る必要があります。
- ダウンロードツールの信頼性:サードパーティのダウンロードツールやサイトを使用する際は、その信頼性に十分に注意しましょう。悪質なツールやサイトでは、ウイルスやマルウェアが含まれている可能性があります。
- 画質とファイルサイズ:YouTubeから動画をダウンロードする際は、画質とファイルサイズに注意しましょう。高画質の動画はファイルサイズが大きく、保存容量を圧迫する可能性があります。また、ネットワーク環境によっては、ダウンロード速度が遅くなることもあります。
- ダウンロードした動画の用途:ダウンロードした動画をどのように使用するかを考え、他者の権利を尊重しましょう。例えば、YouTubeからダウンロードした動画を他のメディアで再配布したり、商業的に利用することは、著作権侵害に当たることがあります。
最後に
今回は、操作環境別に、YouTube動画を高画質でダウンロードする方法を詳しく解説しました。注意すべきのは、YouTube上のコンテンツは著作権によって保護されており、許可なしにコンテンツを再配布することは禁止されています。違法しないように、保存した動画を私的利用のみ留まりましょう。
また、PCとスマホの全利用環境に対応するYouTube動画ダウンローダー「TopClipper」を使って安全かつ迅速に動画を保存することはぜひおすすめしたいです。無料で試用できるし、音声抽出も可能です。高品質な映像をお楽しみにしたい方は、ぜひ下で入手して体験してみてくださいね!