U-NEXTは、日本で非常に人気のある動画配信サービスです。映画、ドラマ、アニメ、バラエティ番組など、多岐にわたるコンテンツを提供しており、家族全員で楽しむことができます。また、豊富なラインナップに加え、高画質な映像と高音質なサウンドも魅力の一つです。
動画をオフラインで視聴するためには、あらかじめダウンロードしておく必要があります。U-NEXTの公式アプリにはダウンロード機能が搭載されていますが、一定の制限があります。それ以外、U-NEXT動画をPCに保存できず、録画中に画面が真っ暗になります。そのため、多くのユーザーがダウンロード方法や録画方法を探しています。
心配しないでください!この記事では、U-NEXT動画の無料ダウンロード・録画する方法を詳しく解説します。
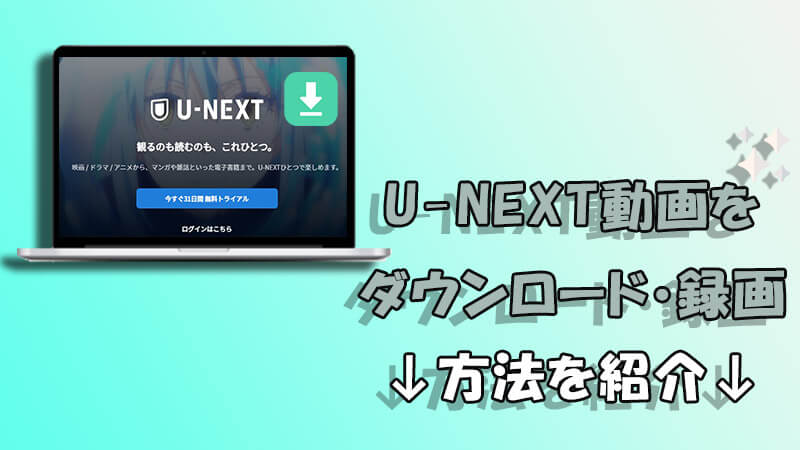
Part 1. 【PC】無料でU-NEXT動画をPCにダウンロード・録画する方法
PCでU-NEXTの動画をダウンロード・録画するためには、いくつかの方法があります。以下に無料で利用できる動画保存ソフトと録画ソフトを紹介します。
1iMyFone TopClipper - 安定&高速、1000+動画サイトに対応
一番のおすすめは最高の動画ダウンローダー「iMyFone TopClipper」です。TopClipperを利用すると、お気に入りの動画のURLを簡単にコピペだけで、無料でU-NEXTのビデオを素早くPCに保存できます。また、YouTubeやTikTok、Twitter、ニコニコ、Spotifyなどの主流動画・音楽サイトにも対応します。解像度は最大8Kまで選択可能で、高画質のビデオを保存することは確保できます。さらに、ブラウザ版もリリースされて、オンラインでU-NEXT動画を保存することもサポートします。
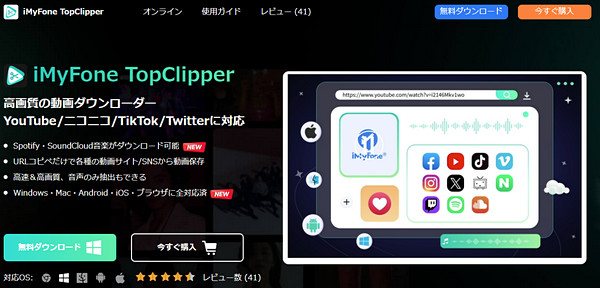
基本情報
| 日本語対応 | 〇 |
| 利用の簡便さ | 簡単な操作 一括ダウンロード |
| 動画保存の画質 | ブラウザ版:8K PC版:1080P(保存成功率高い) |
| 動画保存の形式 | MP4 |
| 動画保存の成功率 | ほぼ100% |
| 料金プラン | 無料プラン:無料で1回動画を保存できる 有料プラン:月額3,280円 |
| セキュリティとプライバシー | 100%安全保障 |
TopClipperを使ってU-NEXT動画をPCに保存する方法
ステップ 1.上記のボタンをクリックしてソフトをPCにダウンロードして起動します。
ステップ 2.ダウンロードしたいU-NEXT動画のURLを直接入力ボックスに貼り付け、「検索」をクリックします。
ステップ 3.目的の動画を表示して解析が終わったら、「ビデオ」ボタンが点灯します。それをクリックして動画の保存形式と解像度を選定します。
ステップ 4.「ダウンロード」をクリックすると動画が自動的に保存されます。
TopClipperのユーザーレビュー:
もっと見る>>
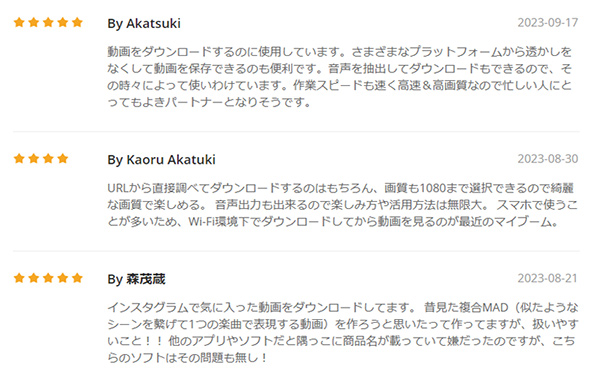
2StreamFab - 高品質&高速にダウンロード
U-NEXTの動画をPCにダウンロードしてオフラインで楽しむ方法として、「StreamFab」というツールがあります。StreamFabは、さまざまなストリーミングサービスから動画をダウンロードするための強力なソフトウェアで、最大1080pの高画質とAAC 2.0オーディオをサポートしており、オリジナルの品質を保ったまま動画を保存できます。また、U-NEXTだけでなく、Netflix、Amazon Prime Video、Hulu、Disney+など、多くのストリーミングサービスにも対応します。動画に含まれる広告を自動的にカットする機能があり、快適な視聴体験を提供します。
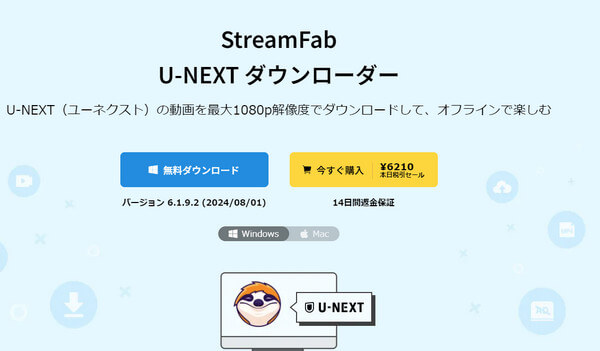
基本情報
| 日本語対応 | 〇 |
| 利用の簡便さ | 広告カット機能 バッチダウンロード |
| 動画保存の画質 | 最大1080P |
| 動画保存の形式 | MP4、MKV |
| 動画保存の成功率 | 90% |
| 料金プラン | 無料プラン:無料で3回動画を保存できる 有料プラン:月額6,210円 |
| セキュリティとプライバシー | 100%安全(ウィルスチェック済) |
StreamFabを使ってU-NEXT動画をPCに保存する方法
ステップ 1.StreamFabを起動して、「VIPサービス」から「U-NEXT」を選択します。
ステップ 2.ダウンロードしたいU-NEXT動画を選択して再生すると、StreamFabはこの動画を自動的に検出して解析します。
ステップ 3.解像度、字幕などを設定して、「今ダウンロード」ボタンを押して動画を保存できます。
3VideoProc Converter AI - 録画遅延&欠損なし、多彩な機能を搭載
「VideoProc Converter AI」を使用すれば、U-NEXTの動画を簡単に録画してオフラインで楽しむことができます。高画質・高音質で録画できるだけでなく、直感的な操作性と多機能な録画モードにより、誰でも手軽に利用できます。ユーザーは全画面録画、ウィンドウ録画、指定範囲録画など、ニーズに合わせて録画モードを選べます。録画後、トリミングや字幕追加などの編集が簡単に行えます。
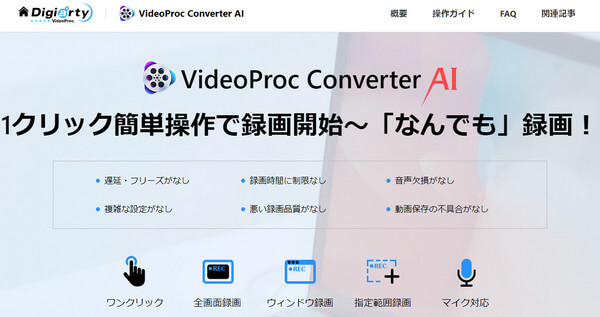
基本情報
| 日本語対応 | 〇 |
| 利用の簡便さ | 複雑な設定がなし 多彩の録画モードと機能を搭載 |
| 録画の画質 | HD(1920x1080)の解像度 |
| 動画録画の形式 | MP4、FLV、MOVなど |
| 録画の成功率 | 90%以上 |
| 料金プラン | 無料プラン:録画でき、透かしあり 有料プラン:年額3,280円 |
| セキュリティとプライバシー | HTTPSとSSL暗号化で購入環境のセキュリティを保護 |
VideoProc Converter AIを使ってU-NEXT動画を録画する方法
ステップ 1.VideoProc Converter AIのメイン画面で「録画」タブをクリックし、全画面、ウィンドウ、指定範囲の中から録画モードを選びます。
ステップ 2.ブラウザを開き、U-NEXTにアクセスして録画したい動画を再生準備します。
ステップ 3.VideoProc Converter AIの録画開始ボタンをクリックして、U-NEXTの動画再生を開始します。録画が開始されると、動画の再生画面が記録されます。
ステップ 4.動画の録画が完了したら、VideoProc Converter AIの録画停止ボタンをクリックして録画を終了します。録画した動画は自動的に保存されます。
Tips
上記の方法に加えて、Chrome拡張機能でU-NEXT動画をダウンロード可能で、この記事を参考してください:『Chrome動画ダウンロード拡張機能をおすすめ!便利な動画保存サイトも紹介』
Part 2. 【iPhone/Android】U-NEXT公式アプリで動画をスマホにダウンロードする方法
ここからは、U-NEXTの公式アプリで動画をiPhoneとAndroidにダウンロードする制限と方法を紹介します。(iOS版のU-NEXTをダウンロード>> Android版のU-NEXTをダウンロード>>)
1U-NEXT公式アプリで動画をダウンロードする制限
U-NEXTの公式アプリは、ユーザーがオフラインで動画を視聴できるようにダウンロード機能を提供していますが、いくつかの制限があります。具体的な動画保存方法を説明する前に、これらの制限を解説します。
- ダウンロード可能な動画:一部のU-NEXT動画は著作権やライセンスの関係でダウンロードが許可されていないです。
- ダウンロード可能なデバイス:1つのアカウントで最大4台のデバイスにログインできますが、ダウンロードした動画を再生できるのはそのうちの1台だけです。
- ダウンロード期限:ダウンロードした動画の視聴期限は48時間で、期限が切れると自動的に動画が視聴できなくなります。
- ダウンロード可能な動画の数: ダウンロードできる動画の数は25本です。
- アプリのバージョンとOS: デバイスのOSが古い場合、アプリが正常に動作しないことがあります。
2U-NEXT動画をスマホにダウンロードする方法
以上の制限を理解しておくことで、より効率的に動画を楽しむことができます。それでは、U-NEXT動画をスマホにダウンロードする手順を紹介します。
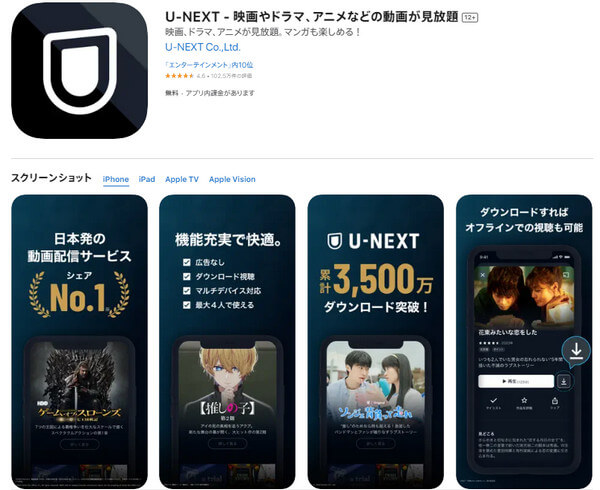
U-NEXTの公式アプリでU-NEXT動画をスマホに保存する手順
ステップ 1.iPhoneで「U-NEXT」を開いて、アカウントログインします。
ステップ 2.U-NEXTのホーム画面から、ダウンロードしたい動画を検索します。検索バーを使用して特定のタイトルを検索するか、カテゴリーから探します。
ステップ 3.動画の詳細ページに移動したら、ダウンロードアイコン(↓)を探します。このアイコンはダウンロード可能な動画に表示されます。ダウンロードが開始される。進行状況は、アプリ内の「ダウンロード」セクションで確認できます。
ステップ 4.ダウンロードが完了したら、オフラインで視聴できるようになります。ダウンロードした動画は、アプリ内の専用セクションで確認できます。
Tips
サードパーティ製アプリでU-NEXT動画をスマホに保存する方法もあります。以下の記事を参考してください:
『TopClipperを使って動画をiPhoneに保存する方法』
Part 3. U-NEXT動画をダウンロード・録画する時によくある質問
1U-NEXTで動画がダウンロードできない場合はどうすればいいですか?
U-NEXTの動画がダウンロードできない場合、考えられる原因と対処法はいくつかあります。
U-NEXT動画ダウンロードできない原因と対処法
- ダウンロード対象のコンテンツが制限されている:U-NEXTの一部のコンテンツは、著作権やライセンスの関係でダウンロードが制限されています。ダウンロード可能なコンテンツを選択します。ダウンロードアイコンが表示されている動画を探しましょう。
- デバイスのストレージ容量が不足している:空き容量が不足していると、ダウンロードが開始されません。設定からストレージの使用状況を確認し、不要なデータを削除しましょう。
- ネットワーク接続が不安定: 安定したWi-Fi環境でダウンロードを行います。接続が不安定な場合は、再度接続し直してからダウンロードを試みてください。
- アプリやデバイスのソフトウェアが古い: U-NEXTアプリとデバイスのOSを最新バージョンにアップデートします。
- ダウンロード可能なデバイスの数が制限されている: 他のデバイスでダウンロード済みの動画を削除するか、ダウンロードを許可されているデバイスの数を確認します。
2U-NEXT動画は通常に録画できますか?
U-NEXT動画は通常、スマホに付属の画面録画機能で録画できません。画面録画ソフトなどを使用しても、正常に録画できない場合が多く、画質が乱れたり、音声が途切れたりすることがあります。また、録画行為が発覚した場合、アカウントが停止される可能性もあります。しかし、この記事で紹介した「TopClipper」、「StreamFab」、「VideoProc Converter AI」を利用すれば、U-NEXTの動画を効率的に保存できます。
3U-NEXTで保存した動画はどこに保存されますか?
U-NEXTで保存した動画は、U-NEXTアプリ内に保存されます。以下はU-NEXTで保存した動画を見つける方法です。
- U-NEXTアプリを開く: スマートフォンやタブレットにインストールされているU-NEXTアプリを開きます。
- ライブラリを選択: 画面下部にある「ライブラリ」というタブを選択します。
- ダウンロード済みを選択: ライブラリ画面内で、「ダウンロード済み」という項目を選択すると、ダウンロード済みの動画一覧が表示されます。
まとめ
この記事では、PCとスマホでU-NEXTの動画を無料でダウンロード・録画する方法を紹介しました。公式アプリのダウンロード機能を利用する方法や、動画ダウンロード・録画ソフトを使ってPCに保存する方法など、多様な手段があります。
その中で、PC・スマホ・ブラウザすべての利用環境に対応可能な動画ダウンローダー「TopClipper」を最もお勧めします!高速で高画質の動画を簡単に保存でき、無料で体験可能なので、ぜひ以下のボタンをクリックして使ってみてくださいね!










