動画プラットフォーム「YouTube」でコンテンツを視聴するには通信料が発生しますし、動画自体が公開終了してしまうこともあります。もしお気に入りの動画をあらかじめ保存できれば、通信料を気にせずいつでも好きな時に見られますよね。
では、PCでYouTube動画を保存する方法は何でしょうか?よく使われるのは動画保存機能が備える外部ソフトやサイトです。ユーチューブ動画のURLを入力するだけでPCに保存できます。公式のオフライン保存方法もありますが、ただオフライン再生できて、動画はパソコンローカルファイルに保存されませんよ。
一方で、動画を保存する行為は、場合によっては違法となるケースもあります。そこで、この記事では、YouTube動画をPCに保存する4つの方法と、注意すべき点について詳しく解説します。

- Part 1. PCでYouTube動画を保存・ダウンロードする方法4選
- 1.1. 専門ソフトでYouTube動画をPCに保存-高速&簡単

- 1.2. 録画機能でYouTube動画をPCに保存-時間がかかる
- 1.3. オンラインツールでYouTube動画をPCに保存-危険性ある
- 1.4. YouTubeのオフライン機能で動画を保存-ローカルファイルではない
- Part 2. PCでYouTube動画を保存・ダウンロードする時の注意点
- Part 3. 特別紹介!YouTube動画をDVDに焼く方法

- Part 4. YouTube動画保存・ダウンロードによくある質問
- Tip1. iPhoneでYouTube動画を保存・ダウンロードする方法
- Tip2. AndroidでYouTube動画を保存・ダウンロードする方法
Part 1. PCでYouTube動画を保存・ダウンロードする方法4選
PCでYouTubeの動画を保存するにはどうしたらいいですか?以下で、専門の動画ダウンロードソフトとオフラインツール、録画、公式の録画機能という4つの方法をまとめて紹介していきます。それぞれの特徴は異なるので、比較して選択しましょう。
今回紹介したツールについて、筆者の実体験を基づいた評価を一覧表でまとめ
| 方法 | PC専門ソフト | 録画機能 | オンラインツール | YouTubeのオフライン機能 |
|---|---|---|---|---|
| 手間 | 一番迅速&簡単 | 長尺動画の場合はかなり時間がかかる | 簡単 | 簡単 |
| 安全性 | サポートが充実、広告&ウィルスなし | PC標準搭載の機能、特に問題なし | 悪質な広告が表示、セキュリティ面の不安 | YouTube公式機能、特に問題なし |
| 料金 | 無料2回、月額¥3,280 | 無料 | 無料 | 月額¥1,180 |
1専門ソフトでYouTube動画をPCに保存-高速&簡単
1つ目は、専門ソフト「iMyFone TopClipper」を利用してYouTube動画をPCに保存する方法です。こちらの記事で紹介する方法の中で、最も簡単かつ安全でおすすめする手段となります。
このWindowsとMacで動作可能のPCソフトは、主流の動画共有プラットフォームから透かしのないビデオをダウンロードできます。URLさえあれば、ビデオをワンクリックで簡単にパソコンに保存するのは可能で、複数の動画リンクを入力して一括で保存するバッチ処理機能も提供します。さらに、ソフト内にYouTube動画を検索しながら、好きな動画を随時に保存することもできます。
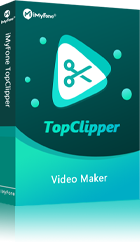
- YouTube動画を高速でPCに保存でき、解像度も1080Pまで幅広く対応
- 動画の音声のみを抽出して保存するのも可能
- YouTube以外、TikTok、Twitter、Instagram、ニコニコ動画のダウンロードもできる
- プレミアム会員限定動画とYouTube動画リストごとにダウンロード可能
TopClipperを使ってYouTube動画をPCに保存する方法(Windows&Mac共通)
ステップ 1.上記のボタンをクリックしてソフトをパソコンにダウンロードして起動します。
ステップ 2.ダウンロードしたい動画を、次の何れかの方法で探します。
・YouTubeのURLを直接入力ボックスに貼り付け、「検索」をクリックする
・YouTubeのアイコンをクリックして、TopClipper内でYouTubeサイトにアクセスする
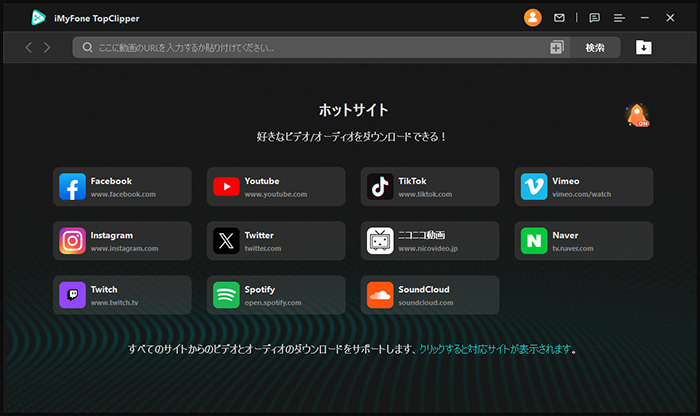
ステップ 3.目的の動画を表示して解析が終わると「ビデオ」ボタンが点灯します。それをクリックして「MP4」の項目より解像度を選定します。
ステップ 4.「ダウンロード」をクリックすると動画が自動的に保存されます。
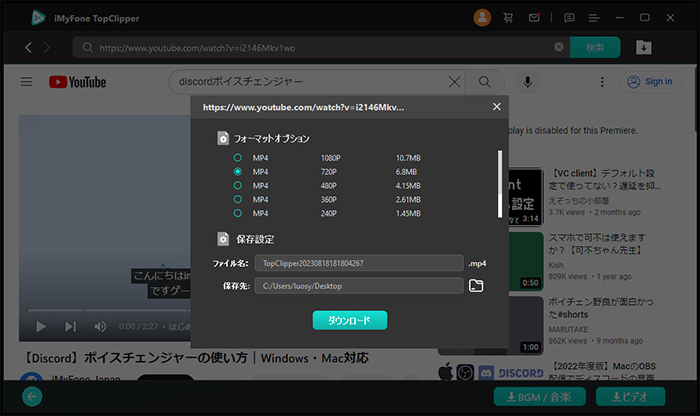
2録画機能でYouTube動画をPCに保存-時間がかかる
次に紹介するのは、PCに標準で搭載されている録画機能で、YouTube動画をPCに保存する方法です。
Windows 10/11のPCでは「Xbox Game Bar(エックスボックス ゲーム バー)」という機能を使えば、録画が可能です。またMacについても、macOS Mojave(10.14)以降であれば、標準で搭載されているスクリーンショット機能で録画ができます。
ただ、こちらの方法はYouTube動画を標準のスピードで流し続けながらの録画となるため、時間がかかってしまうというデメリットがあります。
Windows 10/11でYouTube動画を録画してPCに保存する方法
ステップ 1.「スタートメニュー」>「Xbox Game Bar」の順に選択します。
ステップ 2.システムサウンドを確認して、「キャプチャ」ウィンドウの「録画を開始」をクリックします。(※録画中はXbox Game Barの大部分が非表示となり「キャプチャの状態」のみ表示されます)
ステップ 3.ブラウザでYouTubeにアクセスし、保存したい動画を再生します。
ステップ 4.YouTube動画の再生が終わったら、「キャプチャの状態」ウィンドウの「録画を停止」ボタンをクリックして、録画を停止します。
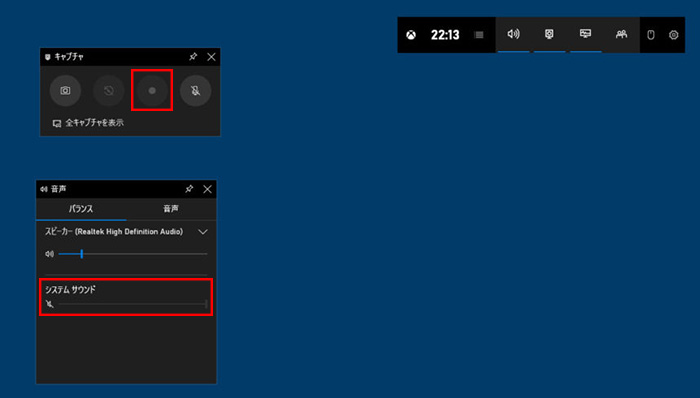
MacでYouTube動画を録画してPCに保存する方法
ステップ 1.キーボードの「shift」+「command」+「5」を同時に押します。
ステップ 2.画面下のツールバーで、左端の三つボタンから1つを選定して、YouTube動画に合わせて録画の範囲を指定します。
ステップ 3.ブラウザでYouTubeにアクセスし、録画したい動画を再生して、ツールバーの「収録」をクリックして録画を開始します。
ステップ 4.「黒丸の中に白四角のアイコン」をクリックして、録画を停止します。
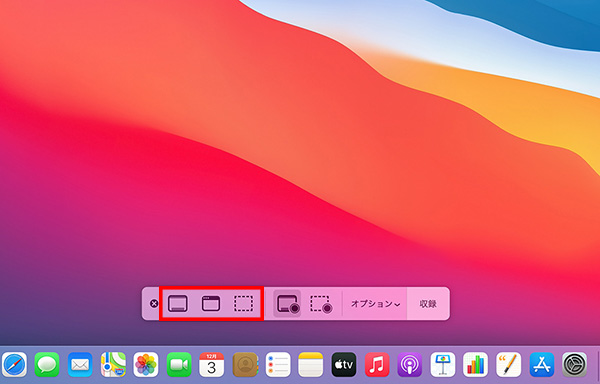
3オンラインツールでYouTube動画をPCに保存-危険性ある
もう1つは、オンラインツール「FLVTO」を利用してYouTube動画をPCに保存する方法です。このサイトはMP3・MP4のファイル形式の保存に対応します。ソフトウェアを導入せずに無料で動画を保存できるのは最大の特徴でしょう。
ただし、たいへん便利なサービスに見えますが、サイトには悪質な広告が表示され、変換後にはウイルス対策ソフトが反応するなど、セキュリティ面の不安が拭えないデメリットがあります。
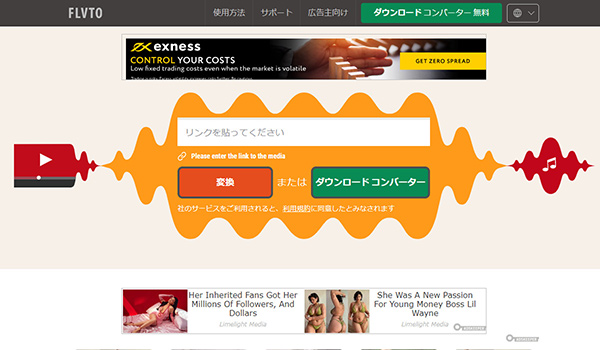
FLVTOを使ってYouTube動画をPCに保存する方法
ステップ 1.YouTubeにアクセスし、保存したい動画のURLをコピーします。
ステップ 2.FLVTO公式サイトにアクセスして、中央の「リンクを貼ってください」欄に動画のURLをペーストします。
ステップ 3.「変換」をクリックします。
ステップ 4.動画の解析が完了した後、提供される動画ファイル形式から必要の項目の右にある「ダウンロード」をクリックすると、動画をPCに保存します。
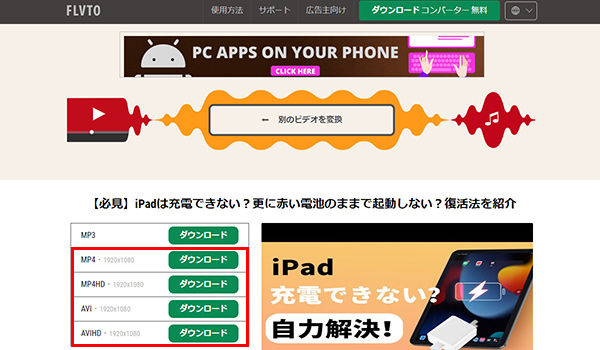
4YouTubeのオフライン機能で動画を保存-ローカルファイルではない
ちなみに、月額¥1,180を支払ってYouTubeプレミアムに加入したら、YouTube動画のオフライン保存機能が使えます。ブラウザ版のYouTubeでアカウントにログインして、ダウンロードしたい動画を開き、再生画面の下にある「オフライン」をクリックすれば保存できます。
ただし、この方法で保存する動画はPCローカルに保存できなくて、YouTubeアプリ内のみ30日間再生可能です。単なるYouTube動画をオフラインに視聴したい方は、この方法も覚えましょう。
YouTubeプレミアムの加入と利用方法や動画の保存先などについては、関連記事『YouTubeプレミアムで動画ダウンロードの方法を詳しく解説!できない時の対処法も』でご確認ください。
Part 2. PCでYouTube動画を保存・ダウンロードする時の注意点
ここからは、YouTube動画をPCに保存する時の3つの注意点について、解説していきます。
1違法アップロード動画は保存しない
TV番組や映画など、明らかに著作権者に無断で違法アップロードされたビデオをダウンロードすると、著作権法違反となります。YouTubeの動画を保存すること自体は違法ではありませんが、このような海賊版のコンテンツを取得するのは違法行為です。ご注意くださいね。
2ダウンロードした動画は個人利用に留める
自分に著作権がない動画を別のSNSにアップロードしたり他人に譲渡したりする行為も、同様に著作権法違反です。そのため、動画は保存しても再配布はせず、自分だけで楽しむようにしましょう。それは無難ですね。
3無料サービスは突然使えなくなる恐れがある
無料でYouTube動画を保存できるオンラインツールについて、よくあるのが、YouTubeの仕様変更によってダウンロードに対応できず、サポートが終了してしまうケースです。
また、無料サイトではフェイク広告などの危険なリンクを誤って踏んでしまい、ウイルス感染や個人情報流出となる恐れもありますので、使用する時にこれらを合わせて注意しましょう。
Part 3. 特別紹介!PCで保存したYouTube動画をDVDに焼く方法
ダウンロードしたYouTube動画をさらに楽しめるように、DVDに書き込むことがおすすめです。これによって、テレビなどの大画面で視聴することができるだけでなく、特定のテーマや興味を持つ動画を収集して、特別な贈り物として友人や家族と共有することも可能です。
では、YouTube動画をDVDに焼くにはどうすればいいのか?今回は、自宅のパソコンでも簡単にDVDを作成できるソフト「DVDFab」を皆さんに紹介します。Windows・Macの両方で動作可能で、対応する入力・出力フォーマットも豊富です。

DVDFabの機能一覧
- MP4、FLV、MOVなど200種類以上の形式の動画をDVDに書き込むことができる
- DVD-9、DVD-5などの出力形式がサポート、作成されたDVDは家庭用DVDプレーヤー、PS5、Xboxで再生可能
- メニューテンプレートが用意され、背景、サムネイル、フォントもカスタマイズできる
- 元動画の高画質を保ったまま標準のDVDを作成
DVDの焼き方も以下のように簡単
ステップ 1.ソフトをインストールして起動したら、「作成」タブに移動し、「+ソースの追加」をクリックして保存したYouTube動画をインポートします。
ステップ 2.オーディオ・字幕・出力形式などを設定します。
ステップ 3.「メニュー設定」をクリックし、提供するテンプレートを選択して、DVDのメニューを作成します。
ステップ 4.「開始」をクリックすればDVD書き込み処理が始まります。
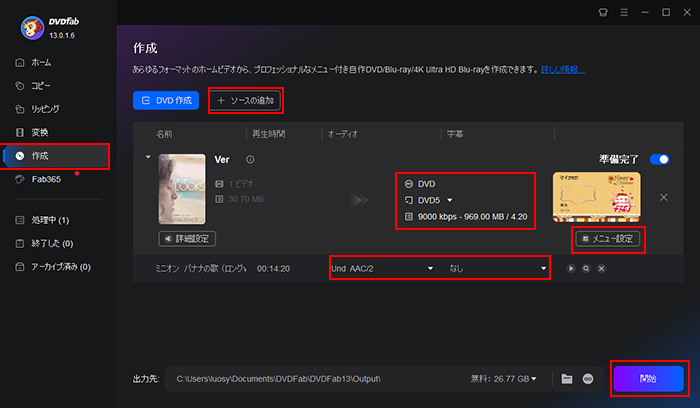
これで、好きなYouTube動画をDVDに書き込んで永久に保存できます。また、DVDFabは30日間の無料体験版も提供するので、気になる方はぜひ試してみてください!
Part 4. YouTube動画保存・ダウンロードによくある質問
最後は、YouTube動画保存について、ユーザーはよく抱える疑問をまとめて回答します。
質問1YouTubeの動画をスマホに保存する方法は?
AndroidやiPhoneで動作可能のYouTube動画保存アプリを使えばいいですよ。今回紹介した通り、基本的な使い方はYouTube動画のURLのコピー&ペーストして動画を解析して保存することです。また、YouTubeプレミアム会員である場合、ブラウザ版と同じようにオフライン機能が使えます。でも、これもビデオをカメラロールに保存することではありませんよ。
質問2YouTube動画保存したらどうなる?
YouTubeオフライン機能を使って動画を保存すれば、「ライブラリ」タブでそれを見つけられます。オフライン状態でも視聴できるため、インターネット接続がない場所や通信環境が不安定な場所でも再生することが可能です。
一方、専門の動画保存ツールを利用してビデオをローカルファイルで保存する場合はより自由です。自分のパソコンやスマホからいつでも視聴できるし、動画が投稿者に削除されても継続的に楽しめますよ。
質問3YouTubeで自分の動画を保存するには?
YouTube Studioにログインして、左側の「コンテンツ」に移動します。保存したい動画の「詳細」を開き、右上の三点リーダーアイコンをクリックして、メニューから「ダウンロード」を選ぶと自分の動画が保存できます。
まとめ
今回は、YouTube動画をPCに保存する3つの方法と、注意すべき点について解説しました。
その中で、YouTube動画は、OSの標準機能やオンラインツールでダウンロードすることが可能ですが、時間がかかったり安全性に問題があったりといったデメリットがあります。
概していえば、動画を安全に保存できる最もおすすめの方法は、専門のYouTube動画ダウンローダーの利用です。操作は簡単で、保存した動画も高画質、さらに無料で試用するのも可能なので、ぜひここで入手して使ってみてくださいね!
