YouTubeは、数多くの動画コンテンツがアップロードされ、世界中の人々に情報、エンターテイメント、教育などさまざまなコンテンツを提供している巨大なプラットフォームです。しかし、動画を視聴するにはインターネット接続が必須で、通勤中などWi-Fiがない場合、通信量に大変心配しますね。
そんな時、YouTube動画をiPhoneに保存できれば役立ちます。これにより、Wi-Fiやデータ通信が利用できない場所でも、お気に入りの動画を楽しんだり、学習資料として使用したりできます。
この記事では、YouTube動画をiPhoneカメラロールに保存する方法をまとめます。適切なツールを使えば、高画質のままダウンロードできますよ。
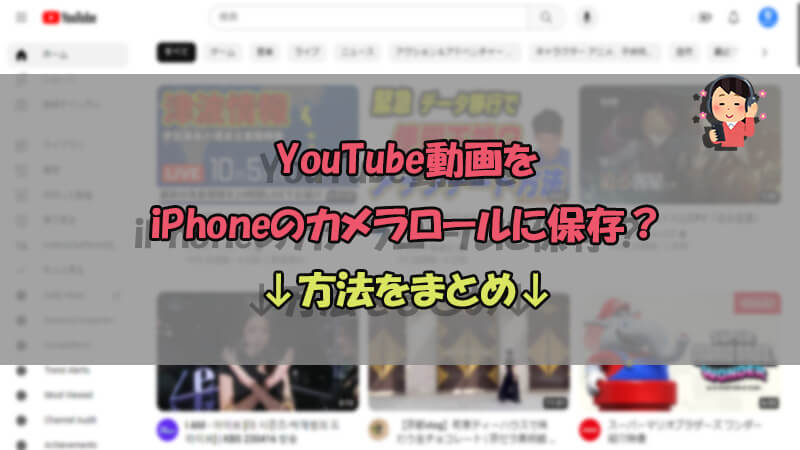
Part 1. 専門アプリでYouTube動画をiPhoneに保存
YouTubeプレミアムに加入したら、動画をオフライン保存できますが、YouTubeアプリ内しか再生できません。ユーチューブビデオをiPhoneのカメラロールに保存したい方に、専門アプリ「iMyFone TopClipper」の利用という最も簡単な方法をおすすめします。
これはYouTubeをはじめ、ニコニコ、TikTok、Instagram、Twitterなどの主流の動画共有サイトやSNSに対応する動画ダウンロードアプリです。動画のURLのコピペだけですぐに保存できるし、アプリ内にブラウジングで保存したいビデオを検索も可能です。
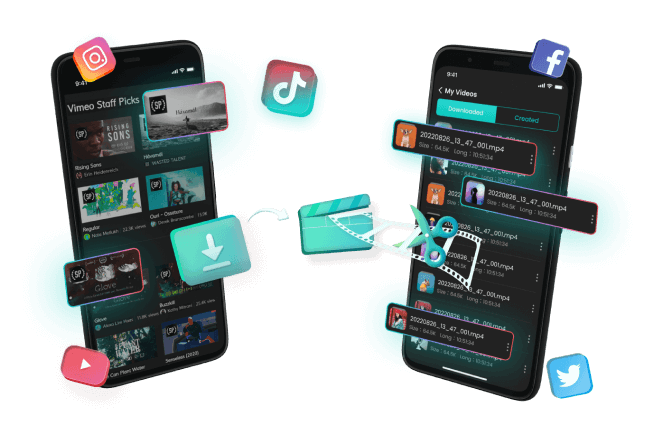
TopClipperの機能4選!
- YouTube動画保存は高速&高成功率、無料利用可能
- サイズに応じて動画の解像度を選定でき、最高は1080Pまで対応
- YouTubeプレミアムアカウントをログインすれば、会員限定の動画も保存できる
- YouTube動画の音声を抽出して、MP3ファイルとして保存可能
- 一括でYouTubeプレイリストの動画を保存できる
▼ TopClipperでYouTube動画をiPhoneのカメラロールに保存する方法
ステップ 1.スマホで上記のボタンをタップしてアプリをインストールしたら、起動します。
ステップ 2.YouTubeで保存したい動画の再生ページを開き、「共有」をタップしてURLをコピーし、TopClipper上部の検索ボックスに貼り付けて、虫眼鏡アイコンをタップします。
ステップ 3.動画が解析されると、右側のダウンロードアイコンが点灯します。それをタップしてダウンロードへ進みます。
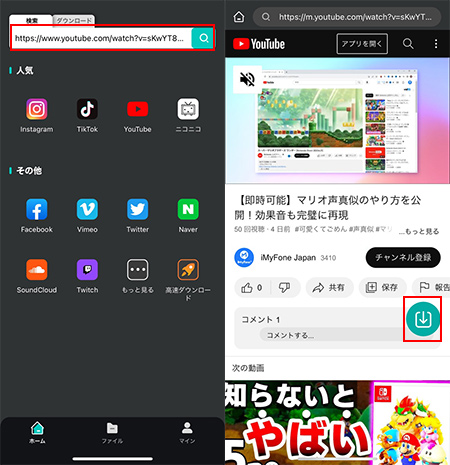
ステップ 4.必要によって画質やファイル名の変更を行い、「ダウンロード」をタップします。後は「ファイル」タブに移動してダウンロードしたYouTube動画を確認し、アルバムに保存します。
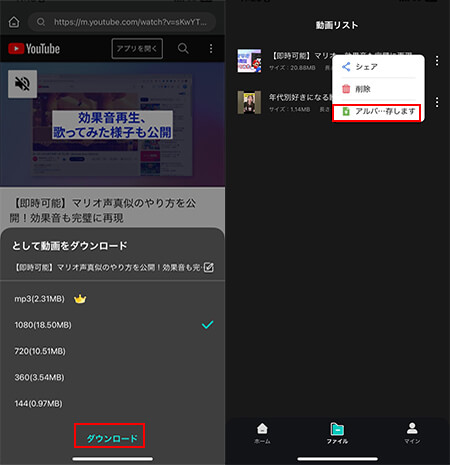
とても簡単な手順でYouTube動画をiPhoneのカメラロールに保存できますね。無料試用枠も提供するので、ぜひ入手して試してください。
TopClipperの使用について
WindowsとMacパソコンにも動作できます。PCで上記のボタンをクリックすると、同様にソフトをダウンロードできます。具体的な使い方はTopClipper公式ガイドでご確認ください。
Part 2. オンラインサービスでYouTube動画をiPhoneに保存
次に紹介するYouTube動画をiPhoneのアルバムに保存する方法は、動画ダウンロードサイト「y2mate.com」の利用です。これはYouTube、Vimeo、Dailymotionなどの動画共有プラットフォームから動画をダウンロードできるサービスで、ブラウザでアクセスするとすぐに利用できるのは最大のメリットでしょう。保存する動画のファイル形式もMP4、FLV、3GPなど多様に選択できます。さらに、同様に無料で使えます。
▼「y2mate.com」でYouTube動画をiPhoneのカメラロールに保存する方法
ステップ 1.まずはダウンロードしたいYouTube動画を開き、「共有」をタップしてURLをコピーしておきます。
ステップ 2.y2mate公式サイトにアクセスして、URLを貼り付けます。
ステップ 3.「→」を押して動画の解析が始まります。終わったら表示される動画ファイルリストから必要の項目の右にある「ダウンロード」をクリックして、YouTube動画を保存します。(高画質の場合は1080pを選択)
ステップ 4.ダウンロードした動画はファイルアプリに保存します。カメラロールに保存するには、それを見つけて開いて、「↑」>「ビデオを保存」とタップしてください。
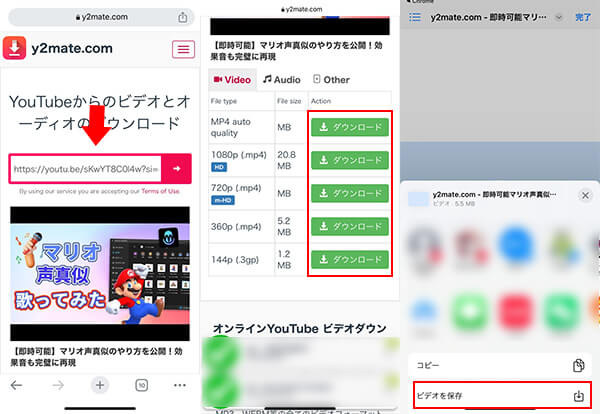
y2mate.comでYouTube動画ダウンロードする時の注意点
ダウンロードのタップと同時に自動的に別のタブで広告が表示され、成功に保存するために何回のタップは必要です。広告ページを閉じてもいいですが、少し邪魔で安全性にも心配します。
Part 3. iPhoneの録画機能でYouTube動画を保存
iOS 11から、画面収録機能はiPhoneに組み込みます。これにより、追加のアプリをインストールする必要がなくて、無料でYouTube動画の画面と音声を一緒に収録してカメラロールに保存できます。また、ほとんどのYouTube動画が録画可能なので、動画ダウンローサービスと比べて、この方法ではより幅広いYouTube動画を保存できるかもしれません。
▼ iPhoneの録画機能でYouTube動画をカメラロールに保存する方法
ステップ 1.「設定」>「コントロールセンター」>「コントロールをカスタマイズ」の順に選択します。
ステップ 2.「画面収録」を探し、前にある「+」をタップしてコントロールセンターに追加します。
ステップ 3.YouTubeアプリで、保存したい動画を表示し、画質を選定したら再生します。
ステップ 4.コントロールセンターを開いて画面収録をスタートして、すぐにYouTube動画を再生します。
ステップ 5.左上の赤い印をタップすると、録画は終了してカメラロールに保存されます。
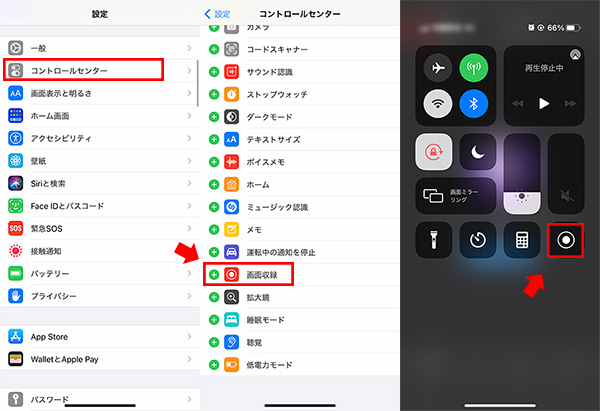
iPhoneの録画機能でYouTube動画保存する時の注意点
ライブ配信など著作権保護対象のYouTubeコンテンツは録画不可で、事前にご了承ください。また、録画は開始されると、iPhoneでの全ての画面操作とも記録されるので、動画再生以外の操作を抑えましょう。
Part 4. PCで保存したYouTube動画をiPhoneに転送
近年、Apple側の審査プロセスが厳しくなるので、以前にiPhoneに対応するYouTube動画ダウンロードサービスが使えなくなったケースが多いです。今後この状況も引き続くと予想できます。
もしパソコンのみ動作可能のYouTube動画保存ツールをすでに導入した場合、それを使って一旦ビデオをパソコンに保存して、別の方法でiPhoneに転送するのも1つの解決法です。手順は少し複雑ですが、万が一に備えてこれも覚えましょう。
ここでは、Appleの公式クラウドサービスであるiCloudを利用した動画転送について解説していきます。
▼ iCloud経由でPCに保存したYouTube動画をiPhoneのカメラロールに転送する方法
ステップ 1.PCでiCloudにアクセスし、Apple IDとパスワードを入力してログインします。
ステップ 2.「iCloud Drive」を開き、左メニュー内に1つのフォルダを選択します。
ステップ 3.「↑」をクリックして、PCに保存しておいたYouTube動画ファイルを選択してiCloudにアップロードします。
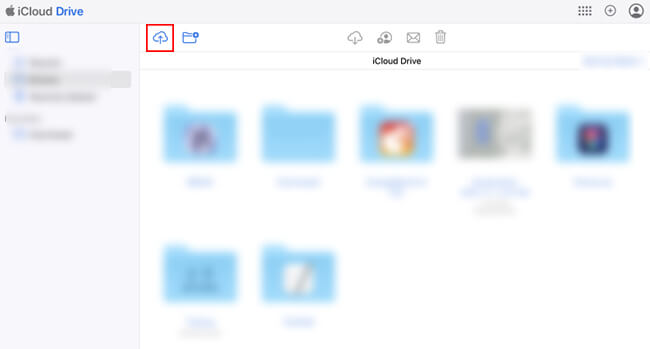
ステップ 4.アップロードが完了したら、iPhoneでファイルアプリを開き、先ほどの動画ファイルを見つけてダウンロードします。
ステップ 5.動画再生ページで、「↑」>「ビデオを保存」をタップすればそれをカメラロールに保存できます。
iCloudでYouTube動画をiPhoneに転送する時の注意点
iCloudストレージが必要で、ファイルのサイズに制限があるため、大きな動画ファイルの転送には失敗した可能性があります。
終わりに
以上で、YouTube動画をiPhoneカメラロールに保存する方法を紹介しました。注意すべきのは、保存したYouTubeのコンテンツを非公式の方法で共有することは著作権侵害につながります。したがって、他の人のコンテンツを尊重し、許可なく再配布しないようにしましょう。
また、特におすすめのは専門のYouTube動画保存アプリ「TopClipper」の使用です。使い方は簡単で、無料利用できて動作も安定しています。YouTube動画をiPhoneに保存したいと思っている方は是非、この機会に入手して試してください!

