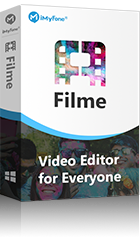概要
MP4ファイルを他のビデオまたは音声ファイルと結合する必要がある場合はよくあります。この記事では、複数のMP4ファイルや、MP4ファイルと他のフォーマットの映像ファイルとの無劣化の結合方法について詳しく説明します。また、MP4とオーディオを結合する方法も同様ですが、今回紹介する「Filme(フィルミ)」というソフトだけで上記のすべての操作が実行できます。
MP4を結合したいなら、動画編集ソフトを利用するのは一般的です。その中で「iMyFone Filme」は初心者でも使いやすいので、皆さんにおすすめしたいです。
Filmeの優れた特徴:
- WindowsとMacの両方とも使え、動画、写真、音楽が一括に編集できる優秀なソフトです。
- ほとんどのビデオおよびオーディオフォーマットをサポートしているが、簡単かつ無劣化にMP4ビデオとMP4、AVI、MKV、WMV、FLV、MOV、MTS、M2TS、MPEG、MP3、AACなどを結合できます。
- 編集された動画はiPhoneやApple TVなどのデバイスに最適な形式として出力でき、また直接的に各種の動画再生プラットフォームにエクスポートすることも可能ですが、動画の再生は快適で楽です。
MP4動画を結合する方法を知りたい方は、下の動画マニュアルを見てみよう!
3つのステップでMP4ファイルを結合する方法
ステップ1. ビデオとオーディオファイルをFilmeにインポートする
Filmeを起動した後、メインインターフェイスの左上隅にある「フィアル」ボタンをクリックして、MP4ビデオやオーディオファイルをPCからインポートします。そして追加されたファイルがアルバムに表示されます。
または、メディアファイルをPCからアルバムに直接ドラッグ&ドロップしてもいいです。
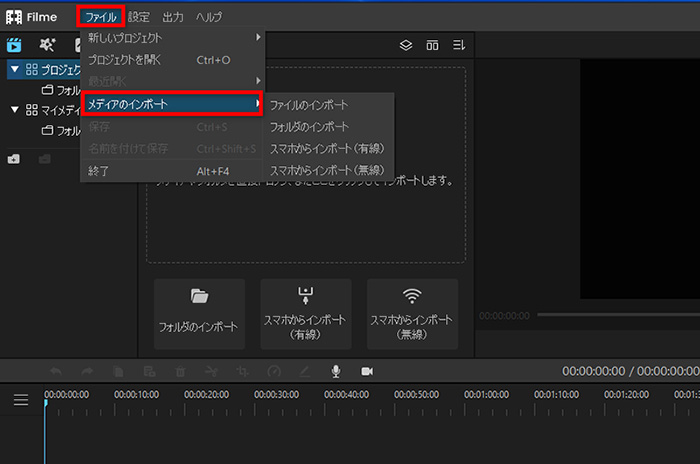
ステップ2. MP4を他のビデオまたはオーディオファイルと結合する
結合したいすべてのビデオと音声ファイルをアルバムから下部にあるタイムラインにドラッグし、再生順序に従ってタイムラインの上に並べます。
ただし、ファイルの位置を重ねないように注意してください。そうでなければ、元のファイルが分割されます。
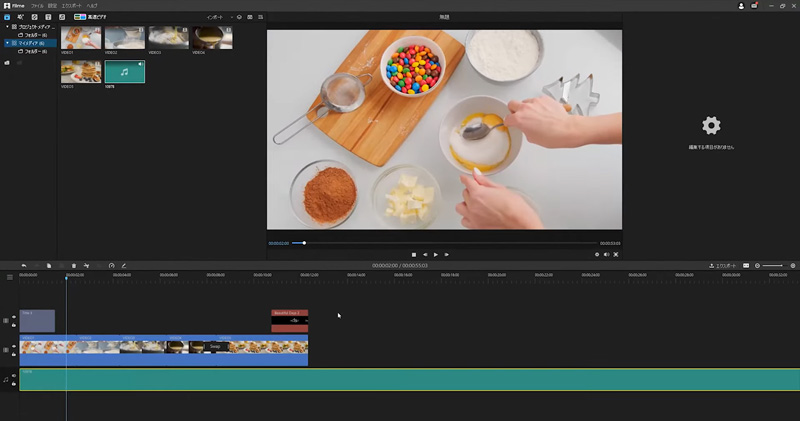
MP4動画のもとの音声を取り除きたいなら、クリップを右クリックして、開いたメニューから「オーディオを切り離す」を選択します。すると、抽出したオーディオは下の自動生成の新しいトラックで表示されるが、「Delete」を押して削除すればいいです。
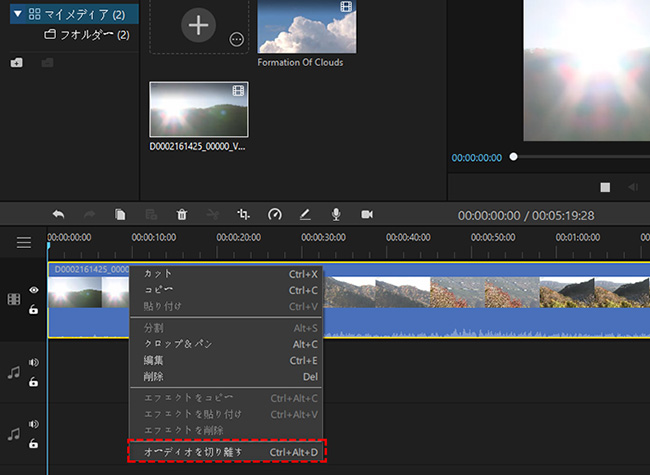
ステップ3. 新しいビデオをエクスポートする
その後、プレビューウィンドウの「再生」ボタンをクリックするだけで、結合したMP4動画がリアルタイムに効果を確認できます。次に、右上隅にある「出力」ボタンを押して編集した動画をエクスポートしましょう。

まとめ
本記事はMP4ファイルをビデオまたはオーディオを無劣化に結合する方法を紹介したが、皆さんのスピーディーな動画作りに役立てられたら幸いです。より興味深い動画編集機能を知りたい場合は、今回推薦した動画編集ソフト「iMyFone Filme」をインストールして、多彩な編集機能を探して使ってみてください!