SNSなどに投稿されている動きがループしている動画をよく見えますね。あれがまさにGIF画像です。音声を入れることができないのですが、表示環境を選ばず、再生ボタンを操作する必要もないため、ユーザーに届きやすいというメリットがあります。
そのため、自分で動画や画像からGIFを作成しようと思っている方も多いでしょう。本記事では、人気のGIF作成ソフトやサイトの総計6つをおすすめして、GIF画像の作り方を紹介します。

Part 1.Gifを作成できるフリーソフトは?
まずは無料利用可能のソフトを使ってGIFを作る方法を解説していきます。基本的な特徴や機能などもそれぞれ一覧表でまとめるが、比較して読みましょう!
1Filme
一番おすすめするGIF作成ソフトは動画・画像編集ソフト「iMyFone Filme(フィルミ)」です。リーズナブルながらも高性能で、誰でも直感的に操作ができるのは優れています。動画や画像からGIFを制作するにもちろん対応しているが、さらに反転や200種類以上の面白いステッカーの追加もワンクリックで一瞬で実現できます。
基本情報
| 動画からGIFを作成 | ◯ |
| 画像からGIFを作成 | ◯ |
| 動作環境 | Windows 11/10/XP/Vista/7/8/8.1 Mac OS X 10.5 以降 |
| 操作しやすさ | |
| おすすめ度 |
この動画マニュアルで時短でGIFを作る方法をチェック!
Filmeを使ったGIF画像の作り方(テキスト説明)
ステップ 1.まずは上記のボタンでソフトをダウンロードして起動したら、「新しいプロジェクトを作成する」をクリックします。「メディアライブラリー」パネルからGIF画像を作りたい動画や写真をインポートします。

ステップ 2.それをタイムラインにドラッグし配置します。そして、必要に応じて、カットや色調補正、テキスト挿入、エフェクト追加などを行いましょう。
(※各編集方法をクリックして詳しい説明ページに移動できます)

ステップ 3.再生しプレビュー画面で確認し、問題がなければ、インターフェース右上にある「出力」ボタンを押します。「ビデオ設定」>「形式」>「GIF」を選び、「OK」>「出力」をクリックすると作成したGIF画像は保存されます。
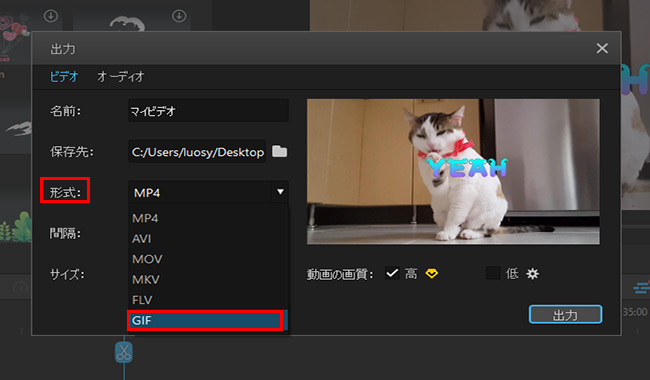
- とにかく操作がわかりやすい。
- 文字素材やステッカーが豊富に揃っていて、クオリティ高いGIFアニメーションを作れる。
- 出力画面で解像度や画質などが設定でき、高画質のGIFを作るのは可能。
- 4kなどの高画質で保存する場合は有料になる。
2Giam
「Giam」は複数の画像ファイルをつなげることによりGIF画像を作れるフリーソフトです。JPGやBMP、PNGなどの画像フォーマットの入力に対応して、手軽にGIFアニメーションを制作できます。ただし、最低限の機能だけ搭載されているので、ステッカー追加など細かい編集はできないがご注意くださいね。
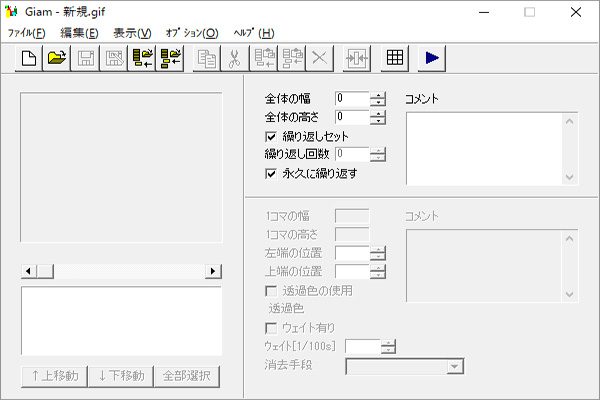
基本情報
| 動画からGIFを作成 | ✕ |
| 画像からGIFを作成 | ◯ |
| 動作環境 | Windows 95/98/Me/NT/2000/XP/Vista/2003 |
| 操作しやすさ | |
| おすすめ度 |
GiamでのGIF画像の作り方
ステップ 1.ソフトを起動して、ドラッグしてGIF画像にする複数の画像ファイルをインポートします。
ステップ 2.「上移動」「下移動」で画像の繋げる順番を決めます。
ステップ 3.メイン画面右上にある「再生」ボタンをクリックしてプレビューします。よければ「保存」アイコンで名前をつけて作成したGIF画像を保存しましょう。
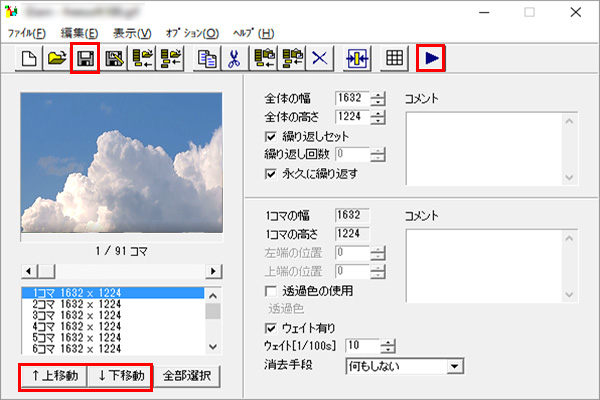
- プレビューしながらの編集が可能。
- 異なる形式の画像ファイルを読み込んでGIF画像を作れる。
- 対応するOSバージョンは少し古くて、長時間に更新しない。
- 生成したGIF画像が編集できないことがある。
3GifCam
もう1つの無料GIF作成ソフト「GifCam」は簡単な操作だけでデスクトップ画面を収録して、GIF画像を制作したり編集したりできるツールです。GIFの作り方がシンプルで、動作が軽快なこともポイントです。ただし、まだ日本語化されないことは少々残念でしょう。
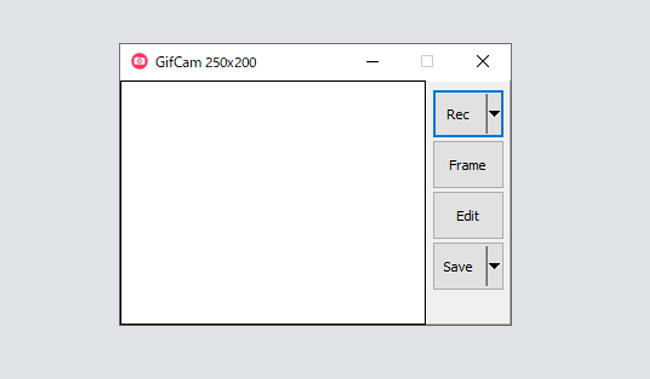
基本情報
| 動画からGIFを作成 | 〇 |
| 画像からGIFを作成 | ✕ |
| 動作環境 | Windows 7/8/8.1/10 |
| 操作しやすさ | |
| おすすめ度 |
GifCamでのGIF画像の作り方
ステップ 1.ソフトを起動した後、右上にある「Rec」「Stop」をクリックするとデスクトップ画面の記録を完結します。
ステップ 2.「Edit」で、GIF画像を編集するのは可能です。テキストの追加、カラーや画像の大きさなどを変更できます。
ステップ 3.「Save」をクリックするとさきほどの動画をGIF画像として保存されます。
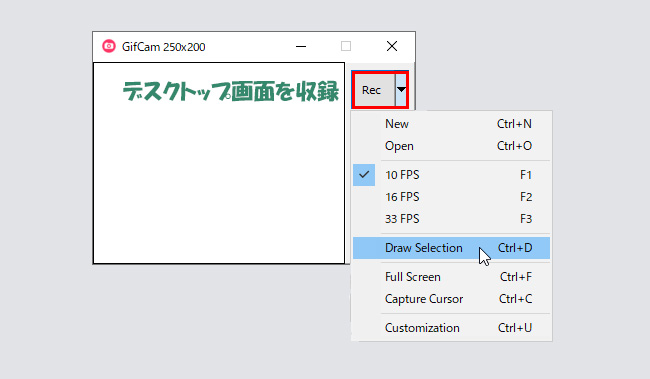
- デスクトップの画面をGIF化できて、ゲーム画面やパソコンの操作などをGIFで表示するのに便利。
- 録画のフレームなどを細かく設定可能。
- 操作画面は英語表記のみで、使いにくいと感じる人がいる。
- お手元の写真や画像ファイルからGIFを作成することはできない。
Part 2.GIF画像の作り方 ー サイト
ソフトウェアだけではなく、ウェブサイトを利用してGIF画像を作る方法もあります。スマホでも手軽に利用できますが、そのようなオンラインツールについて、プライバシー漏洩や作業速度遅いなどの問題も普遍的ですが、気をつける必要があります。
続いては、3つのGIF作成サイトとその使い方も紹介していきます。
1BANNERKOUBOU
「BANNERKOUBOU」は複数の画像を使って、ブラウザ上でGIF画像を作成できるフリーサイトです。ループの有無や点滅間隔が設定できてかなり便利です。また、作成したGIF画像を直ちにLINEやTwitterなどのSNSにシェアする機能も提供します。
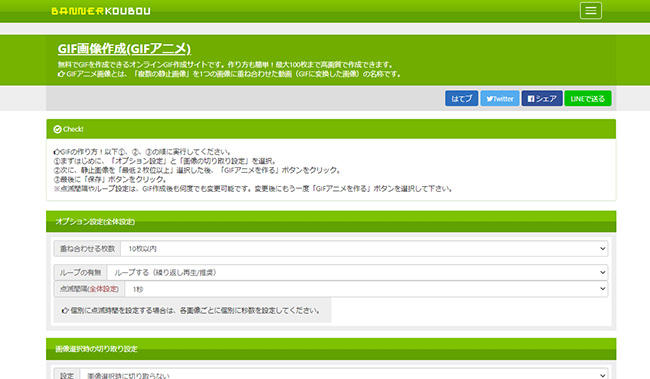
基本情報
| 動画からGIFを作成 | ✕ |
| 画像からGIFを作成 | 〇 |
| 操作しやすさ | |
| おすすめ度 |
BANNERKOUBOUでのGIF画像の作り方
ステップ 1.サイトにアクセスして、「オプション設定」と「画像の切り取り設定」にある項目を設定します。
ステップ 2.青い枠をクリックして、画像を2枚以上取り込んで、「GIFアニメを作る」ボタンを押します。
ステップ 3.「保存」をクリックすれば完成します。
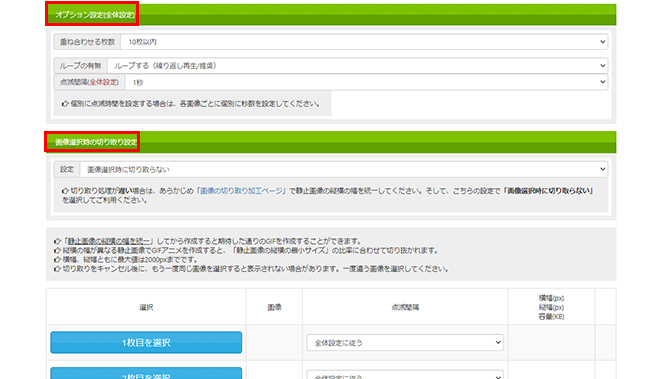
- 100枚まで、高画質で、しかも無料で使える。
- 全体または個別でカスタマイズ設定できて楽で使える。
- 動画からGIFを作成することはサポートしない。
- 処理が遅い場合がある。
2Syncer GIFメーカー
次に紹介する「Syncer GIFメーカー」は画像や動画からGIF画像を制作可能な無料ウェブサイトです。切り替わりの速さやテキストの挿入も設定できるが、比較的に高機能のオンラインツールです。画像のサイズも大、中、小から選べます。
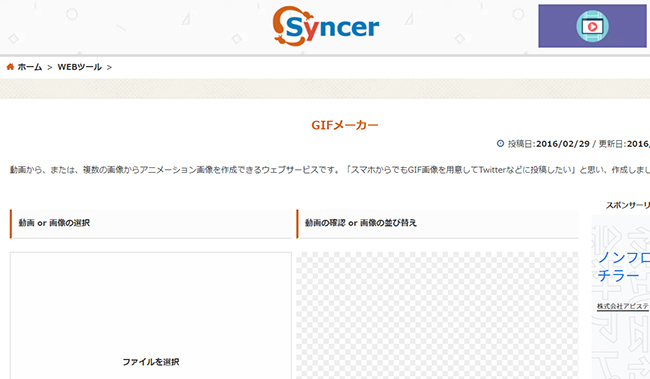
基本情報
| 動画からGIFを作成 | 〇 |
| 画像からGIFを作成 | 〇 |
| 操作しやすさ | |
| おすすめ度 |
Syncer GIFメーカーでのGIF画像の作り方
ステップ 1.サイトにアクセスして、「ファイルを選択」をクリックして、GIF画像にする写真や動画ファイルをアップロードします。
ステップ 2.右側でアップロードしたメディアを確認したり、並べ替えたりしたら、下にスクロールしてスピードや画像サイズ、テキストなどを設定しましょう。
ステップ 3.「GIFを作成」をクリックしたら、1分ほど待った後で動作ったGIF画像が表示されます。
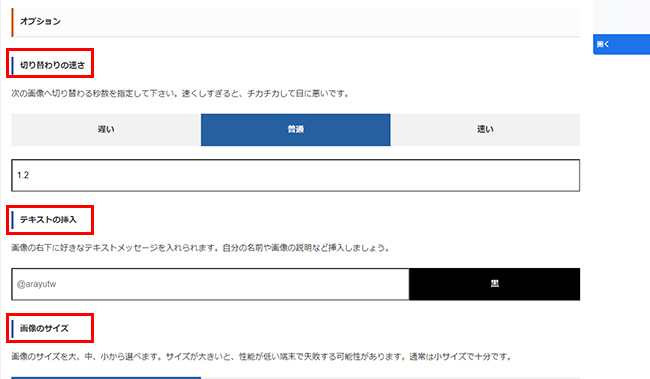
- 今回紹介するオンラインツールのうち、唯一の動画からGIF画像が作れるもの。
- 出来たGIF画像のサイズも設定できてより活用するのは可能。
- 縦型の動画に対応していない。
- スマホの全機種で動作できるわけではない。
- サイトの最後更新日は2016年で、サポートは期待できない。
3フォトコンバイン
最後におすすめする「フォトコンバイン」は複数枚の写真をまとめて、1枚のGIFアニメーション画像になるフリーサイトです。JPEGやPNG、WebP、BMPなどの画像形式に対応できて、縦横比や解像度も自由に設定できます。
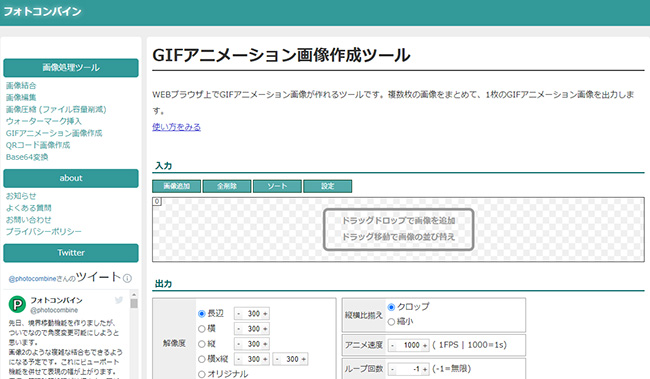
基本情報
| 動画からGIFを作成 | ✕ |
| 画像からGIFを作成 | 〇 |
| 操作しやすさ | |
| おすすめ度 |
フォトコンバインでのGIF画像の作り方
ステップ 1.サイトにアクセスして、「入力」枠ドラッグ&ドロップしてGIFを作る画像ファイルをアップロードして並べ替えます。
ステップ 2.下側で解像度やスピード、ループ回数などを必要に応じて設定しましょう。
ステップ 3.「作成」をクリックしてプレビューしたら、問題がなければ保存します。
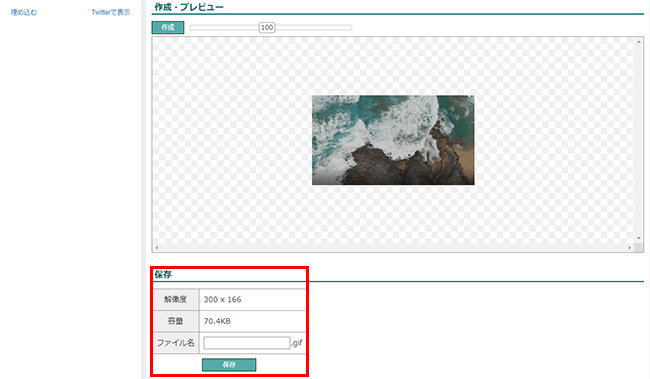
- 無料かつ高機能のGIF画像作成ツール。
- 背景色も簡単で付けているのは便利。
- サイト内に邪魔な広告が表示される。
- 高解像度のGIFアニメ画像の作成には時間がかかる。
Part 3.GIF作成のメリットとデメリット
これまで、GIF作成ツールとそれぞれのGIFの作り方を解説してきました。では、実際にどんな時にGIF画像の制作が必要でしょうか?以下でまとめたメリットとデメリットを見てから分かると思います。
GIFの長所は何ですか?
- 動画と比較するとファイルサイズが小さい
- リピートなどの効果によるアピール力がある
- ユーザーは再生ボタンをクリックする必要がなく、目に自動的に入る
GIFの欠点は何ですか?
- 動画ほどスムーズな動きを出せない
- いくらファイルサイズが小さいといっても、作り方によってはサイズが大きくなってしまう
- サイトで複数のGIFアニメーションを置くとページの読み込み速度が落ちる
Part 4.GIF作成に関するよくある質問
質問1自分でGIFを作る方法はある?
今回紹介した「Filme」「GifCam」「BANNERKOUBOU」などのGIF作成ツールを使用すれば、自分でGIFを作れます。また、スマホで利用可能のGIF作成アプリもあります。各ツールや方法には特有の手順や機能がありますので、利用したいツールに合わせてそのガイドやヘルプを参照すると良いでしょう。基本的な操作に慣れれば比較的簡単にGIFを作成することができます。
質問2GIFと動画は何が違うの?
GIFは画像形式で、主に複数の画像を連続的に表示してアニメーションを作成するために使用されます。また、最大256色までのカラーパレットを使用します。一方、動画は一連の静止画像(フレーム)を秒間数十枚以上の速さで連続的に再生することで映像を作り出すもので、通常、数百万色以上のカラーデプスをサポートします。そのため、動画のほうはより綺麗な画面が表示できます。
簡潔に言えば、GIFは主に簡単なアニメーションや短いループ映像向けに使用され、動画はより複雑な映像や長時間の映像を表現するために使われます。
最後に
今回はGIF画像の作り方を中心に解説しました。いかかでしょうか?
今のところ、数多くのGIF作成ソフトやサイトがあるが、実際に使てみて好きなものを選べばいいです。その中で、機能面と安全面から見ると、直感的かつ高機能の「iMyFone Filme(フィルミ)」が最もおすすめです。画像からも動画からもGIF画像が作れるし、素敵なステッカーもあるのは抜群です。
SNSではかなり利用頻度が高いGIF画像を簡単に制作できるツールを探している方は、ぜひダウンロードして試みてください!













