最近はインターネットでさまざまな広告が流されるようになりました。その上で重要な画像編集技術の1つは「背景の透明化」です。綺麗に画像の背景を消すことによって、自由に合成などの加工を行うことができます。
では、画像の背景を透明にする方法は何でしょうか?実は現在はさまざまな編集ツールソフトが出ており、それらを使えば誰でも簡単に画像を透過処理できますよ。
そこで今回は、各操作環境に対応するように、パソコンのソフト・アプリ・サイトを分けてそれぞれの画像背景透過のやり方を比較して解説します。

Part 1.消去ソフト「MarkGo」で画像の背景を透明にする ― 簡単かつ自然
まずはパソコン向けの画像を透過に処理する方法で、「iMyFone MarkGo(マークゴー)」という無料の画像の背景を透明にするソフトをおすすめしたいです。このソフトに高度なAI技術が搭載されるので、背景を消したことが分からないように色彩補正をしてくれます。そのため、美しいビジュアルを簡単に作ることができます。さらに、自動的に画像背景を認識して透過できるが、初心者でも上手に使えます。
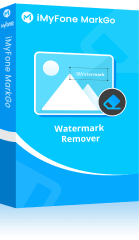

- ワンクリックだけで画像の背景が自動的に透明にされて、手動で修正も可能
- 動画や写真から文字、人物、日付などあらゆる不要なものも消せる
- 複数の画像を一括で背景処理して保存するのは可能
- リアルタイムのプレビューとやり直しに対応
MarkGoで画像の背景を透明にする方法
以下の背景透明化機能を利用した実例から素早くやり方を把握しましょう⇩
ステップ 1.上記のボタンからソフトをパソコンにダウンロードして起動したら、「画像の背景削除」を選択します。
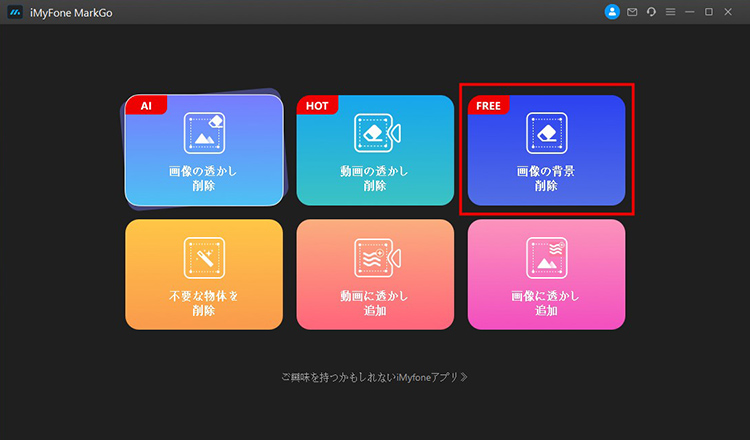
ステップ 2.中部にある「画像を追加」をクリックして、背景を透明にしたい画像をインポートします。画像を直ちにドラッグしてもいいです。
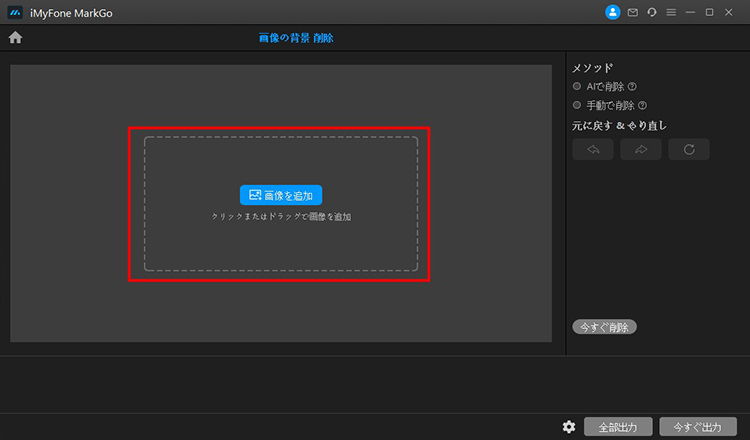
ステップ 3.AI削除を使う場合は、右側に「AIで削除」を選びます。「今すぐ削除」ボタンをクリックすると、画像の背景が自動的に削除されます。
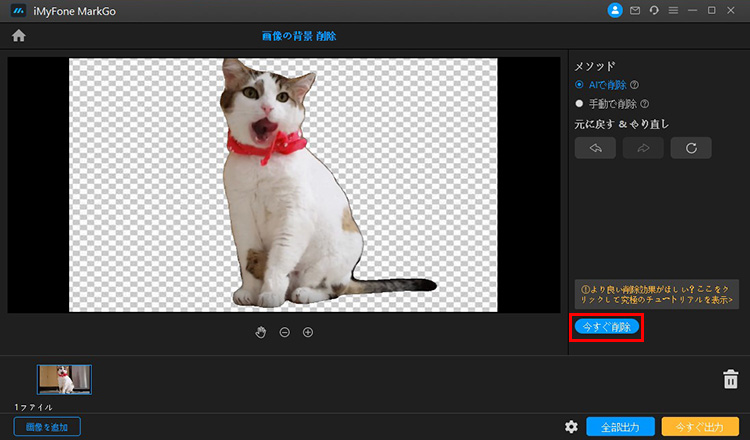
ステップ 4.手動で微調整したいなら、右側に「手動で削除」を選びます。後はブラシを使ってプレビュー画面で不要な部分を塗りつぶしましょう。
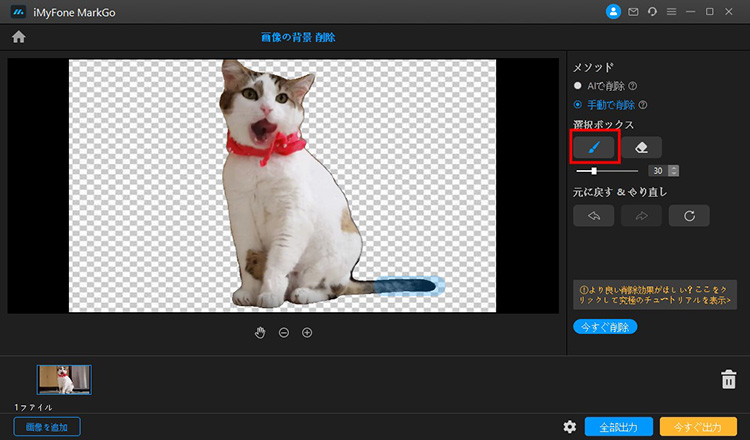
ステップ 5.同じく「今すぐ削除」をクリックします。そしてプレビューして問題がなければ、「今すぐ出力」ボタンを押して背景透過処理した画像を保存します。
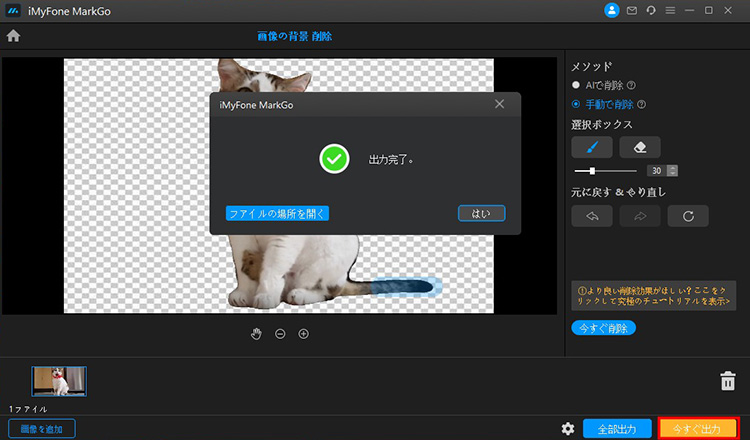
MarkGoのおすすめポイント
- 無料で画像を透過処理できて、自動削除も可能。
- 背景を透明にした画像は自然に仕上げる。
- 削除モードは多くて、画像から不要なものを消すにも役立つ。
MarkGoの弱点
- ソフトのダウンロードが必要。
- すべての削除機能を利用するのは有料になる。
Part 2.Microsoftソフトで画像の背景を透明にする ― 便利
パソコンで画像の背景を透過するもう1つの方法は「Microsoft Office」を使うことです。ビジネスでこの製品セットにあるワードやパワーポイントなどはよく使われるが、画像編集機能も搭載されていることはあまり知られないかもしれません。
このソフトの「背景の削除」機能を使えば、本来の色を維持したまま画像の背景の透過が可能です。また、Microsoft Officeはさまざまなソフトと相性が良いのでより活用できますね。
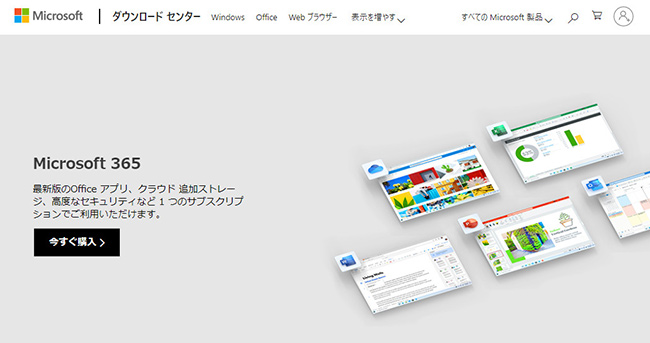
Microsoft Officeで画像の背景を透明にする方法(PowerPointを例に)
ステップ 1.PowerPointを起動してから、「挿入」>「画像」をクリックして背景を透明に加工したい画像をインポートします。
ステップ 2.「図の形式」(または「図ツール」「書式」)タブを開き、「背景の削除」を選択します。
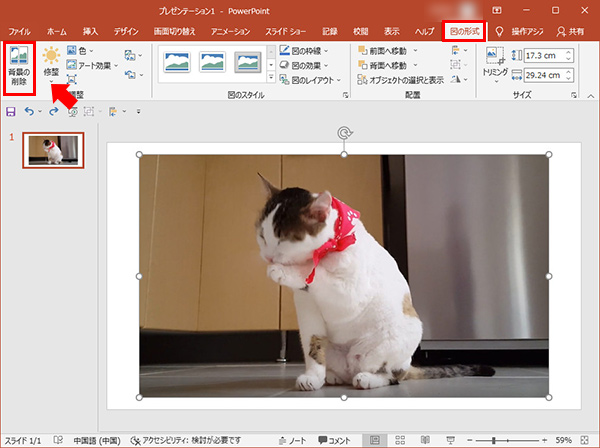
ステップ 3.選択ボックスで一度残りたい部分を囲んで、自由形式の描画鉛筆で「保持」と「削除」の領域を微調整します。
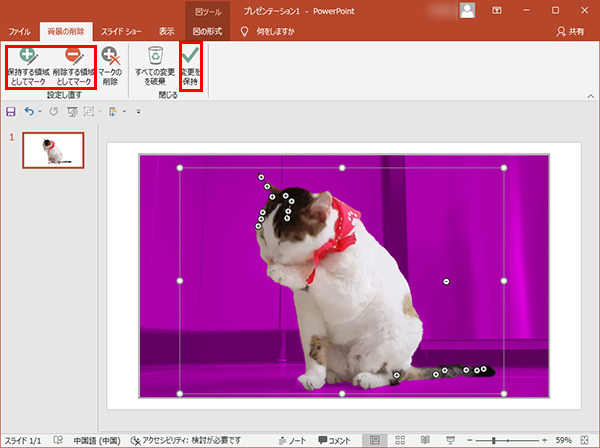
ステップ 4.「変更を保持」をクリックすると画像の背景が透過処理されます。
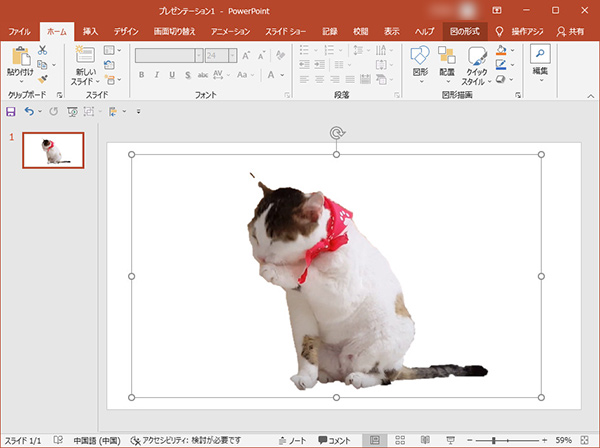
Microsoft Officeのおすすめポイント
- 画像の色合いを変えずに背景を透明にするのは可能。
- パソコンに標準搭載されるのは一般的で、ソフトをダウンロードする手間が省ける。
Microsoft Officeの弱点
- 背景の自動識別の機能性はそれほど高くないので、手動で修正するに時間がかかる。
- 境界線の部分は少し不自然。
Part 3.アプリ「PhotoRoom」で画像の背景を透明にする ― 編集機能多い
スマホで手軽に画像の背景を透過処理したい方に、「PhotoRoom」という加工アプリをおすすめします。iPhoneとAndroidの両方にもサポートして、1番の特徴は背景部分の1か所を透明にすることができる機能です。その上、ワンクリックで行うことができるので、誰でも簡単に行うことができます。もちろん難色も混ざっている写真の背景も透明にすることが可能です。
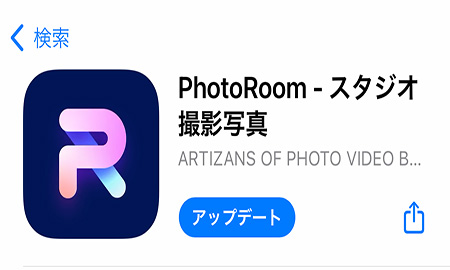
PhotoRoomで画像の背景を透明にする方法(iPhoneを例に)
ステップ 1.アプリを開いて「テンプレート」の「透明」をタップします。
ステップ 2.背景を透明にしたい画像を選定してインポートします。
ステップ 3.画像の背景が自動に削除し始めます。完了したら保存します。
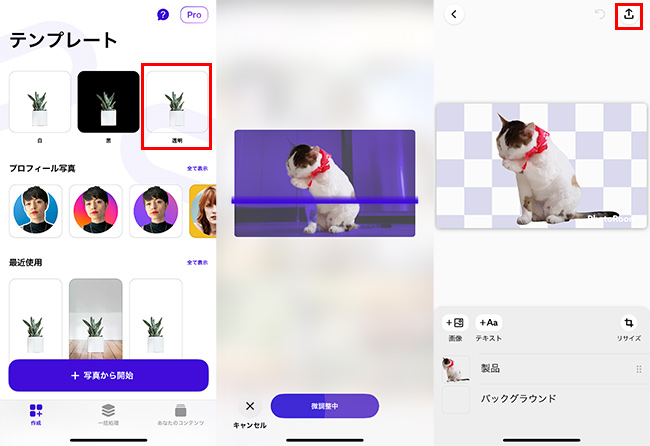
PhotoRoomのおすすめポイント
- アプリ内に背景素材もあり、一括で変更できて便利。
- 使いやすくて、ワンタッチで画像の背景の透明化は完了。
PhotoRoomの弱点
- レタッチ機能が搭載されていないので手動で調整できない。
- PhotoRoomのロゴが付いていない画像を保存するのは有料。
Part 4.サイト「ChatArt」で画像の背景を透明にする ― ワンクリックで無料削除
「ChatArt」は人工知能の力を最大限に活用した、革新的なAIツールです。ソフトウェアのインストールは不要で、ブラウザ上で簡単に操作できます。背景の自動削除、AIによる画像生成など、様々な機能を備えており、初心者からプロまで、幅広いユーザーにご満足いただけます。
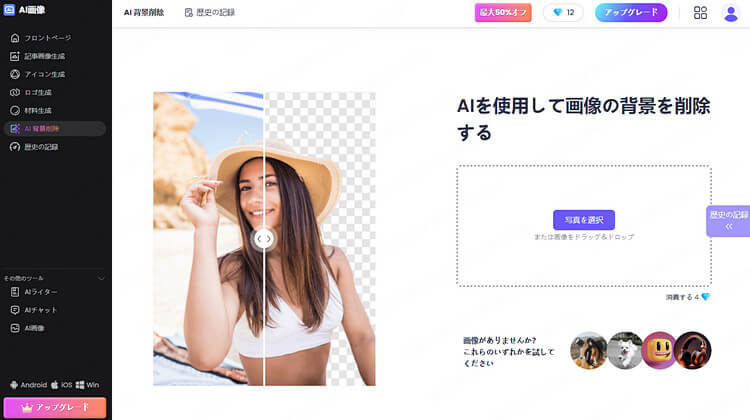
「ChatArt」で画像の背景を透明にする方法
ステップ 1.ChatArtにアクセスし、「AI画像」>「AI背景削除」の順にクリックします。
ステップ 2.「写真を選択」ボタンをクリックして文字を消したい画像をアップロードします。
ステップ 3.最後、「結果をダウンロード」を選んで画像を保存します。
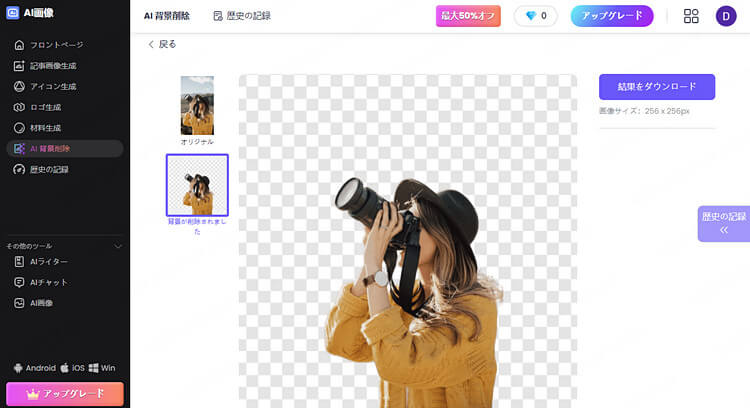
ChatArtのおすすめポイント
- 手作業で背景を消す手間が省け、作業効率が大幅にアップする。
- ワンクリックで背景を削除できるなど、初心者でも簡単に高品質な画像を作成可能。
ChatArtの弱点
- 無料で使用する回数は制限がある。
- 背景除去の後の画像は調整不可。
Part 5.サイト「PEKO STEP」で画像の背景を透明にする ― 単色背景向け
最後に紹介する画像背景透過のやり方は「PEKO STEP」を利用するものです。ブラウザ上で画像加工を行うことができるツールで、ファイルのダウンロードは必要なく、プロ顔負けの画像を作れる点が魅力です。サイトで素早く画像の背景を透明にできるのはかなり便利ですね。
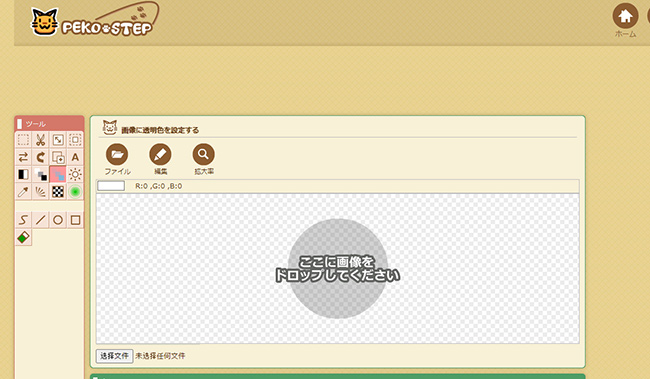
PEKO STEPで画像の背景を透明にする方法(iPhoneを例に)
ステップ 1.サイトにアクセスし、背景を消したい画像をドラッグしてアップロードします。
ステップ 2.「透過対象」項目で「クリックした色」を設定して、画像で透過したい部分を左クリックします。すると、それと同じの色は透明になります。
ステップ 3.編集が終わったら、上のメニューで「ファイル」>「保存」を選択して画像を保存します。
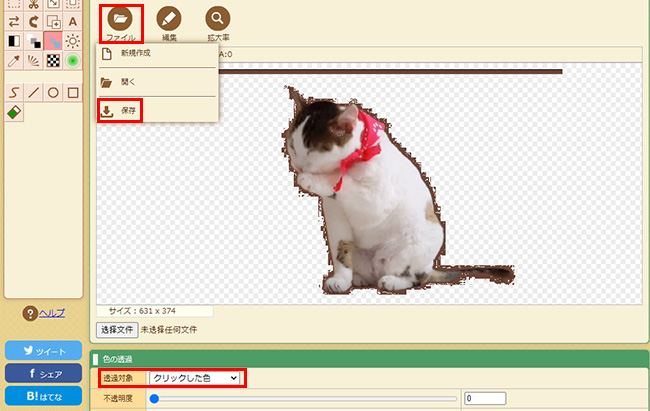
PEKO STEPのおすすめポイント
- インストールが必要ない。
- 無料で利用できて、背景透過のやり方も簡単。
PEKO STEPの弱点
- 単色の背景しか使えない。
- 色を選定して背景を透明にしても残った部分が多くて、微調整も難しい。
最後に
今回は画像の背景を透過するソフト、アプリ、サイトを紹介して、それぞれのやり方も詳しく解説しました。ツールの性能や使い方によって、背景を透明にする仕上げも違いますね。
総合的に見ると、背景消すソフト「iMyFone MarkGo(マークゴー)」は使いやすくて背景消去の能力も高いので非常におすすめです。自然かつ手軽に画像を透過処理したい方はぜひここでダウンロードして試してみてくださいね!










