ブログやホームページなどに画像をアップロードする時、自分のコンテンツであることを表示するために透かし画像を作りたいと思ったことはありますか?
一口に透かし画像と言っても、背景透過の画像と文字などの透かしを入れた画像という2種類があります。著作権保護には後者が必要ですが、今回はこのような透かし画像の作り方を解説します。合わせて画像に透かしを入れるのに適したソフトも紹介しますが、ぜひ最後までご覧ください!

Part 1. 透かし・ウォーターマーク画像の作成できるソフト3つ
透かし・ウォーターマークを作成出来るソフトの中でも、特にオススメのが以下の3つです。
1MarkGo
「iMyFone MarkGo(マークゴー)」はウォーターマークを作成したり、画像内の不要な物体を消したりすることが出来る編集ソフトの1つです。これを使えば、無料で文字と画像を透かしとして画像に入れるのは可能で、透かしの位置も自由に設定できます。さらに、PNGやJPGをはじめ、対応する画像フォーマットも多いです。
MarkGoを使って画像に透かしを追加する実例⇩
MarkGoの基本情報
| 複数の画像を一括で加工 | 〇 |
| 操作のやすさ | 直感的で扱いやすい設計になっている |
| 動作環境 | Windows 7/8.1/10 macOS 10.10-11.5 |
| 言語サポート | 日本語あり |
| 価格 | 透かし画像の作成は無料 月額/¥1,280、年間/¥3,580 |
| 総合評価 |
MarkGoのおすすめ理由
- 多機能でも操作が簡単なことは嬉しいポイント。
- 透かし作成、削除の両方で使用出来る万能タイプになっている。
- 複数の写真に透かしを一括で追加できて非常に便利。
MarkGoの弱点
- 無料で動画や画像に透かしを入れるのは可能で、不要なものを消す機能は有料になる。
MarkGoのユーザーレビュー:
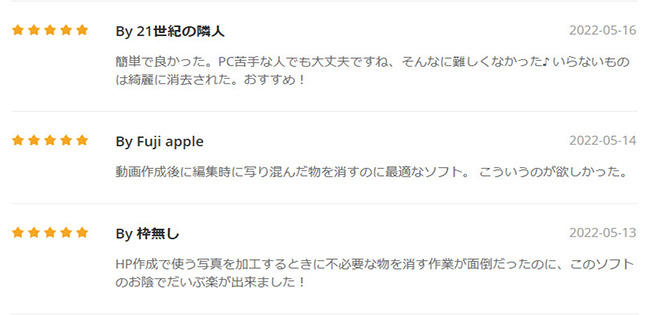
2Photoscape
次に紹介する「Photoscape」は様々な画像編集機能を備えたフリーソフトの1つです。ウォーターマーク画像の作成だけではなく、反転や回転、リサイズ、色調補正も可能です。さらに、複数の画像を結合してページを作成することもできるので、ブログを運営している方におすすめします。ただし、注意すべきのはこのソフトは動画に対応していないことです。
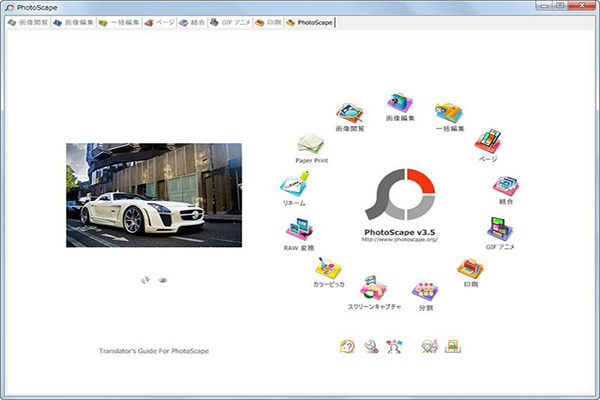
Photoscapeの基本情報
| 複数の画像を一括で加工 | 〇 |
| 操作のやすさ | ウォーターマークを入れるまでの工程は少し多くなる そこまで難しいソフトではない |
| 動作環境 | Windows 10/8/7/Vista/XP/2000/NT |
| 言語サポート | 日本語あり |
| 価格 | 無料 |
| 総合評価 |
Photoscapeのおすすめ理由
- 素材さえあれば、透かし画像作成などの編集は全て可能。
- 全ての機能が無料で使用出来る。
- 画像に入れる文字のフォトや色は変更可能。
Photoscapeの弱点
- 一連の作業は可能ですが、工程が少し多くある。
- インターフェースは少し分かりにくい。
- 動画には対応していないため、ビデオにウォーターマークを入れるのはできない。
Photoscapeのユーザーレビュー:
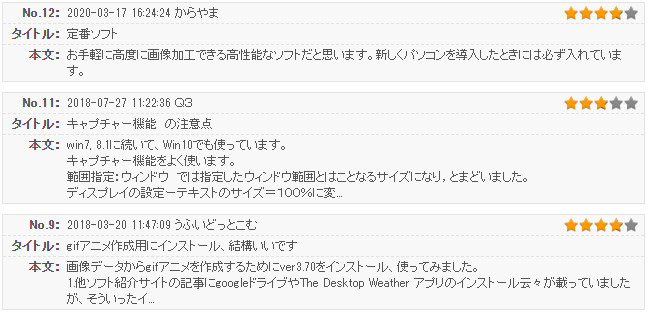
3Image Watermark Studio
次に紹介するのは「Image Watermark Studio」という海外のソフトです。無断利用を防ぐように画像にロゴや文字などの透かしを入れることが可能ですが、一度に数百枚の画像にウォーターマークを加工することが出来ます。付ける文字の透明度や大きさは自由に設定できて、回転なども対応します。残念ながら日本語を入力すると文字化けしてしまうので、ご注意くださいね。
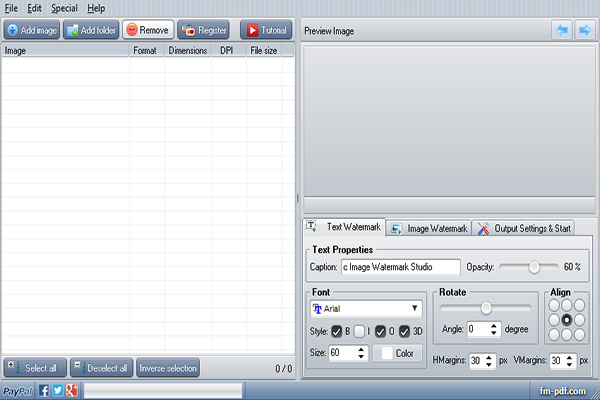
Image Watermark Studioの基本情報
| 複数の画像を一括で加工 | 〇 |
| 操作のやすさ | 日本語ソフトではないため、最初は解説サイトなどを見ないと使いにくい |
| 動作環境 | Windows 11/10/8/7 |
| 言語サポート | 英語のみ |
| 価格 | 無料(個人利用のみ) |
| 総合評価 |
Image Watermark Studioのおすすめ理由
- ウォーターマーク用に特化したソフトのため、操作工程は多くない。
- やり方を覚えれば大量に処理可能。
Image Watermark Studioの弱点
- 日本語のウォーターマークテキストが作成出来ない。
- 最初に解説サイトなどを見ないと間違える可能性がある。
- Macにまだ対応しない。
Image Watermark Studioのユーザーレビュー:
このソフトの公式ページでレビューは掲載されていないが、一度検索してもレニューも少ないです。あるソフトダウンロードサイトで、問題なく利用できるが、文字化けは要注意という意見があります。
Part 2. 透かし・ウォーターマーク画像の作り方
続いては実際に透かし・ウォーターマーク画像を作成する手順を紹介していきます。今回は、一番使いやすい「MarkGo」での画像に透かしを入れる方法を見ていきましょう。
ステップ 1.まずは下のボタンからソフトをパソコンにダウンロードして起動します。
ステップ 2.「画像に透かしを追加」を選んで、透かしを入れたい画像を画面の中部にドラッグしてインポートします。複数の画像を一括で操作してもいいです。
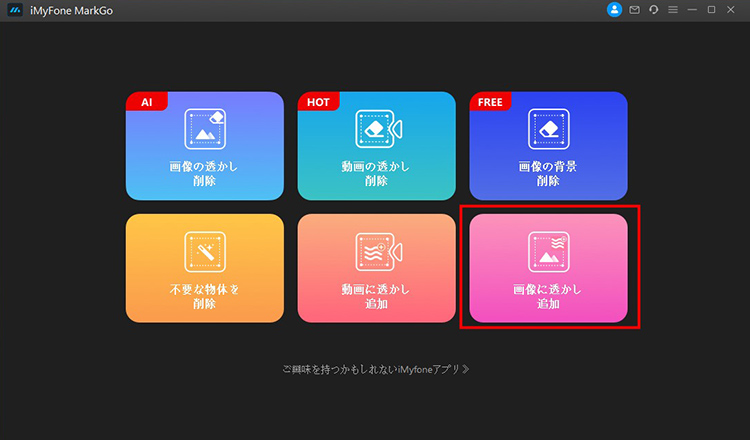
ステップ 3.文字を入れたい場合は、右側の「透かし文字を追加」をクリックして、プレビュー画面で出来た文字ボックスで文字を入力しましょう。
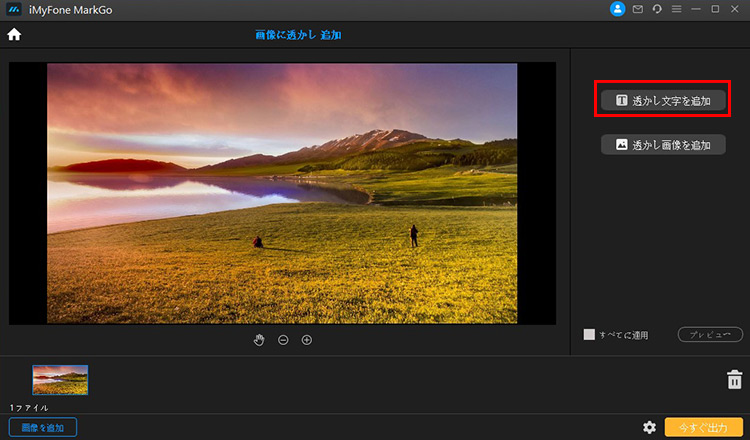
ステップ 4.ロゴなどの画像を入れたい場合は、右側の「透かし画像を追加」をクリックしてそれをインポートします。後はドラッグして位置や大きさを調整します。
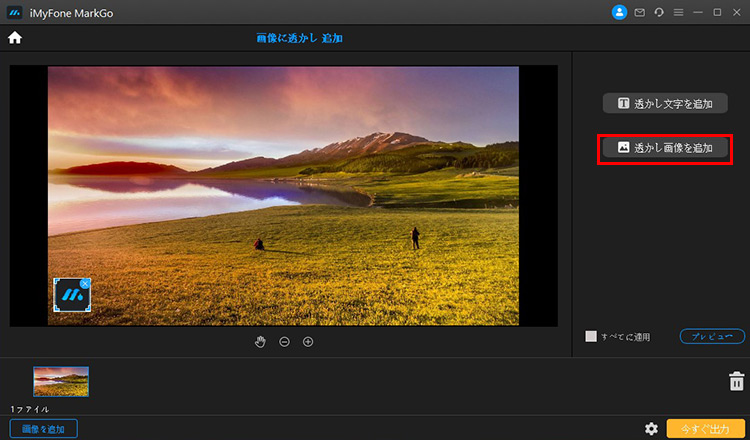
ステップ 5.「すべてに適用」にチェックを入れると、インポートした全ての画像の同じの位置に同様の透かしが自動的に追加されます。プレビューして問題がなければ、右下隅の「今すぐ出力」ボタンを押して加工した画像を保存しましょう。
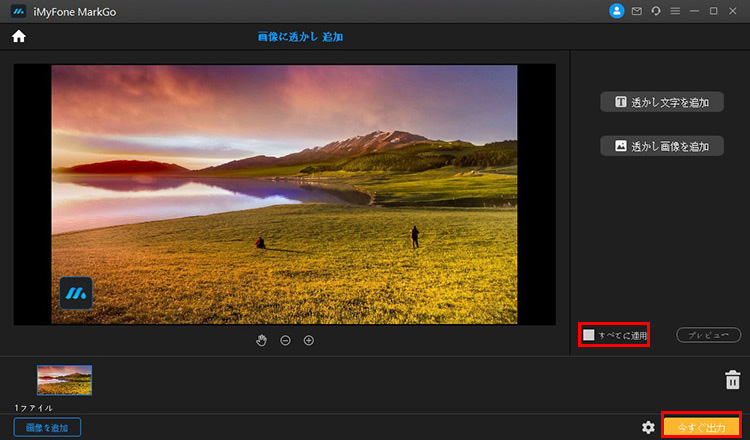
Part 3. 透かし画像の作り方について
画像に入れる透かしは色々なものがありますが、実際にはどのようなものを使用するのが効果的になるのでしょうか?基本的には以下の2つのポイントを注意すればいいです。
1透かしに何を記する?
ウォーターマークは著作権表示とほとんど同じ内容を記載します。いわゆる「著作権マーク」「ローマ字、英字の氏名や団体名」「初出の西暦」などがあれば、特に内容は決まっていません。場合によってはURLアドレスなどを加えることもあります。
2透かしの位置は?
透かしの位置にも決まりというものはありませんが、出来る限り他人が見た場合には分かりやすい位置を置き、背景などの線が複雑なポイントの方が悪用はされにくくなります。
最後に
今回は透かし画像を中心に、使えるツールや作り方を解説しました。ウォーターマークは正しい使い方をすれば、確実に自分のコンテンツを保護する役割を持ちますね。
また、紹介した3つのツールとも無料で利用できるが、機能面や使いやすさから見えば、画像に透かしを入れるソフト「iMyFone MarkGo(マークゴー)」が最もおすすめです。作成した画像は商用または第三者に公開されてもかまわないが、ぜひここでダウンロードして一度試してみよう!

