iPhoneやPCに保存した写真にモザイクをかけたい時、一番処理や加工が簡単なものはどのような方法でしょうか?
モザイクの掛け方を知っておくと、顔や画像を加工したい時に、さっと処理することが出来ますよね。今回はiPhoneやPCで写真にモザイクをする方法を4つ紹介していきます。

Part 1.iPhoneで写真をモザイク加工する
最近では主にスマートフォンで写真を撮ることも多いですから、まずはiPhoneで画像加工する方法を説明します。これを知っていれば簡単にモザイク処理が出来ます!
「LINE」でのモザイク掛け方
iPhoneでモザイクをかけたいなら、通話アプリでもある「LINE」を使うのが一番簡単で手軽な方法です。トークルームを使えば、色々な写真をすぐに加工が出来ます。
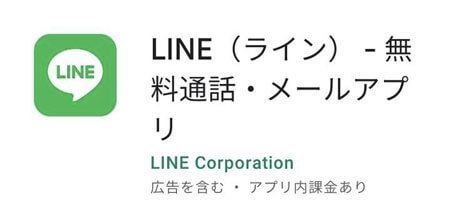
LINEで画像をモザイク加工する手順
Step 1.LINEアプリを起動して、誰とのでもいいのでトークルームを開きます。
Step 2.トークルームの下側にある「写真」マークからカメラフォルダ内にある加工したい画像を選びます。
Step 3.写真を選ぶと、送信前の編集画面が開きます。画面の右側にある加工アイコンの中から、「モザイク」を選んで、好きな場所を指でなぞるとモザイク加工が出来ます。
Step 4.モザイクアイコンを選んだ後に設定部分でモザイク線の大きさを調整可能です。加工した後は送信せずに「完了」⇒「下向きの↓」タップで保存完了です。
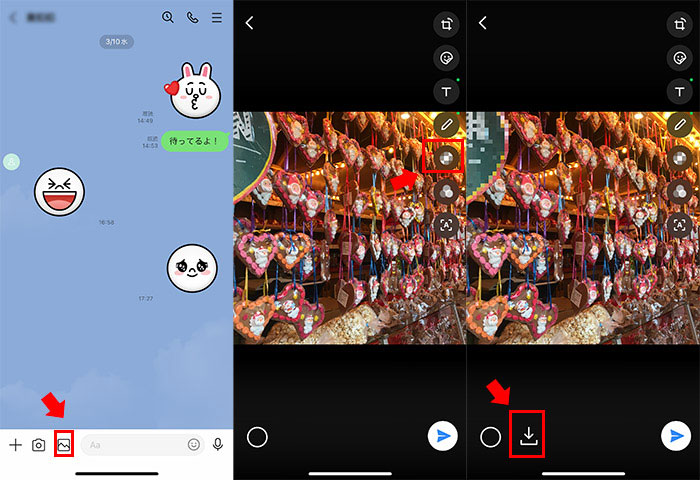
メリット
- トークルームから簡単にモザイク加工が可能になっている。
- ぼかし機能もあるので必要に応じて使い分けが出来る。
デメリット
- モザイクの種類は決まっているので、アレンジは出来ない。
- あくまでもオマケ機能であるという認識になる。
「Blur&Mosaic」でのモザイク掛け方
他に、「モザイク ぼかし&モザイク加工」(Blur&Mosaic)アプリは多くの人に使われているモザイクとぼかし加工が出来るアプリの1つです。現在ではiOS専用で配信されているアプリになっています。写真に入れるモザイクの様式を自由に選びたい方にこれがおすすめです。
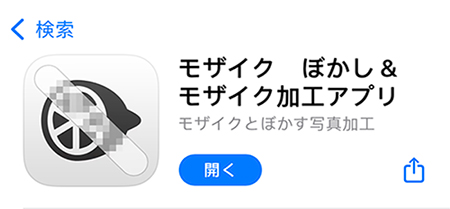
Blur&Mosaicで画像をモザイク加工する手順
Step 1.アプリを開いて右側の写真アイコンを選択し、カメラフォルダへのアクセス許可をして、加工したい写真を選択します。
Step 2.上の段がモザイクの種類、下の段の左側が太さの調整で右側がモザイクの強さになっています。モザイクの種類や太さなどを選択して指で加工しましょう。
Step 3.必要なモザイク加工が終わったら下向きの矢印を押すと保存することが出来ます。
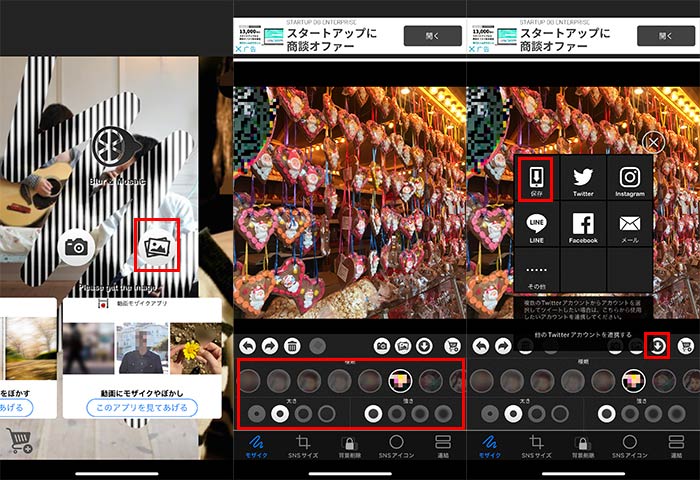
メリット
- 太さ調整やモザイクの種類も豊富に用意されている。
- 操作方法が直感的なので、誰でも加工することが出来る。
デメリット
- 基本的な加工は出来るものの、操作画面が少し小さいとの声もある。
- 上部広告の表示が邪魔になることがある。
Part 2.パソコンで写真をモザイク加工する
複数の写真をモザイク処理する場合には、パソコンのほうは便利です。ここからはPCで写真にモザイクを入れる方法について紹介していきます。
「Filme」でのモザイク掛け方 ー Windows/Mac
「iMyFone Filme(フィルミ)」は動画編集も本格的に可能な専門性の高いソフトの1つですが、写真の多様な編集にも対応しています。主に以下のような機能が備えています。
Filmeでできること:
Filmeで画像をモザイク加工する手順
Step 1.上記のボタンでソフトをダウンロードして起動したら、メディアライブラリーをクリックしてモザイクを入れたい写真を取り込みます。
Step 2.ドラッグ&ドロップでそれを編集タイムラインに設置すると準備完了です。

Step 3.タイムライン上にある写真クリップをダブルクリックすると、編集画面を開くことが出来ます。一番上にあるモザイクタグから「モザイクを追加」をクリックします。
Step 4.モザイクのスタイルなどを設定したり、位置を指定したり、プレビュー画面で実際の効果を合わせて処理しましょう。
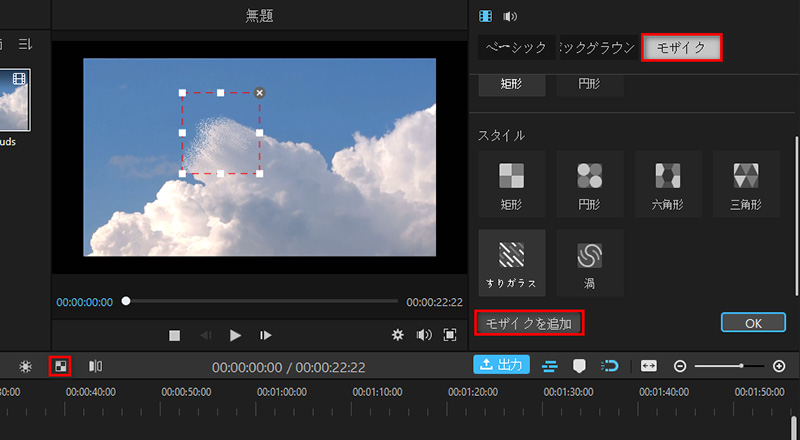
Step 5.モザイク加工が完了したら、問題がなければ、ツールバーにある「出力」から設定してエクスポートすると完成です。

メリット
- モザイクの種類が多くて、クリップごとに細かい部分を指定して加工することも出来る。
- 写真以外に動画であっても加工が可能なので、サムネイルなどにも利用可能。
デメリット
- 有償版と無償版で機能制限がある。
「ペイント」でのモザイク掛け方 ー Windows専用
もう一つ写真にモザイクを入れる方法はWindowsに標準で搭載されている「ペイント」を使うことです。ただし、モザイクやぼかしを直接加工する機能はありませんが、実際には、画像の粗さを利用しているモザイク風の編集です。
ペイントで画像をモザイク加工する手順
Step 1.モザイク加工をしたい画像ファイルを右クリックして、「プログラムから開く」⇒「ペイント」でそれが取り込めます。
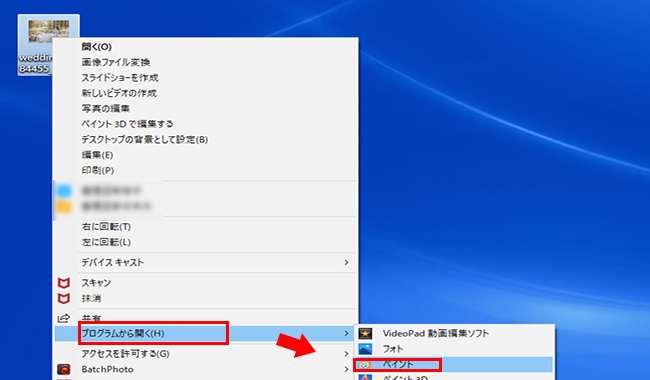
Step 2.例えば、人物の写真などの顔をモザイク加工したい場合には、「選択」アイコンをクリックしてその部分を範囲選択します。
Step 3.範囲選択をしたまま、横に出てくる「サイズ変更」をクリックして、水平、垂直、のパーセントを「100⇒20」に設定します。
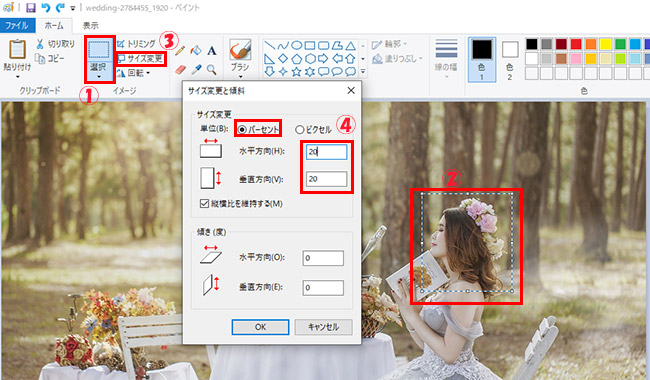
Step 4.こうすると、選択範囲が一度小さくなり、空白が出来るのですが、もう一度サイズ変更から、同じ数値を500まで上げると、モザイクがかかったような加工をすることが出来ます。
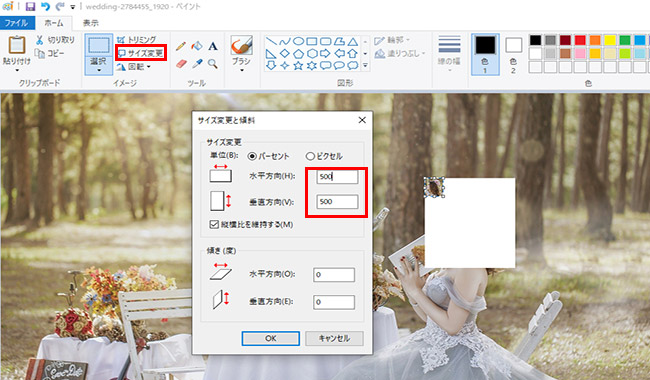
メリット
- WindowsのPCであれば、古いバージョンでも使用可能。
- 加工にかかる時間が非常に短い。
デメリット
- 実際にはモザイク処理をしているわけではないので、画像によっては不自然に見える。
- Macユーザーは使用出来ず、ぼかし機能もない。
Part 3.なぜ写真をモザイク加工するのは必要?
写真にモザイクが必要なときはどんなシーンが考えられるのでしょうか?
- 顔にモザイク入れてプライバシー保護、個人情報保護のため
- 商標権侵害などのクレームを避けるため
プライバシー保護は自分自身も含めて大切です。さらに商標権侵害などは場合によっては訴訟などに発展することもあります。(テレビなどがペットボトルの外側を剥がしているのはこれらの理由があるからです)
他にも無用なトラブルを避けるために、不特定多数に公開する写真に関しては、必要に応じてモザイク加工をしておいた方が良いと言えます。
最後に
今回は写真や画像にモザイクをかける方法を4つご紹介してきました。
iPhoneなどの限定的な写真を簡単に加工するだけであれば、LINEなどでも充分ですが、YouTubeのサムネイルや写真の背景など、不特定多数に公開する場合には、やはり専門性の高いソフトで加工することをオススメします。
「iMyFone Filme(フィルミ)」であれば、写真のモザイク加工は自由かつ簡単で、さらにそのまま動画の素材にも使用が出来ます。モザイク処理が必要な業務や、趣味であっても不特定多数に公開する前提のものにモザイク処理するにはぜひ使ってみてください!
