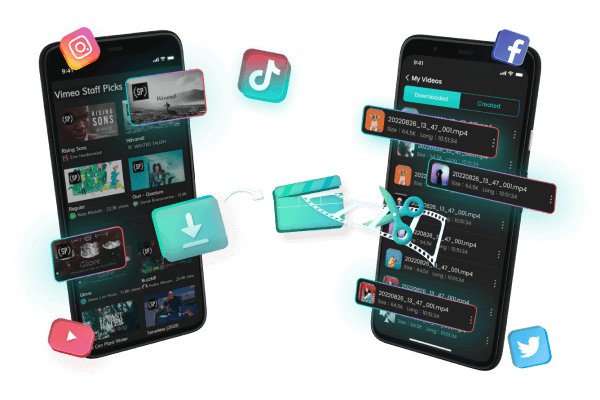スマホで手軽に動画が撮れるようになった今、スマホで記録された素晴らしい瞬間をDVDに書き込んで保存したり、家族や親友と一緒にテレビなどの大画面で大切な思い出を振り返りたいと考える方は多いでしょう。
そこで、今回はMP4をDVDに書き込むために必要なものや方法について解説していきます。ぜひ参考にしてみてください。

Part 1.なぜMP4をDVDに書き込むのか?
皆さんがなぜMP4ファイルをDVDに書き込みたがるのでしょうか?一般的に、DVDへの書き込みは大きく2つの目的に分かれます。一つは「データの保存・バックアップ」のためで、もう一つは「テレビやDVDプレーヤーで再生する」ためです。
MP4をDVDに書き込むにはいくつかの方法があり、DVDの用途によってデータ形式を変換する必要があるので、適切なデータ形式を目的ごとに説明します。
▼ テレビやDVDプレーヤーで再生したいなら「DVD-Video」形式
作成したDVDをテレビや家庭用DVDプレイヤーで再生したい場合は、動画の形式を「MP4」から「DVD-Video」に変換する必要があります。結婚式のプロフィールムービーなどを式場に持ち込む場合も、必ず「DVD-Video」形式で保存しましょう。
▼ データの保存・バックアップとして保存するなら「データDVD」形式
作成したDVDをバックアップ用やデータ保存用として使用したい場合は、「データDVD」形式を選びましょう。データDVD形式で保存したDVDは主にパソコンで再生でき、後からデータを編集することも可能です。ただし、家庭用DVDプレイヤーでは再生できないのでご注意してください。
Part 2.MP4をDVDに書き込むために必要なもの
MP4形式の動画をDVDに書き込む際には以下のものを準備しましょう。
- 書き込み用の空のDVD-R(DVD-RW)
- DVDに焼きたいMP4形式の動画ファイル
- DVDオーサリングソフト
- パソコン
- 記録型DVDドライブ
▼ DVDオーサリングソフト
DVDオーサリングソフトとは、パソコンで編集した映像や音声などのデータを1つにまとめ、1枚のDVDとして仕上げるためのソフトのことです。オーサリングソフトには、有料版や無料版、市販のものやネットでダウンロード可能なものなど、さまざまな種類があります。それぞれのソフトの特徴を把握し、目的に合ったものを選ぶといいでしょう。
▼ DVD-RとDVD-RWの違い
DVDにはDVD-RとDVD-RWの2種類があり、DVD-Rは値段が安く気軽に入手できますが、書き込みが1度しかできず、記録したデータの変更や削除ができません。一方でDVD-RWは、DVD-Rに比べると価格は高めですが、繰り返し書き込みや書き換えができます。書き込みに失敗するのが不安な場合は、DVD-RWを使用するのがおすすめです。
Part 3.MP4をDVDに書き込む方法4選
以下では、MP4をDVDに書き込む方法を4つ解説していきます。
1【一番お勧め】フリーソフト「DVDFab DVD 作成」でMP4をDVDに焼く
「DVDFab DVD 作成」はほぼあらゆる動画からDVDディスク/ ISOファイル /フォルダを作成するためのDVD書き込みソフトです。MP4を含む200+の動画ファイル形式から家庭用のDVDプレーヤーで再生可能な標準のDVD-Video形式に素早く変換できます。直感的な操作が可能で初心者にも優しいだけでなく、背景やフォントなどのテンプレートが豊富なのでメニューを自由にカスタマイズできるのもポイントです。DVD-9、DVD-5、DVD±R/RW、DVD±R DLなどの各種ディスク形式に対応し、ユーザーのニーズをできるだけ満足できるように豊富な設定オプションが用意されています。1ヶ月間の無料体験が提供されるほか、定期的に割引サービスも行なわれています。
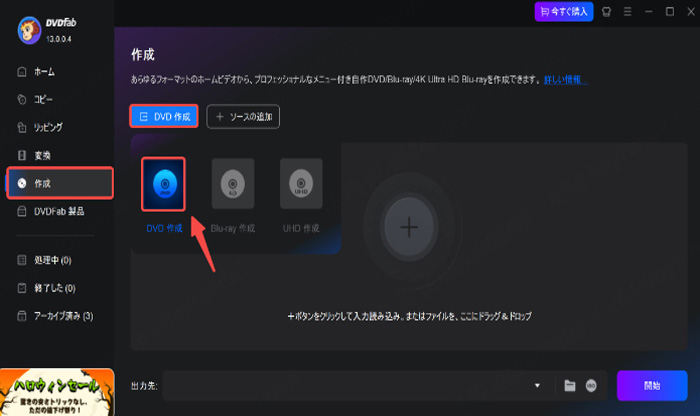
▼ DVDFab DVD 作成でMP4をDVDに書き込む手順
ステップ 1.ソフトを起動して、サイドメニューにある「作成」をクリックします。そして、「DVD 作成」モードを選択してください。画面中央の「+」をクリックし、MP4ファイルをロードしましょう。
ステップ 2.MP4ファイルがロードされたら、タイトルを選択したり、オーディオや字幕を設定したりできます。
ステップ 3.「詳細設定」をクリックし、出力形式やメニュープロパティなど各種設定をすることができます。
ステップ 4.「詳細設定」の横にある「メニュー設定」をクリックして、メニューを設定できます。画面右側に表示されるテンプレートから1つを選択して、テキスト、背景、プレビューウィンドウなどの詳細設定を行います。メニュー画面の設定を終えたら「OK」をクリックします。
ステップ 5.DVDドライブにDVDを挿入後、画面下の「出力先」をDVDドライブにし「開始」をクリックしましょう。
2Windows 10の標準機能でMP4をDVDに書き込む
お使いのパソコンのOSがWindows 10であれば、MP4をDVDに書き込める機能が標準搭載されています。ソフトウェアをインストールする必要がなく、DVDドライブさえあればDVDの書き込みができます。操作方法もとても簡単ですが、この方法は家庭用DVDプレイヤーなどでは再生できず、パソコンで見る場合に用途が限定されます。MP4ファイルのまま保存することになるため、DVDメニューを付けることもできません。ファイルの変換を希望されている場合やDVDプレイヤーでの再生を想定されている場合は別の方法を検討しましょう。
▼ Windows 10の標準機能でMP4をDVDに書き込む手順
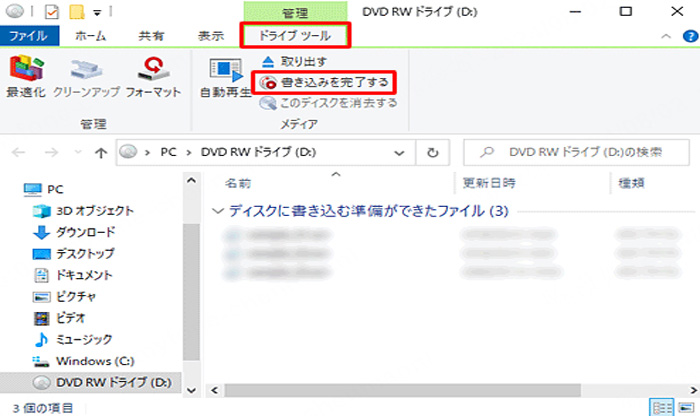
ステップ 1.空のディスクをドライブに挿入すると、「このディスクをどの方法で使用しますか?」という画面が表示されています。「CD/DVDプレーヤーで使用する」を選択して「次へ」をクリックします
ステップ 2.ドライブ内を表示した画面が表示されるので、書き込みたいファイルをドラッグします。次に、ドライブツールに移動し、「管理」メニューを選択して、「書き込みを完了する」をクリックします
ステップ 3.「ディスクのタイトル」に任意のタイトルを入力して、「次へ」をクリックします。「ファイルはディスクへ正しく書き込まれました」画面が表示されたら、「完了」ボタンをクリックします。以上で操作は完了です
3Windows Media PlayerでMP4をDVDに書き込む
「Windows Media Player」はWindowsオペレーティングシステムに標準搭載されているソフト、完全無料で利用できます。最新のWindows 10と11にも対応していますが、Windows 11ではデフォルトでインストールされておらず、手動でインストールする必要があります。このソフトを使えば、音楽とMP4形式の動画ファイルをCDやDVDに無料で書き込むことができます。また、DVDの書き込み速度もカスタマイズすることができます。
ただし、「DVDデータ」形式での書き込みにしか対応しておらず、家庭用DVDプレーヤーで再生できる「DVD-Video」形式のDVDは作成できないというデメリットもあります。また、時々不明なエラーによりDVD書き込みが失敗することもあります。
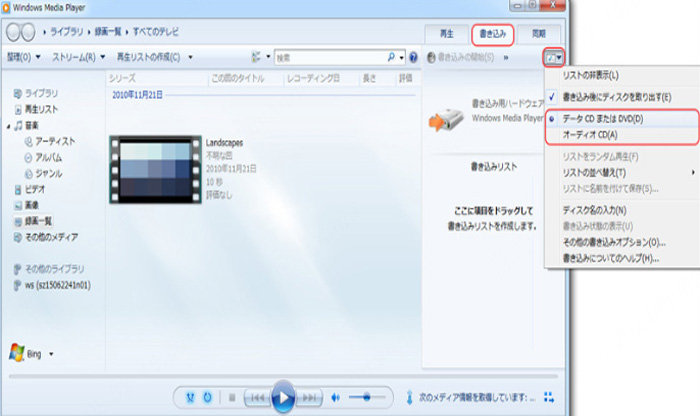
▼ Windows Media PlayerでMP4をDVDに書き込む手順
ステップ 1.「スタート」>「すべてのプログラム」>「Windows Media Player」を開き、画面右上の「書き込み」タブをクリックします。
ステップ 2.右側の下向きの三角マークをクリックし、「データCDまたはDVD」にチェックを入れ、空のDVDをパソコンに挿入します。
ステップ 3.DVDに焼きたいMP4動画ファイルを左側のライブラリから右側のリスト欄にドロップしてから、右上の「書き込みを開始」ボタンをクリックすると、MP4からDVDへの書き込み作業が始まります。
4MacでiMovieを利用してMP4をDVDに書き込む
「iMovie」は、 iPhone や Mac などの Apple 製品で無料使用することができる動画編集アプリです。MacでMP4などの動画を編集してDVDに書き込むことができます。また、iCloudを使えば、その動画をすべてのデバイスのiMovie Theaterで見ることもできます。ただ、iMovieで動画に字幕を入れる操作は複雑です。「Text」ボタンをクリックして、字幕テキストを1文字ずつ入力する必要があります。
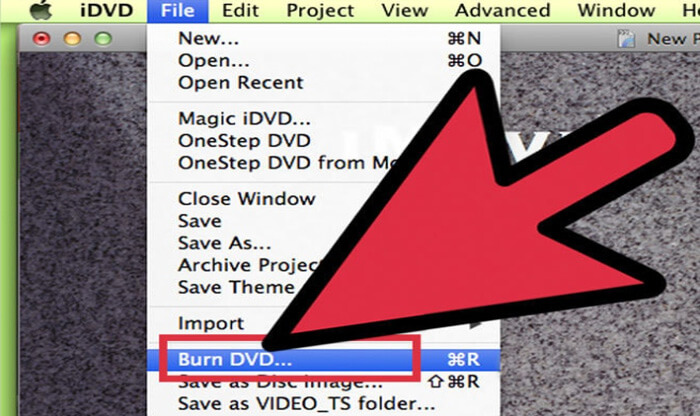
▼ MacでiMovieを利用してMP4をDVDに書き込む手順
ステップ 1.MacでiMovieを起動して、iMovieの上部メニューバーの「File」>「Import」をクリックして、ビデオファイルをiMovieに追加します。あるいは、「Import All」をクリックして、MacにあるすべてのビデオをiMovieにインポートします。
ステップ 2.iMovieで動画を編集します。動画をカットしたり、動画と動画の間にトランジションを追加したりする機能で、個性のある動画を作ることができます。
ステップ 3.iMovieのトップメニューバーから「Share」>「iDVD」をクリックし、この動画をiDVDで開きます。
ステップ 4.DVDテーマを選択すると、DVDメニューをカスタマイズすることができます。テーマは、iDVDの右ウィンドウペインに表示されます。テーマによってDVDメニューのスタイルも違いますので、好きなテーマを選ぶことができます。
ステップ 5.空のDVDディスクをMacのCD-ROM/DVDドライブに挿入し、「Burn」ボタンをクリックして、MacでMP4をDVDに書き込みます。
Part 4.MP4をDVDに書き込む時よくある質問
1DVDに書き込むときにフォーマットは必要ですか?
DVDディスクを初めて使用するときには、ディスクの初期化(フォーマット)が必要です。 初期化(フォーマット)の方式には、用途に合わせて「VRフォーマット」と「ビデオフォーマット」の2種類があります。 デジタル放送を録画したタイトルをダビングするには、必ず「VRフォーマット」で初期化してください。
2MP4はDVDプレイヤーで再生できますか?
DVDプレーヤー (USBポート付き) では、MP4動画をUSBに直接にコピーし、DVDプレーヤーをUSBに接続して再生することができます。 ただし、DVDプレーヤーがMP4形式をサポートしていないケースがたまにもあります。 その場合に、MP4をDVDプレーヤーで再生できる形式に変換する必要があります。
3DVDに動画を書き込みたいのですが、どれくらいの時間がかかりますか?
DVDビデオフォーマットの1枚あたりの書き込み時間は? A: 4.7GBのデータをフルに書き込んだ場合には、「標準速で約60分」、「2倍速で約30分」となります。
4自分でDVDをコピーしてもいいですか?
音楽などの著作物をCD、DVDや携帯音楽プレーヤー、スマートフォンなどにコピーする場合は、原則として著作権や著作隣接権を持っている人たちの許可をもらわなければいけません。 しかし、自分や家族だけで楽しむために著作物をコピーすることは自由にできます。
まとめ
今回はMP4をDVDに書き込む方法について解説していきました。家庭用のDVDプレイヤーで再生したい場合は、元動画の高品質を保持でき、より安定的な「DVDFab DVD 作成」の利用をお勧めします。MP4を含む200以上の動画形式からDVDを作成できます。それに更新頻度が高い、ISOファイル/フォルダとしても保存できます。ぜひ試してみてください!
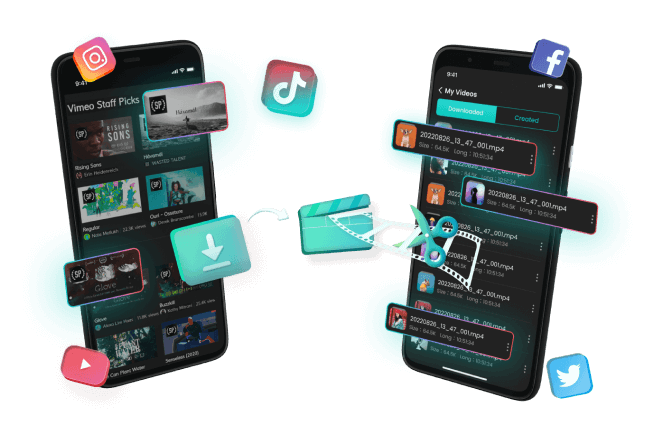
- PCとAndroidスマホでYouTubeからMP4を高速でPCに保存できる
- 使い方もとても簡単で、URLのコピペだけで動画を保存できる
- YouTube以外、TikTok、Twitter、Instagram動画も無料でロゴなしで保存できる
- Windows・Mac・Android・iOS・ブラウザに全対応済