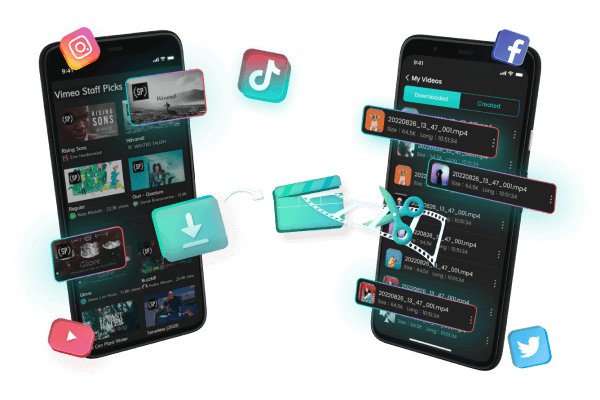DVDをリッピングする方法をお探しているのでしょうか?この記事では、DVDリッピングの意味と、おすすめの無料ソフト6選をご紹介します。また、人気ソフト「DVDFab DVD リッピング」のリッピングする方法もステップごとに解説しますので、DVDをリッピングしたい方は、ぜひご覧ください!

Part 1.DVDリッピングとは?
簡単に言えば、リッピングとは、DVD又はBlu-rayを別の動画や音声形式などの幅広いフォーマットに変換してパソコンに取り込むことです。
DVDリッピングとは、DVDに収録されている映像や音声のデータを、デジタルファイルとして抽出・変換するプロセスです。目的デバイスによってMP4、MKV、AVI、MP3、AACなど様々な動画や音声ファイルで出力されています。このプロセスによって、DVDの内容をハードディスクやクラウドストレージに保存し、DVDがなくてもデジタルデバイスで再生できるようになります。
Part 2.【6つ】DVDリッピングフリーソフトをおすすめ
以下では、DVDリッピングフリーソフト6つを詳しく解説していきます。最も適したものをそれぞれ選んでください。
1DVDFab DVD リッピング
「DVDFab DVD リッピング」は、DVDを計1000種以上のフォーマットに変換できる高機能のDVD リッピングソフトです。2時間のディスクなら約5分で変換可能で、DVDのコピーガードもスムーズに解除できます。他のポータブルデバイス(iPhone / iPad / Android端末 / PSVitaなど)でDVD動画を鑑賞したい方にとって最高のソフトです。日本語対応で使いやすく、豊富な設定オプションと編集機能も実装されています。
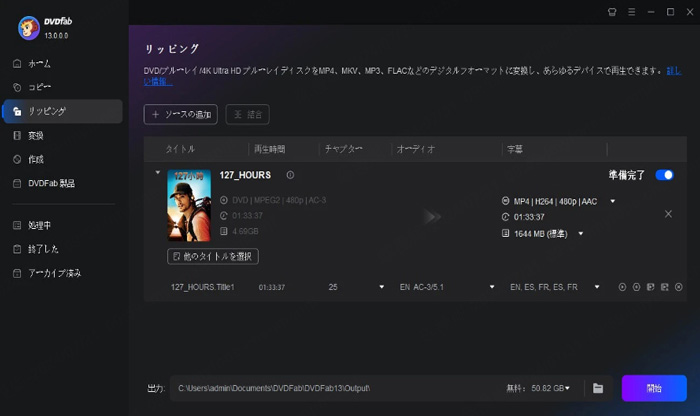
おすすめポイント:
- 1,000以上のフォーマットに対応している&処理速度No.1
- 【業界最強】ほとんど全てのDVDコピーガードに対応
- DVDをMP4、MKV、MP3、FLACなどの様々な動画や音声フォーマットに変換できる
- Windows・Mac OS 両方対応可能
- iPhoneやAndroid、PSPなどのデバイスに最適化されたプロファイルを提供
- Enlarger AIと連携し、480pを1080pにアップスケールできる
- 動画と音声をロスレス品質で出力
- 30日間で無料体験可能
注意点:
- ブルーレイをリッピングする場合は、別の製品を使用する必要がある
2DVD Shrink
「DVD Shrink」はWindows専用の無料で使えるDVDリッピングフリーソフトです。DVD圧縮機能が搭載されているだけでなく、プロテクト解除性能に優れています。ソフト画面やメニューは英語で表示されますが、日本語音声や字幕にも問題なく対応しています。ただし、現在は開発終了の状態で、最新のコピーガードに対応できなくなります。また、DVDをISO・DVDファイルにリッピングできますが、MP4など一般動画や音声形式に変換できません。
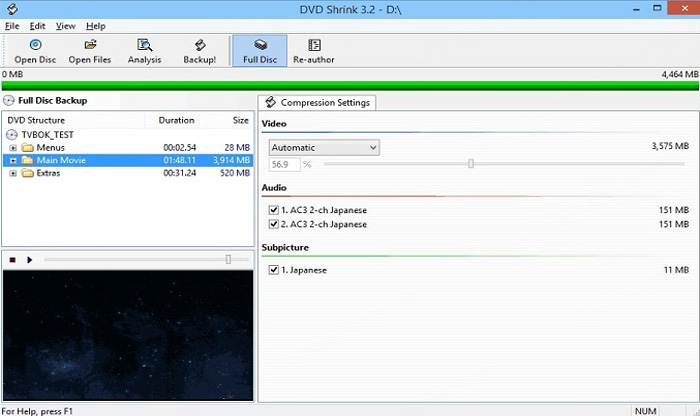
おすすめポイント:
- 完全無料かつ制限なしで使える
- 大容量のDVDを半分以下のサイズに縮小して保存できる
- DVDをISOファイル/フォルダにリッピング可能
- 一部のコピーガードを解除できる
注意点:
- DVDをMP4などの一般的な動画形式に変換できない
- 最新のコピーガードに対応していない
- Windows 10/11に対応不可で、Macで使えない
- 公式サイトからダウンロードするには、5ドルの寄付が必要
- 高度な編集やカスタマイズ機能が限られている
3Handbrake
「Handbrake」は、DVD、Blu-rayのリッピングに対応しているフリーソフトです。メディアプレーヤーや携帯電話、PS3、Xbox、PSPなどで再生できるMP4、M4V、MKV形式に変換できます。動画のリサイズ、画質調整、字幕トラックの追加などの機能も備わって実用的です。また、抽出されたデータが高画質で圧縮率の高いH265に変換可能です。Windows版とMac版も用意されています。
ですが、日本語版を使用するには日本語化パッチをダウンロードする必要があります。最新のバージョンはWindows10と交換性があるけど、日本語に対応できません。初心者にとっては少し使いにくいです。
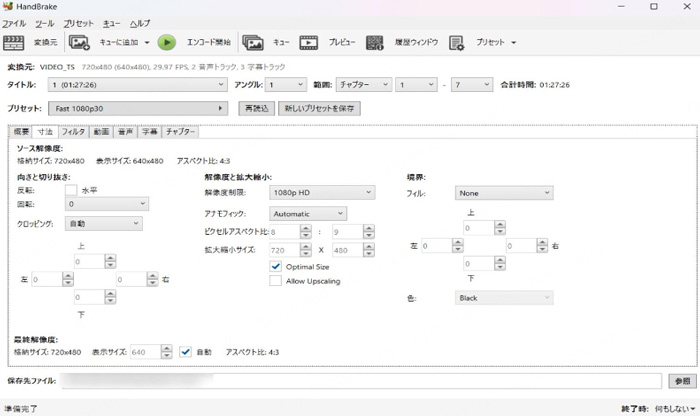
おすすめポイント:
- 完全無料で使用できる
- DVDをよく使われるMP4、M4V、MKV、AAC、MP3など形式に変換可能
- DVDディスク、DVDフォルダ、ISOイメージ、ブルーレイなど幅広く対応できる
- 高画質で圧縮率の高い動画フォーマットであるH265に対応済み
- 詳細な設定オプションが用意されて、出力ファイルをカスタマイズ可能
- WindowsやMacで動作可能
注意点:
- 最新のレンタル・市販DVDディスクのリッピングに対応しない
- 最新版は未だに日本語化されていない
- 変換された動画の画質が劣化する場合がある
- 対応する動画や音声フォーマットが限られている
4MakeMKV
「MakeMKV」は、Blu-rayやDVDを無料でMKVにリッピング・変換できるソフトです。Linux 、WindowsやMacで動作可能で、公認コードを数ヶ月に一度入手すれば無料で利用できます。ただし、プロテクトのかかった市販・レンタルDVDをリッピングすることはできません。MKVよりMP4のほうが汎用な形式ですから、MKVに対応しない端末なら形式変換が必要です。
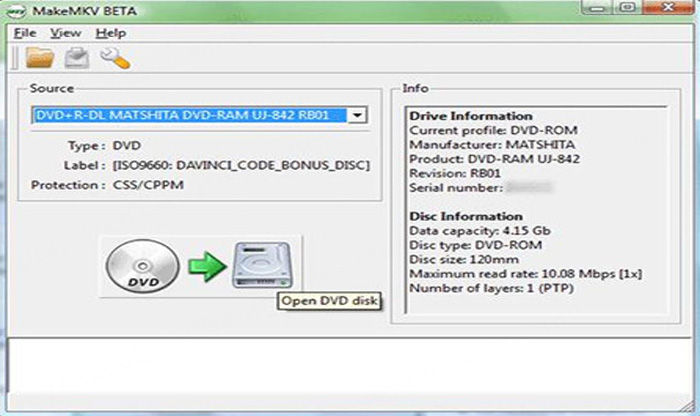
おすすめポイント:
- 公認コードを使うと半永久的に無料で使える
- DVD・Blu-ray同時に対応
- Linux 、WindowsやMacで動作可能
- 音声トラックと字幕をロスレス品質でDVDをコピー可能
- 処理スピードは有料ソフト並み
注意点:
- 出力形式はMKVしかない、必要となる容量が大きい
- MKVに対応しない端末で再生するには形式変換が必要になる
- コピーガード付きのDVDには対応していない
- 長期間に使うために、数ヶ月ごとにコードを入力する必要がある
- 吸い出した動画データはスマホやタブレットで再生できない
5WinX Dvd Ripper Platinum
「WinX Dvd Ripper Platinum」はWindowsとMac両方対応できるDVDリッピングソフトです。高画質かつ高速で市販やレンタルのDVDのコピーガードを解除でき、抽出したDVDデータを簡単な操作でMP4 / MOV / MPEG / H.264 / MTS /AVI / FLVなどの動画や音声ファイルに変換できます。このソフトは、使いやすいインターフェースと高速なリッピング速度を備えており、DVDを簡単にデジタル形式に変換できます。
ただし、WinX DVD Ripperの無料版は有料版と比べて一部の機能に制限があります。有料版では変換中にDVD動画を編集することが可能ですが、無料版ではチャプターの抽出やISOファイル、DVDフォルダからDVDを作成することはできません。
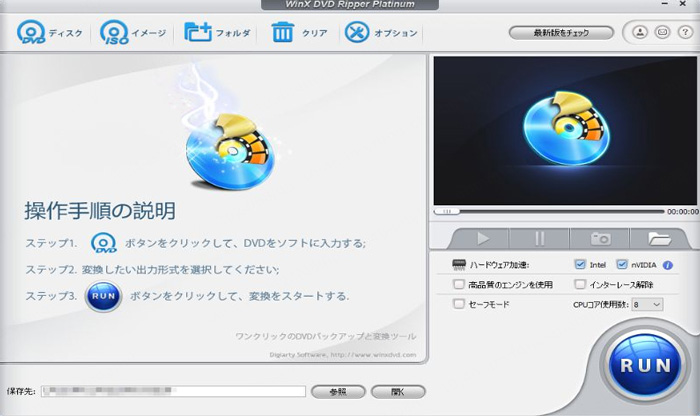
おすすめポイント:
- 市販やレンタルのDVDのコピーガードを解除できる
- DVDリッピングのスピードが速い
- ISOファイルへの圧縮に対応できる
- 直感的なインターフェースがあり、使い方が分かりやすい
- 無料版がある
注意点:
- 無料リッピングで5分だけ
- 透かしの追加、コントラストや明るさの調整などをサポートされていない
- 無料版ではDVDコピー機能を使用できない
- デフォルトの設定では、ビデオ品質が多少失われる場合がある
6DVD Decrypter
「DVD Decrypter」は、ImgBurnの同開発者によって開発されたWindows用の無料DVDリッピングソフトDVDコピーガードを解除して、DVDをリッピング後にパソコンのハードドライブに保存できます。元は海外製品なので、表記が英語ですが、日本語化工房からDVD Decrypterの日本語バージョンをダウンロードできます。ただし、Windows 10/11に対応できなくて、MP4などの汎用形式が対応しないなどデメリットがあります。
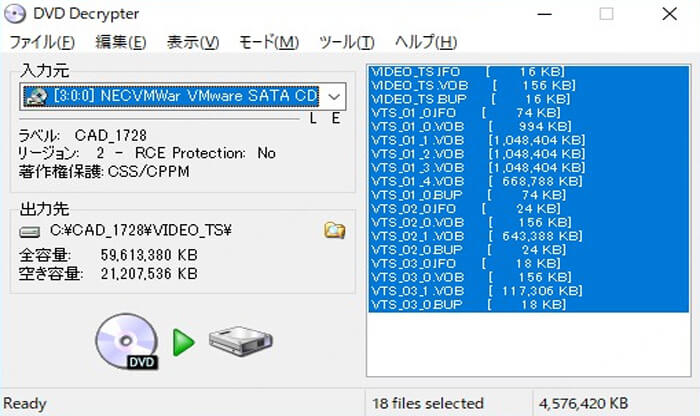
おすすめポイント:
- リージョンコード、APS、UOPs、CSSなどの多くのコピーガードに対応
- 無料でDVDをDVDディスク、DVDフォルダ、ISOイメージにリッピングできる
- カスタマイズ可能な設定を提供し、ビットレートや解像度などを調整できる
- DVD書き込み機能もある
注意点:
- 最新のコピーガードに対応しない
- 操作画面が古くて、初心者にとって使いにくい
- DVDの圧縮機能がない
- Windows 10/11に未対応
- 公式サイト以外のサイトから日本語化バージョンを入手する必要がある
Part 3.DVDFab DVD リッピングでDVDをリッピングする方法
次に、筆者が以上のソフトの中から厳選した「DVDFab DVD リッピング」の操作方法を順にご紹介します。
DVDFab DVD リッピングを使ってDVDをリッピングする手順
ステップ 1.DVDFabを起動させ、左側のメニューバーから「リッピング」をクリックします。
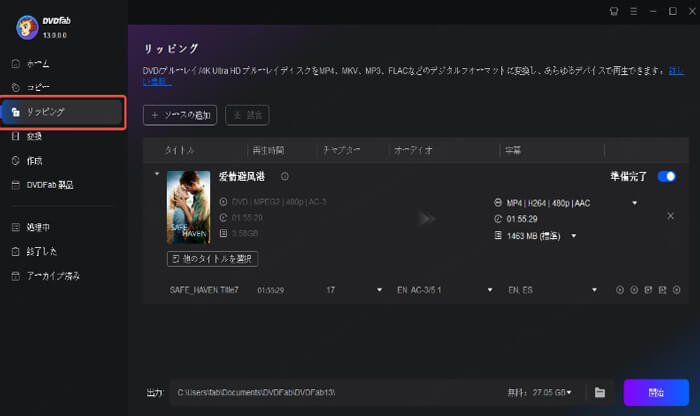
ステップ 2.ドライブにDVDをセットして読み込みます。必要に応じて、タイトルや、チャプター、音声、字幕を設定します。トリミングや動画編集機能を利用して動画を設定します。エフェクト追加はできます。高画質を保つなら「詳細設定」でエンコード公式を「CRF」にしましょう。
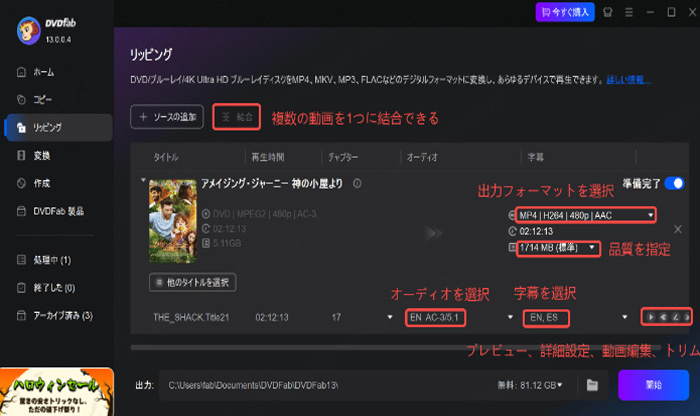
ステップ 3.タイトル右側のフォーマットでドロップダウンリストから「他のプロファイルを選択」をクリックしてポップアップ表示される窓でデバイスもしくはフォーマットによって変換したい形式を選びます。
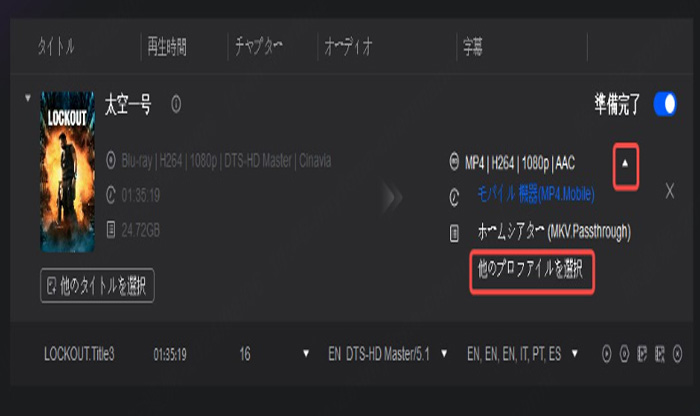
ステップ 4.フォルダーアイコンをクリックして保存先を指定して、「開始」ボタンを押すと、DVD リッピング処理はスタートします。
Part 4.DVDリッピングについてよくある質問
1DVDのリッピングは違法ですか?
映画DVDなどのコピー防止技術が施された映像DVDは、個人的な利用でもリッピングは違法です。 ホームビデオで撮影したDVDなど、コピー防止技術が施されていないものは、個人的な利用の目的であれば、自分のパソコンやスマートフォン、タブレットなどに複製することは違法ではありません。
2DVDコピーとリッピングとはどう違うのか?
さて、コピーとリッピングはどのような違いがあるでしょうか。 簡単に言うと: DVD コピーは、DVDをブランクディスクやフォルダまたはISOファイルにコピーします。 DVD リッピングは、市販のDVDムービーから目的のデバイスで再生可能な動画に変換します。
3レンタルDVDのコピーガードを解除したらバレますか?
安心してください。 なぜかというと、ブルーレイディスクをパソコンにコピーする時、コピーガードというプロテクトを壊したり、消去したりするのではなく、ただコピーガードを回避してほかの入りからDVDに入るからのです。 痕跡が残ってなく、バレないのです。
4DVDFabは永久無料ですか?
期限が切れたらまた使える? 結論からいえばDVDFabは無料体験版と製品版両方あります。 すべてのDVDFab機能を快適に利用するには有料版にアップグレードしたほうがいい。 ただし、一年前のディスクなら永久無料でコピー・MP4変換できます。
終わり
今回、DVDリッピングソフト6つをご紹介してみました。特に、その中でトップクラスの「DVDFab DVD リッピング」は1,000以上のフォーマットに対応しているだけでなく、最新のコピーガードでも対応できます。また、インターフェースも分かりやすくて初心者でも簡単に利用でき、非常に便利なツールです。DVDをリッピングしたい方は、ぜひ試してみてくださいね。
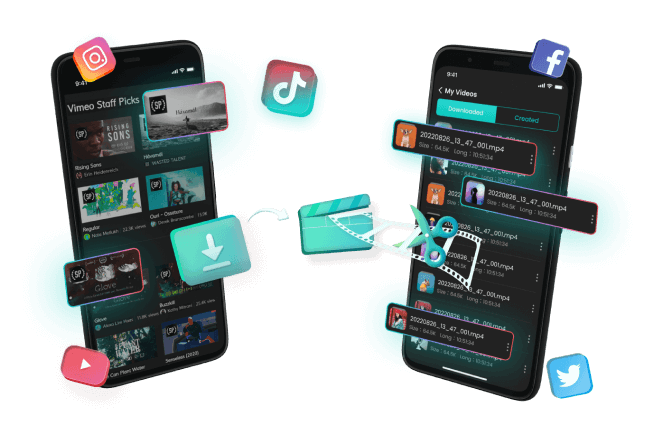
- PCとAndroidスマホでYouTubeからMP4/MP3を高速でPCに保存できる
- 操作方法もシンプルで、URLのコピペだけで広告なくで動画を保存できる
- YouTube以外、TikTok、Twitter、Instagram動画も無料でロゴなしで保存できる
- Windows・Mac・Android・iOS・ブラウザに全対応済