YouTubeは世界中の人々が利用する大規模なプラットフォームです。ゲーマーの皆様は、そのライブ配信機能を使用してゲーム実況をやり、リアルタイムで視聴者と対話したくありませんか?人気のあるチャンネルになると、収益化までも可能です。
YouTube配信にはウェブカメラやモバイルなど様々な方法がありますが、特にゲーム実況ではエンコーダ配信がよく使われます。高品質な映像を実現できて、接続の安定性も良いからです。
今回は、配信ソフトの定番といえるOBS Studioを使ったYouTubeゲーム実況のやり方を分かりやすく解説します。さあ、一緒にゲーム配信の世界へ飛び込んでみましょう!

Part 1. OBSを使ってYouTubeでゲーム配信をする方法
YouTubeでゲーム配信を行うには、まずYouTubeチェンネルを開設し、ライブ配信の有効化を申し込む必要があります。まだこの必要な準備を行っていない方は、このYouTubeチャンネル開設とライブ配信の有効化ガイドラインで手順を参考にしてみてください。
最初に有効になるまで、最大24時間かかることがあるので、初めてやる方は早めに申し込んでください。そして、次の手順に従って、YouTubeゲーム配信を開始するまで進みましょう。
1必要のハードウェア機材とOBSを用意
YouTubeエンコード配信でゲーム実況をするには、最低限に
- パソコン
- エンコードソフトウェア(今回はOBS)
- ウェブカメラ
- マイクとヘッドホン(またはヘッドセット)
を用意するのは必要です。また、PCゲームではなく、SwitchやPS4で動作するゲームを配信する場合は、別にゲーム機と画面をPCに映すキャプチャーボードは必須です。お手元の機材を確認して、OBS Studio公式サイトからソフトをダウンロードしておきましょう。
2YouTube配信にOBSを接続
YouTubeアカウントとOBS Studioとも準備できたら、次はこの両方を繋げることです。方法といえば、OBSとYouTubeアカウントを連携することと、ストリームキーの経由の2つがあります。今回はOBS公式に推奨するアカウント接続の方法を紹介します。
▼ OBSとYouTubeアカウントを連携する方法
ステップ 1.OBS Studioの右下の「設定」をクリックして、左側で「配信」タブに移動します。
ステップ 2.「サービス」項目で「YouTube - RTMPS」、そして「サーバー」項目で「Primary YouTube ingest server」を選択します。
ステップ 3.下の「アカウント接続 (推奨)」をクリックします。ブラウザで連携画面が自動的に開き、説明に進んでOBSのアクセスを許可してください。
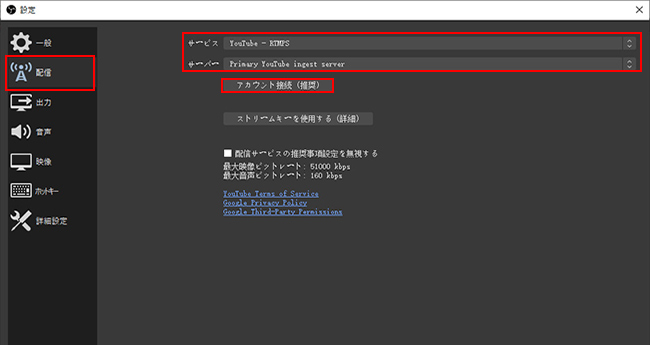
ステップ 4.「認証に成功しました」と表示されたらページを閉じます。OBS側の「接続されたアカウント」でYouTubeアカウントが表示されます。後は「OK」をクリックします。
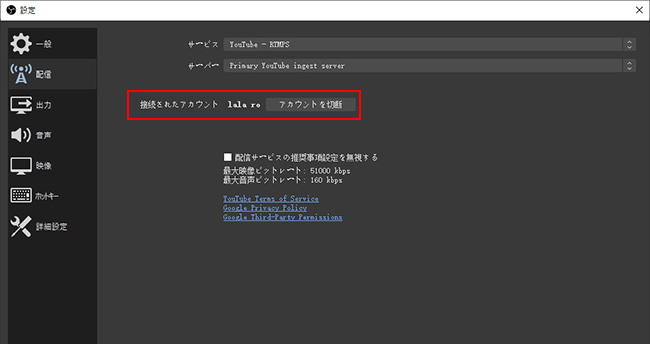
3画面・音声・コメントが反映されるように設定
ゲーム画面と音声が視聴者に届けるために、OBSでキャプチャソースを追加してゲーム画面を取り込み、音声ソースを設定してマイクやゲーム音声を収録するのは必要です。また、視聴者とのコミュニケーションを取りながら配信するために、コメントやチャットの表示も追加しましょう。
▼ OBSで画面が反映されるように設定する方法
ステップ 1.OBSの配信画面を開き、下部の「ソース」パネルにある「+」をクリックします。
ステップ 2.実際によって、追加したいソースを選択します。例えば、ゲーム画面のキャプチャを追加する場合は、「ゲームキャプチャ」を選択し、ゲームのウィンドウを選択して追加します。
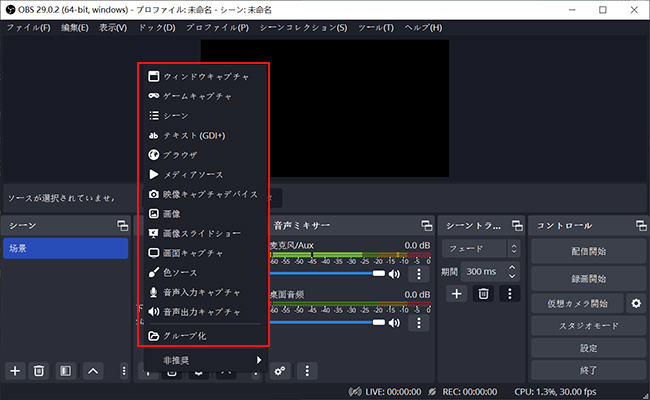
▼ OBSで音声が反映されるように設定する方法
ステップ 1.PCにマイクを接続して、OBSの設定画面を開きます。
ステップ 2.「音声」タブを選択して、「デスクトップ音声」を既定、「マイク音声」をお使いのマイク名を選択します。
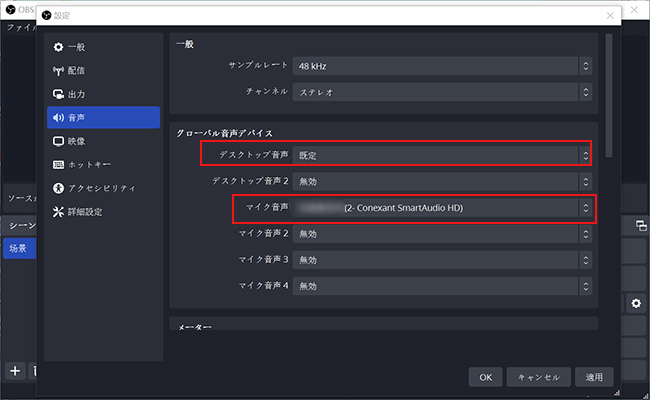
▼ OBSでコメントが反映されるように設定する方法
ステップ 1.YouTube右上のカメラマークから「ライブ配信を開始」をクリックして、左のタブから「エンコーダ配信」を選択します。
ステップ 2.「編集」>「カスタマイズ」をクリックして、「チャット」項目にチェックを入れます。
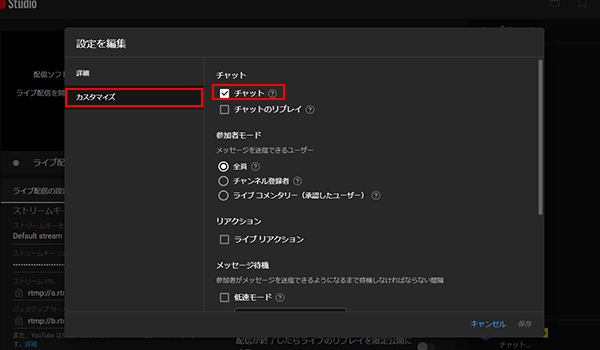
ステップ 3.OBS側の上部のメニューバーから「ドック」を選び、「チャット」をクリックします。これで連携するYouTubeのアカウントに投稿するコメントは、OBSのチャットウィンドウで表示されます。
ステップ 4.チャットウィンドウをドラッグ&ドロップでOBS下側の操作パネルに埋め込むこともできます。
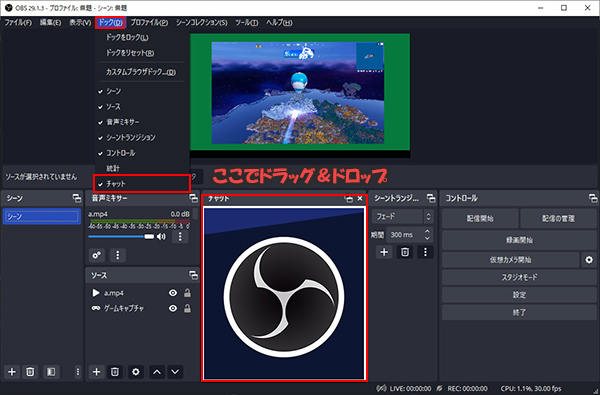
4YouTubeゲーム配信を開始・終了
これらの準備が整ったら、いよいよゲーム配信を開始できます。配信タイトルや公開日時などを設定して、「開始」や「終了」ボタンをクリックしてゲーム配信をコントロールできます。前述の手順でOBS StudioはすでにYouTubeアカウントと連携しましたので、OBSで直ちに管理することも可能です。
▼ YouTubeゲーム配信を開始・終了のやり方
ステップ 1.OBSの右下にある「配信の管理」をクリックして、「新しい配信を作成」タブでタイトルや説明、公開範囲やカテゴリー、子ども向けなどを設定していきます。
ステップ 2.設定が整ったら、「配信を作成して配信開始」をクリックすると、即時に配信が始まります。
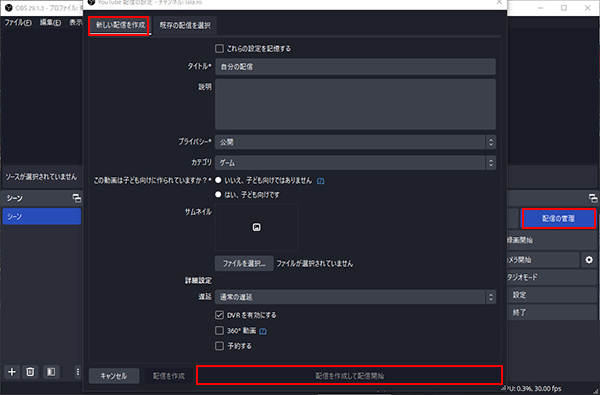
ステップ 3.配信を終了したい場合は、OBSの右下の「配信終了」ボタンを押すといいです。
ステップ 4.YouTube側に「ストリーム完了」という画面が表示されるかどうか確認しましょう。出来ない場合は「ライブ配信を終了」ボタンもクリックしてください。
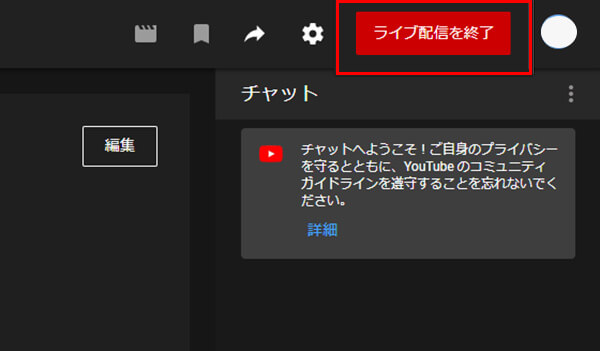
以上がOBSを使ってYouTubeでゲーム配信を行う一般的な手順です。配信前には十分な準備とテストを行い、画面や音声が正しく反映されることを確認しましょう。また、配信中は視聴者とのコミュニケーションにも気を配りながら楽しい配信を行いましょう。
ご注意
13~17歳のYouTubeユーザーの場合、デフォルトのプライバシー設定は非公開です。配信開始前の設定でこれを変更できます。また、遅延があるため、途中で配信が切れないように、話を終えたあと数秒待ってから「配信終了」ボタンを押してください。
Part 2. OBSを使ったYouTubeゲーム配信で人気を集める裏技-MagicMicを利用
続いては、YouTubeのゲーム配信で人気を集める小技として、面白いボイスチェンジャーの「MagicMic(マジックマイク)」の利用について紹介します。
これはリアルタイムで各種の声に変換できるソフトとなります。多様なキャラクターを演じることで、視聴者に新鮮なエンターテイメントを提供し、ユーモアやネタを盛り込むことができます。また、プライバシーを重視する配信者にとって、実際の声を隠すためにボイスチェンジャーを利用することは有益です。

▼ MagicMicをOBSに接続して使用する方法
この動画で使い方と声を変えた様子を確認⇩
ステップ 1.上記のボタンをクリックしてソフトをパソコンにダウンロードして起動したら、実際のお使いのマイクとヘッドフォンを選択します。

ステップ 2.OBSの設定から音声の項目へ移動します。「グローバル音声デバイス」の項目で仮想デバイスを選定します。つまり、Windowsなら「マイク(Voice Changer Virtual Audio Device)」、Macなら「Blackhole 2ch」に切り替えてからダイアログを閉じましょう。
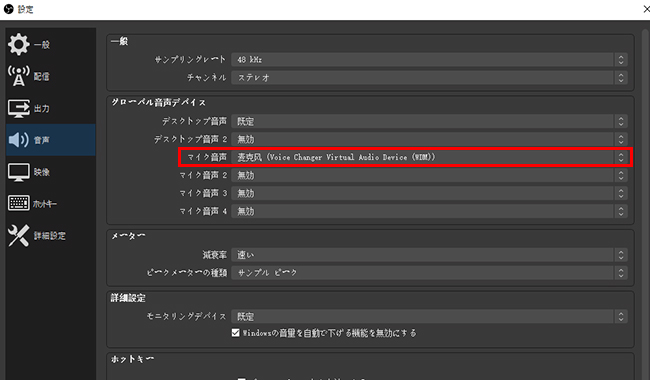
ステップ 3.MagicMic側の「ボイスボックス」タブで音声フィルターをお好みで選択し、マイクでテストしてみて、変換が確認出来たらそのまま使用可能になります。

ステップ 4.「効果音」タブで各種の効果音が備えます。クリックすればすぐに再生できます。
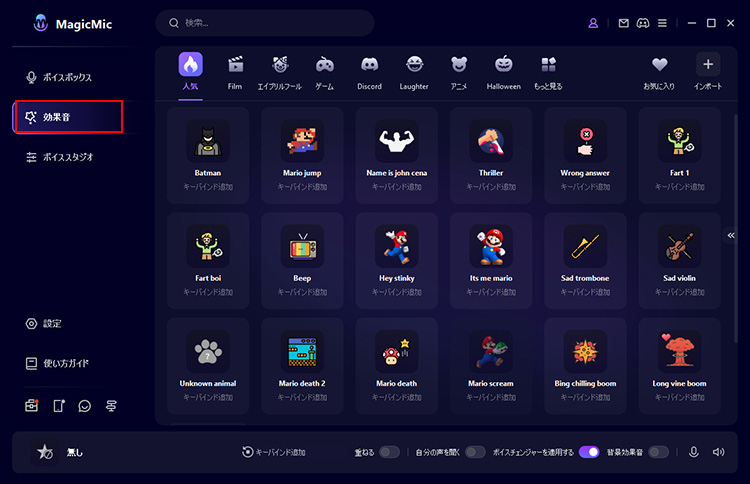
ちなみに、OBS経由のYouTubeのエンコーダ配信ではなく、ウェブカメラ配信をする場合は、MagicMicも直ちにYouTubeに接続して使えますよ。ユーチューブ配信設定画面の「マイク」項目で仮想デバイスと指定するといいです。
MagicMicの女声を使ったユーザーレビュー:
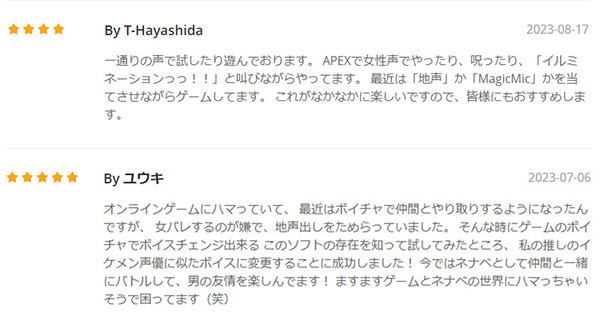
● 【クーポン付き】ボイスチェンジャーソフトMagicMicは本当に無料?機能・使い方・評価も紹介 - by 朝倉祐樹 様
● 「MagicMic」レビュー!使い方や機能を紹介 - by earbuds 様
Part3.OBSを使ったYouTubeゲーム配信に知るべき情報
ここでは、OBSでYouTubeゲーム配信をすることについて、より快適な設定やよく出たトラブルも合わせて紹介します。
1OBSでYouTubeゲーム配信をする時のおすすめ設定は?
視聴者が快適にライブ配信を楽しませるために、高画質でYouTubeゲーム実況を行うのは重要です。画質関連の推奨設定は以下の通りです。OBS設定画面の「出力」と「映像」タブで調整してみてください。
- エンコーダ:x264またはNVENC
- レート制御:CBR
- ビットレート:4000~6000 Kbps
- 出力 (スケーリング) 解像度:1280x720または1920×1080
- 縮小フィルター:ランチョス
- フレームレート:最高 60 fps
- キーフレーム間隔:2秒~4秒程度
また、視聴者がはっきり音声を聞き取るために、「音声ミキサー」>「フィルタ」と進んでフィルターを追加するのも必要です。詳細はこのOBS配信におすすめの音声フィルター設定でご確認ください。
2OBSでYouTube配信できない?
OBSでYouTubeライブ配信をする際、設定によって画面が映らない、音声が出ないというようなトラブルがよく発生します。次で対処法を簡単にまとめます。
- 配信を開始できない時
YouTube LiveとOBS Studioの双方で配信開始をクリックしますか確認 - 画面にが映らない時
連携アカウントまたはストリームキーの設定、キャプチャーボードの接続をチェック - 配信が途切れる時
上記の参考値の通りに、OBS設定でビットレート、解像度、画質を適当に修正 - 音声が出ない時
OBS設定の「音声」タブで、「デスクトップ音声」と「マイク音声」の正しいデバイス選定、お使いのデバイスの接続状態、「音声ミキサー」の部分でマイクのミュートの解除を確認
さらに、インターネット接続の修正、OBSを最新バージョンに更新、OBSとYouTubeの再起動は万能対策です。OBSでYouTube配信できない時にこれらも試してみてください。
3YouTubeのライブ配信予定を設定するには?
YouTube Liveで予約配信すると、指定した時刻から配信することを視聴者に告知・宣伝できます。手順は次のようです。
- YouTube右上にある「ライブ配信を開始」ボタンを押す
- 左側で管理タブを選択して、右上の「ライブ配信をスケジュール設定」をクリック
- 配信の作成画面で、タイトル、説明、プライバシー設定などの必要事項を入力して進む
- 公開設定で、配信の予定開始日時を設定して「完了」をクリック
- 右上の矢印から、SNSなどで共有して宣伝することができる
これでYouTubeでのライブ配信の予定が設定されます。予約した配信は予定の開始時間になると自動的に開始されます。視聴者は予定した配信のページで待機することができます。
最後に
今回は、OBSを使ったYouTubeライブ配信のやり方を詳しく紹介しました。適切な設定と準備を行い、OBSを使ってプロフェッショナルな配信環境を構築し、品質の高いゲーム実況を提供することで、視聴者のエンゲージメントを高めます。
また、他人と差別化して人気を集めたければ、ぜひおすすめしたボイスチェンジャーを試してみてください。体験版も配信で利用できるし、DLから利用開始まで5分程度だけですよ。下でクリックして手を入れて、魅力的なコンテンツを作成して、素晴らしいYouTubeライブ配信を楽しみましょう!











