「Discord(ディズコード)」は人気のビデオ通話や音声通話のソフトです。これを使うときにボイチェンを使用できればきっと面白いでしょう。また、プライバシーなどの問題もあるので、声を変えることで個人情報を保護するにも役立ちます。
今回は、ボイスチェンジャーを使用する方法を知りたい方に向けて、PCやスマホ版の両方に分けてDiscordで使えるツールを紹介していきます。チャットで声を変換してみたい方は参考にしてみてくださいね。

Part 1.無料利用可のDiscordボイスチェンジャー4選-PC
まずはPC版のDiscordで使用可能なボイスチェンジャーについて4つを紹介します。声を変えるためのソフトは様々ですが、ここでは、それぞれの特徴やメリット・デメリットなども一覧表で確認可能です。
1MagicMic
一番目は簡単に使えるボイスチェンジャー「iMyFone MagicMic(マジックマイク)」です。20種類以上の通話アプリやゲームに対応して、リアルタイムに声を変換できます。AI人声やアニメキャラクターなど300種類以上のプリセットしたボイスがあり、さらに800+効果音も備えている便利なツールです。最近はずんだもんや四国めたんなどの人気キャラクターの声を追加するのも魅力ポイントです。用途の幅が広くて高機能で、チャットや配信向けのボイスチェンジャーとして非常におすすめします。また、操作画面はシンプルで複雑な設定などもなくて、すぐに使えます。
無料ボイスチェンジャーMagicMicのAI女声と男声サンプルをクリックして聞く↓
DiscordでMagicMicを使用する実例を見てみよう⇩
※Discordボイスチェンジャー「MagicMic」の基本情報
| スタイル | バラエティ・手軽 |
| ボイスフィルターの種類 | 男声、女声、ロボット、アニメキャラ、有名人など300種類以上 ※引き続き更新 |
| 他の機能 | 800個以上の効果音付き ファイルの声を変換 録音して声を変換 |
| 動作環境 | |
| 言語サポート | 日本語あり |
| 価格 | 月間¥1,480 ※無料利用可能のボイスも提供 |
| おすすめ度 |
★ MagicMicレビュー
● 【クーポン付き】ボイスチェンジャーソフトMagicMicは本当に無料?機能・使い方・評価も紹介 - by 朝倉 祐樹 様
● MagicMicを実際に使ってみた感想!危険性や使い方なども解説 - by earbuds 様
- Discordを含む国内外で主流のゲームや通話アプリの多くに対応している。
- 音声のサンプルファイルをアップロードしたら、そっくりに変換できる。
- ノイズ減少機能もあり、声のクオリティーが高い。
- お手元の音声ファイルをアップロードして利用できて、好きな効果音もダウンロードできる。
- 無料試用版で利用できる音声フィルターの種類が限られている。
MagicMicを利用して、Discordで最近大ヒットのずんだもん声に変換する方法>>
2Voicemod
「Voicemod」はサウンドミキサーも不要でそのまま使用出来るボイスチェンジャーソフトの1つです。同じくサウンドエフェクトも内蔵しているので、効果音機能も使用することが可能です。 Voicemodには、男性、女性、ロボット、エイリアン、モンスター、動物など、さまざまな音声エフェクトがあります。これらは、ゲームの途中やディスコードのボイスチャットでリアルタイムで適用することができます。
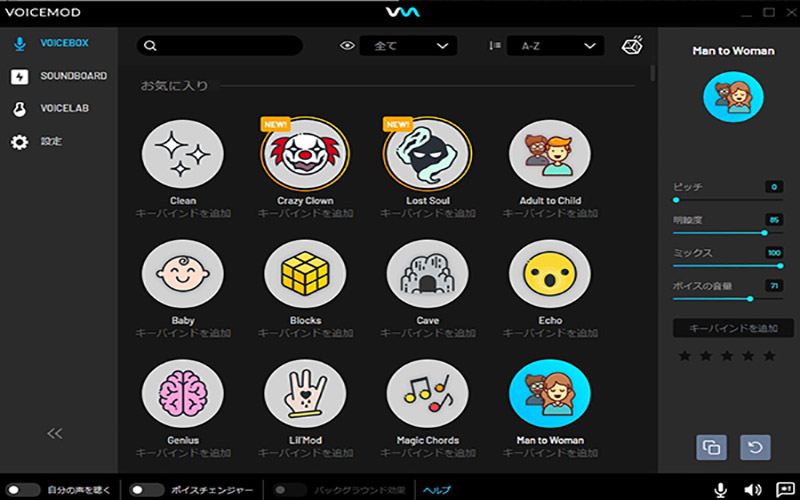
※Discordボイスチェンジャー「Voicemod」の基本情報
| スタイル | 多機能・バラエティ |
| ボイスフィルターの種類 | 80種類以上(※無料版では6種類程度) |
| 他の機能 | サウンドエフェクト |
| 動作環境 | Windows 10/11、Mac(英語表記のみのβ版) |
| 言語サポート | 日本語あり |
| 価格 | 永久ライセンス¥10,000 |
| おすすめ度 |
- 有料版の場合はかなり多くの種類のサウンドエフェクトを使用可能になる。
- 独立したソフトのため、いわゆるチート対策などに引っかかることがない。
- 無料版ではランダム6種類とボイスチェンジャー機能が弱い。
- サウンドボードも4種類になるので、本格的に使用する場合は有料版が前提になる。
- 有料版の価格はすこし高い。
3恋声
次に紹介するDiscordで使えるボイスチェンジャー「恋声」は、いわゆる男性の声を女性にしたり、女性の声を男性の声に変化させるソフトです。PCに接続されたマイクの音声の再生速度などを調整して、異性の声になることが出来ます。
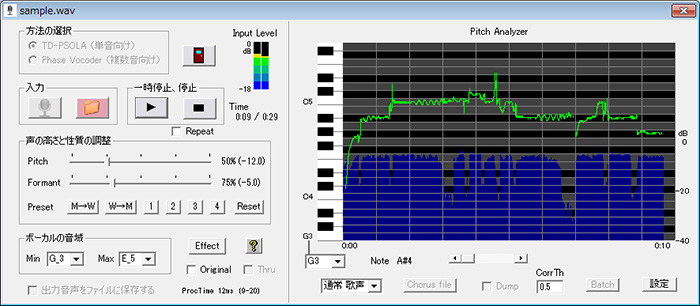
※Discordボイスチェンジャー「恋声」の基本情報
| スタイル | シンプル |
| ボイスフィルターの種類 | 男声、女声 |
| 他の機能 | 声の高さや性質の調整 |
| 動作環境 | Windows Vista/7/8/10 |
| 言語サポート | 日本語あり |
| 価格 | 無料 |
| おすすめ度 |
- 性別逆転をさせる目的であれば、非常にお手軽なソフト。
- 音声ファイルの変換機能もオマケとして嬉しい。
- 昔からのソフトであるため操作画面が分かりにくい部分があること。
- 音声ファイル変換の仕組みを理解していないと意図した使用がしにくい。
4Clownfish Voice Changer
最後に推薦するDiscordに対応する声を変えるソフトは「Clownfish Voice Changer」です。音声変換に特化したものの1つですが、音声アシスタント機能やサウンドプレイヤーとして使用することも可能です。このツールは、リアルタイムで音声を変換することができ、DiscordやSkypeなどの音声通話アプリと連携して使用することができます。Clownfishは非常に軽量で使いやすく、特に初心者に適したボイスチェンジャーです。
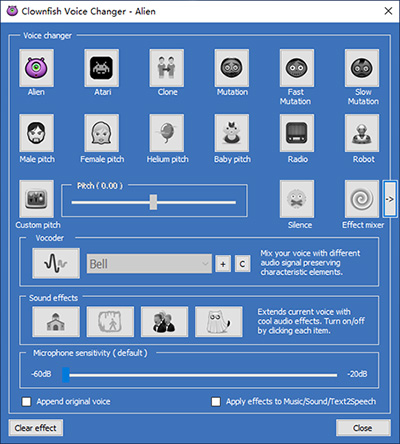
※Discordボイスチェンジャー「Clownfish Voice Changer」の基本情報
| スタイル | バラエティ |
| ボイスフィルターの種類 | 14種類ほど |
| 他の機能 | テキストの音声化など |
| 動作環境 | Windows Vista/7/8/8.1/10/11 |
| 言語サポート | 英語のみ |
| 価格 | 無料 |
| おすすめ度 |
- 無料ソフトではかなり機能性が高く、使い方次第で色々な遊びが可能。
- SteamやDiscordなど、一般的に使用されやすいアプリケーションにもしっかりと対応している。
- 操作画面などが基本的に英語表記なので把握しにくい操作がある。
- システムにインストールされることで、オンオフを個別に切り替えることは出来ない。
Part 2.無料利用可のDiscordボイスチェンジャー2選-スマホ
ここからは、スマホ版のDiscordで使用可能なボイスチェンジ方法を紹介します。
1Voice Changer Plus
「Voice Changer Plus」は2009年頃にリリースされたスマホ向けのボイスチェンジアプリです。基本的には録音して使用するアプリになっています。Discordで使用する場合は、自分の声を事前に記録して変声する必要があります。また、このアプリは音声を録音して保存することができるので、面白い音声を後で再生したり、編集したりすることができます。実況や音声メッセージを録音する際に便利です。
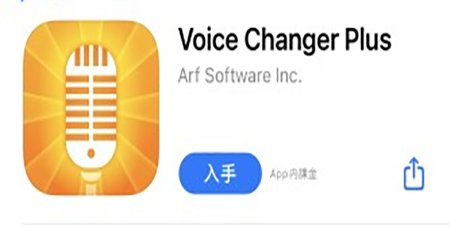
※Discordボイスチェンジャー「Voice Changer Plus」の基本情報
| スタイル | バラエティ |
| ボイスフィルターの種類 | 数十種類 |
| 他の機能 | 逆再生など |
| 動作環境 | iOS 11以降 |
| 言語サポート | 日本語あり |
| 価格 | 無料版あり |
| おすすめ度 |
- 操作画面がシンプルで、誰にでも使いやすい。
- 面白さという点での評価は高い。
- 課金で制限を解除しないとあまりボイスチェンジ機能が使えない。
- 一部のレビューにて不具合報告などがあること。
2GarageBand
もう1つのボイスチェンジャーアプリは「GarageBand」です。音声変更機能や録音、オーディオ編集などが可能なiOS系のオーソドックスなアプリです。基本的には、音楽を作ったり編集したりする目的で使用されますが、声を変える機能も搭載しています。
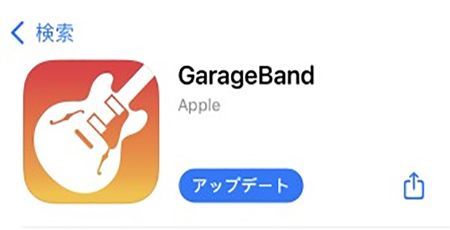
※Discordボイスチェンジャー「GarageBand」の基本情報
| スタイル | スタリッシュ |
| ボイスフィルターの種類 | 8種類ほど |
| 他の機能 | 作曲など |
| 動作環境 | すべてのiOS |
| 言語サポート | 日本語あり |
| 価格 | 無料 |
| おすすめ度 |
- 無料アプリの中ではトップクラスの性能があること。
- 音声フォーマットも多く、音楽に合わせた収録なども可能。
- リアルタイムに声を変えることはできない。
- ボイスチェンジよりも音声編集ソフトとして使用するほうが高機能であること。
Part 3.Discordのボイスチェンジャーの設定方法は?
連携の大体の流れは、使用するボイスチェンジャーの公式ウェブサイトからそれをダウンロードしてインストールしたら、Discordの音声設定画面でボイチェンを入力デバイスとして設定することです。後はプリセットした音声エフェクトを選択すると、声がリアルタイムに変えます。
続いては、一番おすすめのMagicMicを例として、Discordで声を変える方法を紹介していきます。
ステップ 1.下のボタンでMagicMicをパソコンにダウンロードして起動したら、実際のお使いのマイクとヘッドフォンを選択します。

ステップ 2.Discordを起動して、一番下にある「歯車」ボタンをクリックして、「音声・ビデオ」タブを選択します。
ステップ 3.「入力デバイス」から「マイク(Voice Changer Virtual Audio Device)」を選択します。
ステップ 4.「入力感度を自動調整します」をオフにして、マイクに向かって話し、感度設定を調整して、話しているときに緑色で表示されるようにします。
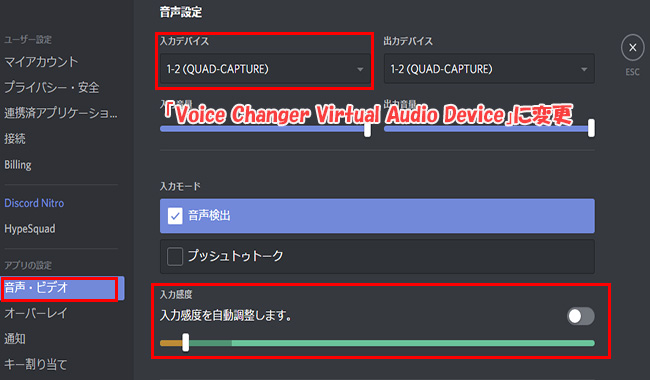
ステップ 5.問題がなければ、「完了」をクリックします。後はMagicMicの「ボイスボックス」で、ずんだもんなど好きな音声エフェクトを選定して使用します。
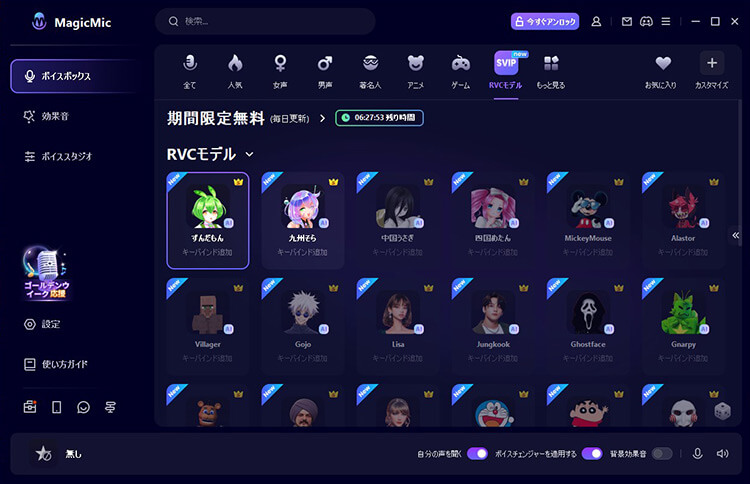
ステップ 6.プリセット以外のボイスを使用したければ、事前にそのキャラクターの声が入った音声ファイルを用意してください。後はカスタマイズをクリックしてインポートし、AIモデルが生成されると、それを選定して変換できます。
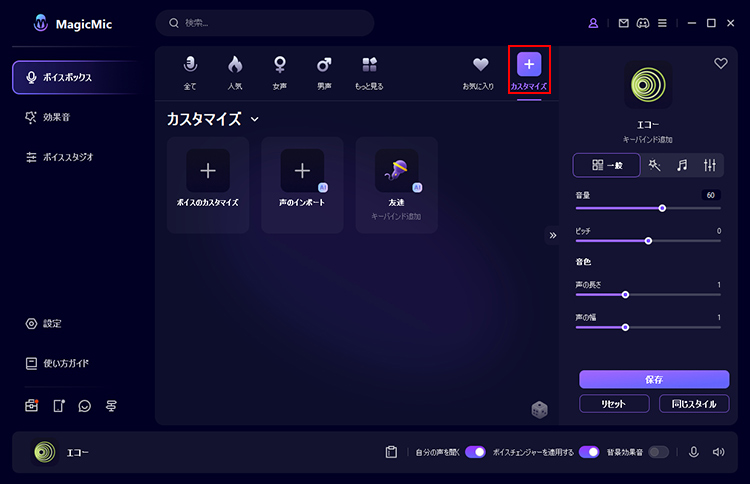
ステップ 7.「効果音」タブでは色々な面白い効果音が利用可能です。
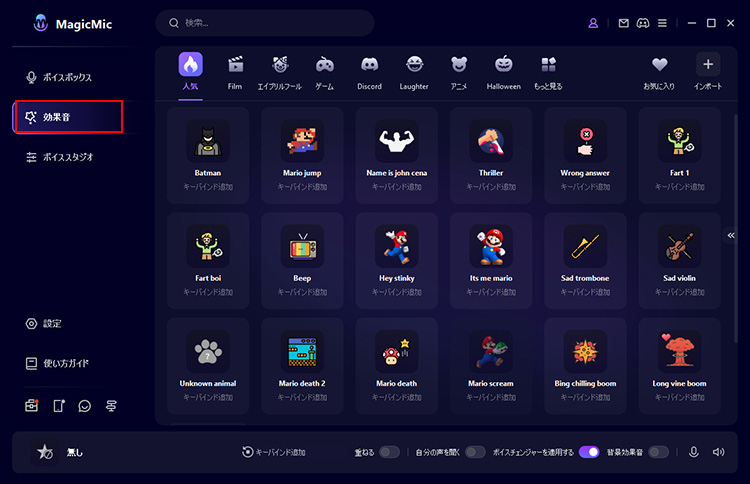
Part 4.Discordでボイスチェンジャーを使う理由
Discordのボイスチェンジャーは、ユーザーが話している声をリアルタイムで変更できるツールです。これにより、ゲームプレイや会話中にユニークで面白い声を演出できるため、楽しさが増し、よりエンターテインメント性の高い体験を提供します。
ボイスチェンジャーは、エフェクトを適用することで、男性の声を女性の声に変えたり、ロボットのような音声にしたり、さらにはキャラクターの声や異次元の音声を作り出すことができます。Discord内のボイスチャットやライブストリーミングなどで活用され、特にゲーム配信者やコンテンツクリエイターに人気があります。
Discordでボイスチェンジャーを使う理由
- エンターテインメント性の向上:ゲーム中や会話の中で、突然異なる声に変えることで、仲間たちを驚かせ、笑いを誘うことができます。視聴者を楽しませるためにも非常に有効です。
- 匿名性を高める:自分の声を変えることで、プライバシーを守りながらコミュニケーションを取ることができます。特に、公開の場で声を使いたくない場合や、声を隠したい場面で有用です。
- ユニークなキャラクターを作成:Discord内で自分だけのキャラクターを作成するために、ボイスチェンジャーを使用することができます。例えば、配信者がキャラクターの声を変え、視聴者に個性的なキャラクターを演じるのに役立ちます。
Tips.Discord通話に関するよくある質問
Discord向けの無料ボイスチェンジャーと使い方の紹介は以上です。ディスコードユーザーから、通話がうまくいかない問題がよく寄せられますので、ここでは一緒に回答していきます。
質問1Discordで声を変えることはできますか?
Discordには、ユーザーが自分の声を変更するための機能が組み込まれていませんが、外部のボイスチェンジャーを使えば、声を変えることができます。例えば、今回紹介した「MagicMic」「Voicemod」「恋声」は人気のツールです。一般的に、Discordのボイスチャット中に声を変えるためには、ボイスチャットの設定でマイクの入力をお使いのボイチェンのデバイスに変更する必要があります。
質問2Discord通話でロボ声が聞こえる問題の対処法は?
サーバー通話の場合、インターネット回線が不安定からロボ声が聞こえるかもしれません。これを解決するには、一応サーバーアイコンを右クリックして、「サーバー設定」>「概要」>「サーバーの地域」と進んで、別の地域に変更してみてください。
一方、1対1通話で音声トラブルが発生した場合、マイクの接続やDiscordのマイク感度、音量を確認しましょう。また、マイクやオーディオデバイスのドライバーを最新のものに更新することも重要です。詳細は関連記事『Discordでマイクが途切れる原因と対策』も合わせて読んでください。
質問3Discordの通話相手にBGMを聞かせる方法は?
ステレオミキサーを使って、自分の音声とBGMを合成して送信することができます。Windowsパソコンのサウンド設定にある「録音」タブで「ステレオミキサー」を既定デバイスとして設定したら、Discordの音声設定にある入力デバイスも同様にしてください。
また、今回紹介したMagicMicの「効果音」タブをクリックして「インポート」というカテゴリーに進んで、お手元のBGMファイルをインポートして再生したら、Discordの通話相手も聞こえますよ。
最後に
今回はDiscordに適用するボイスチェンジャーや実際の声を変える方法について紹介してきました。
様々なソフトがありますが、基本的には有料ソフトでなければ実用性は低いことが分かると思います。チャットやゲーム配信などのリアルタイムで使用したい場合、便利な声を変えるソフト「iMyFone MagicMic(マジックマイク)」は是非オススメします。









