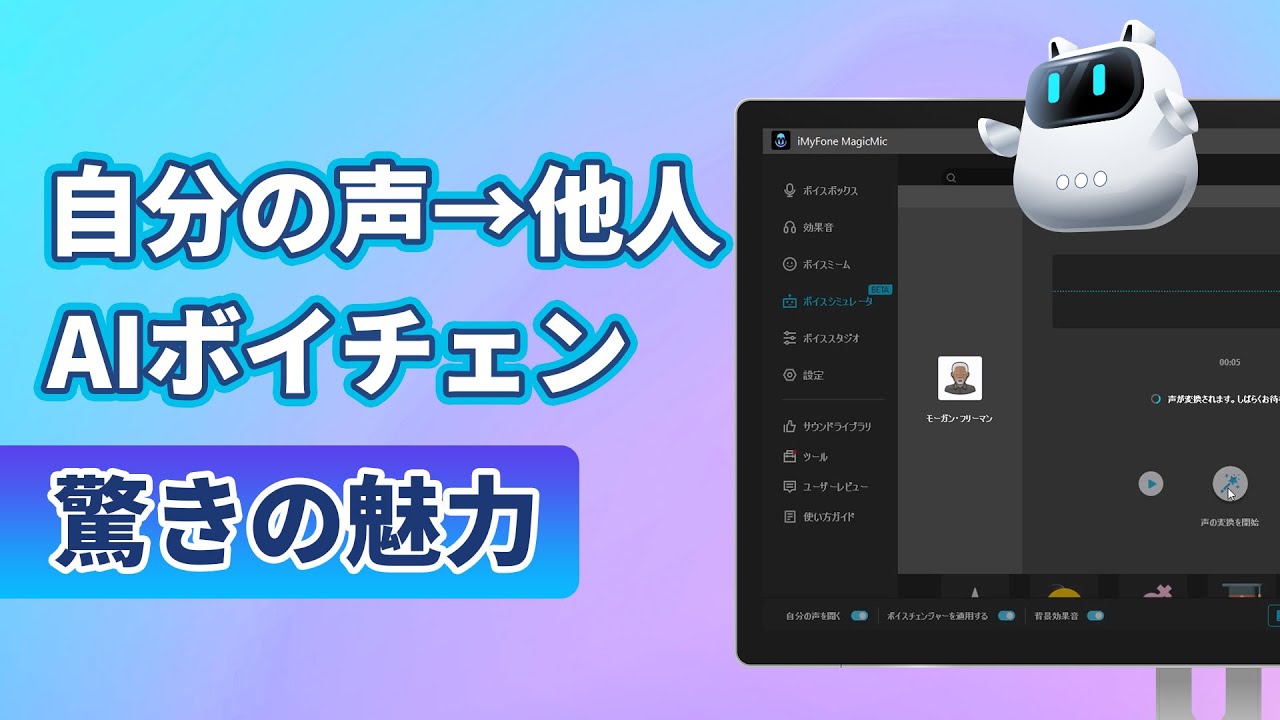「自分の声を変えて、ゲームやボイチャをさらに面白くしたい!」「別の声になりすまして、友人やペットを驚かせたい!」そんなあなたに朗報です。
無料で利用可能のボイスチェンジャーソフト「MagicMic」は、リアルタイムで音声を変換できますので、あなたの願いを簡単に実現できます。
この記事では、ボイスチェンジャーソフトMagicMicを実際に使ってみた後、その使い方や評価、全ての機能が安全に利用できる有料版のメリットなどについて、詳しく解説します。値引きコードもついているので、ぜひ最後までご覧ください!

Part 1. MagicMicの特徴とできること
「iMyFone MagicMic」はリアルタイムで自分の音声を変えられる、高機能のボイスチェンジャーソフトです。最近はAIボイスを新しい追加することで、音声の種類がより豊富になり、クオリティもさらに向上します。まずはその機能について詳しく見てみましょう!
- ボイスチェンジャー
ルフィや初音ミク、マリオなどのアニメキャラクターから、異なるスタイルの男声、女声まで、ソフトでは250種類以上のプリセットしたボイスが用意されています。随時アップデートされており、今でも増え続けています。さらに、話しながら即時に声を変えるだけではなく、録音したか音声ファイルをアップロードした後、声を変換して保存することもできます。 - 効果音の再生・共有・ダウンロード
800種類以上の効果音と250種類以上のボイスミームが備え、リプレイ、サイクル、重ね、ミュートなど複数の方法で再生できます。「サウンドライブラリ」機能で、お手元の効果音やAI音声エフェクトを他のユーザーに共有し、見つけた素晴らしい音声を無料で使用とダウンロードすることができます。 - カスタマイズ設定
デフォルトの音声フィルターは地声によって声の高さや長さを微調整できるし、なりたい人の音声をソフト内にインポートすれば、自分の声をまったくそれと同様に聞こえるように変換できます。ボイススタジオ機能を使用すればオリジナルの効果を作成して使用するのも可能です。効果音機能で、お手元のMP3またはWAVファイルをインポートしても再生できます。 - 動作環境
WindowsとMac、Android、iOSに対応しています。DiscordやLINE、Zoomなどのほとんどの通話やゲームアプリにおいてもMagicMicを使用できます。
最新技術で作られたこのソフトは、ボイスチェンジャーの中でも最高のパフォーマンスを発揮するものと言えます。
MagicMicのAIボイスを紹介する動画を見てみよう⇩
Part 2. MagicMicの使い方
続いては、MagicMicの基本的な使い方について、詳しく見ていきましょう。こちらでは、リアルタイムで声を変換する方法を例に、ボイスボックスの使用手順を解説します。
ステップ 1.上記のボタンをクリックしてソフトをWindowsパソコンまたはMacにダウンロードして起動したら、実際のお使いのマイクとヘッドフォンを選択します。

ステップ 2.左側の「ボイスボックス」をクリックし、一覧から任意の音声フィルターを選択します。上部でカテゴリー別に必要の音声エフェクトを見つけるのも可能です。
ステップ 3.マイクに向かって発声すると、リアルタイムで声が変換されます。右側にある「ピッチ」「ベース」「ボリューム」などで、地声によって自由に微調整するのも可能です。
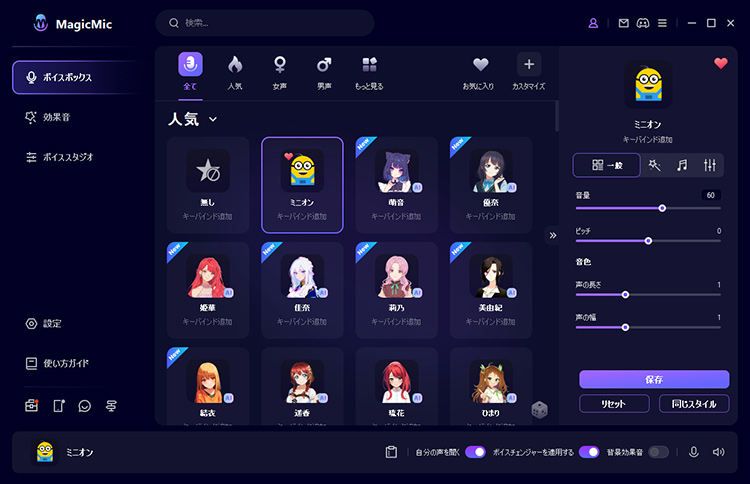
本当に簡単な手順で、自分の声がリアルタイムに変換されます。その他の機能の使い方やゲームアプリでの接続方法については、MagicMic公式ガイドでご確認ください。
Part 3. MagicMicの評価
実際にMagicMicを使ってみましたが、驚くほどソフトの使い方は簡単です。また、次の通りのおすすめポイントと気になるところが挙げられます。
おすすめポイント
- ボイスボックスにはバラエティに飛んだ音声フィルターが多数用意されており、ゲームやボイスチャットで使っても飽きることはない。
- DiscordやOBS、Twitch、YouTubeなど、ライブ配信、通話、ゲーム系のプラットフォームと相性が良い。
- ノイズ減少のように設定でき、変換された音声も遅延なく非常にクリアで、相手にもキレイな声で届く。
- キーバインド追加は可能なので、ライブ配信やゲーム内にボイスチャットする時に、複数の音声エフェクトを切り替えるのは便利。
- 市場で出回る他のボイスチェンジャーと比べて、機能と音声の数は一番豊富で、コスパ最強。
- 全て日本語に完全対応しており、操作画面もシンプル。
- サポートが充実している。
- WindowsとMac、Android、iOSに対応している上、動作も軽い。
気になるところ
- 無料版では、使える音声フィルターが少ない。
以下では、MagicMicのユーザーから寄せられるたくさんのコメントの一部です。高い評価を受けているみたいですね。合わせて参考にしてみましょう!
MagicMicのユーザーレビュー:
もっと見る>>
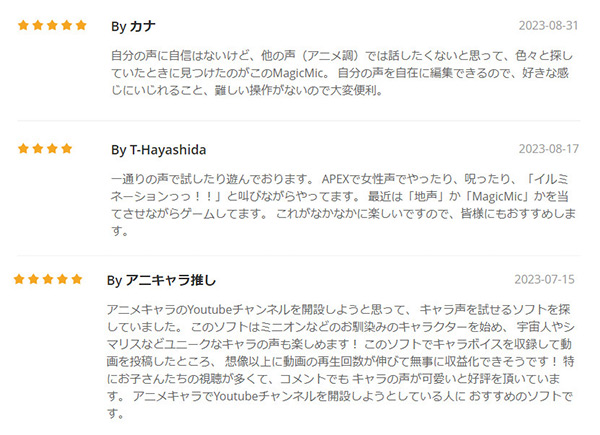
MagicMicの相関レビュー記事:
● 【iMyFone MagicMic 危険性・評価・安全性】おすすめのボイスチェンジャー【iPhone・League of Legends・評判】 - by スカバス 様
● MagicMicを実際に使ってみた感想!危険性や使い方なども解説 - by earbuds 様
● AIボイスチェンジャーのiMyFone MagicMicの評価や使用感想 - by doru 様
● iMyFone「MagicMic」AIボイスチェンジャーの危険性や評価 - by seablog 様
● iMyFone MagicMicレビュー|初心者向け安価なボイスチェンジャー - by Smart Eco Times 様
Part 4. 【クーポン】MagicMicは無料で使える?
結論から言うと、MagicMicは無料でも使用可能ですが、有料版の利用をおすすめします。
MagicMicの無料版と有料版の違いは何ですか?
有料版と無料版のソフト画面に、違いはありません。
効果音の共有とダウンロードは完全無料機能です。異なるところといえば、無料版では使用できるボイスが限られて、日替わりです。また、効果音とボイスミームタブにある限られた種類の音声しか使えませんし、ボイススタジオも利用できません。一方、有料版は全機能が自由に利用できます。
今リリースされている無料で使えるボイスチェンジャーもありますが、不具合が発生してもサポートは期待できません。ウイルスに感染しても自己責任ですし、何の保証もありません。音声フィルターの種類も少なく、すぐに飽きてしまうでしょう。このようなリスクがあるので、やはり有料のほうは安心で使用できるでしょう。
MagicMicの料金はいくらですか?
この豊富な機能を持ち、数百種類ものエフェクトが使える有料版MagicMicを入手したい場合は、次の通りのライセンスが選択できます。
VIPプラン:一部の音声と効果音を使用可能
- 月間ライセンス:¥1,480
- 年間ライセンス:¥4,980
- 永久ライセンス:¥7,280
SVIPプラン:RVC音声モデルを利用でき、すべての音声エフェクトと効果音を使用可能
- 月間ライセンス:¥2,380
- 年間ライセンス:¥5,980
- 永久ライセンス:¥9,880
他のボイスチェンジャーソフトと比較しても非常にリーズナブルですので、購入をおすすめします。
値引きクーポン
現在、MagicMicのクラック版や完全無料版はありません。そのようなソフトをダウンロードすればウイルス感染の恐れはあるのでご注意くださいね。
※ただし、この記事をここまでご覧になるあなたに!10%OFFのクーポンをご用意しております。製品を購入する際にコピーして使ってみてください。
10%OFFクーポンコード: MGM10OFF
▼MagicMicの支払い方法とクーポンを利用する方法
ステップ1:上のクーポンコードをコピーして、MagicMic購入ページへ移動します。
ステップ2:プランを選定し、「今すぐ購入」ボタンをクリックします。
ステップ3:製品の詳細情報が表示されます。左側の「クーポンを持っています」をクリックします。
ステップ4:クーポンコードを入力して「適用する」をクリックします。これで10%の割引が適用されました。
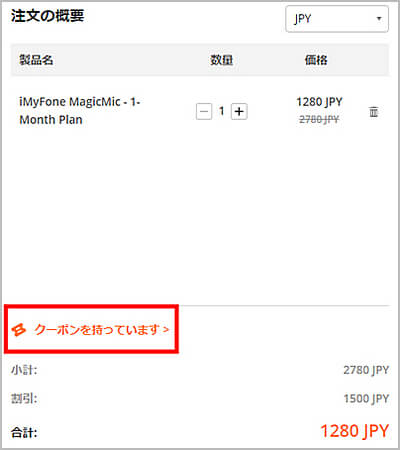
Part 5. MagicMicの利用例は?
ボイスチェンジャーMagicMicの利用シーンは、実に以下のように多彩です。
- ボイスチャットで、自分の声に自信がない場合でも他人とのコミュニケーションが円滑に行える
- YouTubeなどにアップロードする動画にナレーションを追加して、プライバシーを保護できる
- ライブ配信で雰囲気をつくり、さらにフォロワーを増やせる
- ビデオ会議やビデオチャットで豊富な効果音を再生し、より楽しくなる
- オンライン授業で使用すると、ロールプレイをするのは可能で、勉強の雰囲気は一新される
ユーザーのアイディア次第で活用すれば、様々な面白い作品が創作できますね。
Part 6. MagicMicの使用に関するよくある質問
ここでは、MagicMicのユーザーはこのソフトを使用する際に、よく寄せられる質問をまとめて答えていきます。
質問1 DiscordでMagicMicを使用する方法は?
ステップ 1.下のボタンをクリックしてソフトをパソコンにダウンロードして起動したら、実際のお使いのマイクとヘッドフォンを選択します。

ステップ 2.PC版のDiscordを起動したら、下部の「歯車」アイコンでユーザー設定画面に移動します。「音声・ビデオ」タブの「入力デバイス」項目で、Windowsなら「マイク(Voice Changer Virtual Audio Device)」、 Macなら「BlackHole 2ch」と指定します。
ステップ 3.「入力感度を自動調整します」をオフにして、マイクに向かって話し、感度設定を調整します。
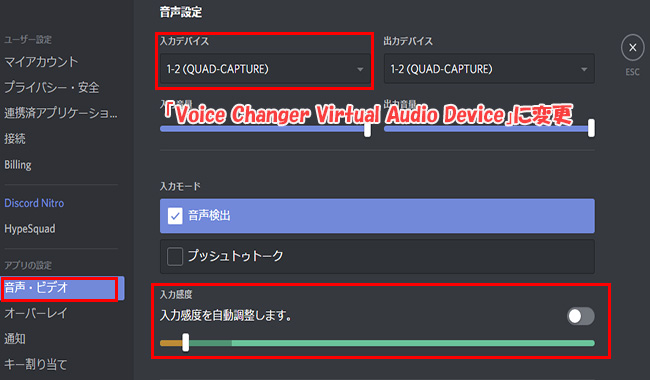
ステップ 4.問題がなければ、「完了」をクリックします。後はMagicMicで任意の音声フィルターや効果音を選定してDiscordで利用しましょう。
質問2 MagicMicでおすすめする音声エフェクトはある?
実際にMagicMicを使ってみて、おすすめだと思う音声エフェクトをいくつかピックアップしました。
- 男から女へ:動画に女声のナレーションを追加したり、女子キャラクターを作ったりする時におすすめです。
- ミニロボット:あなたの声を、アニメに出てくるようなロボットの声に変換します。子どもの注意を引く時などに、活躍するでしょう。
- トランスフォーマー:ハリウッド映画「トランスフォーマー」に出てくるロボット生命体のような声を出せるエフェクトです。ゲームで相手を驚かせる時や、勝利宣言する際に使いましょう。
- ミニオン:アメリカの3Dコンピュータアニメーション映画「ミニオンズ」の主人公「ミニオン」の声に変換できるエフェクトです。飼っている犬を驚かせたり、注意を引いたりする時に使うと面白いですよ。
質問3 MagicMicの安全性や危険性については?
MagicMicの安全性や危険性についても、チェックしてみました。
「Wireshark(ワイヤーシャーク)」というデータ通信解析ソフトを使い、3日間に渡って調査しましたが、不正な通信は見受けられず、問題は全くありませんでした。Windows上においても、不必要に管理者権限の確認画面は表示されていません。
したがって、MagicMicにおいては、危険なウイルスやトロイの木馬などのマルウェアが仕込まれている可能性はないと断定しました。
まとめ
今回は、ボイスチェンジャーソフトMagicMicの使い方や評価に加えて、全ての機能が安全に利用できる有料版のメリットなどについて解説しました。
ボイスチェンジャーには多くの無料ソフトがリリースされていますが、豊富な音声エフェクトをそろえ、安心して使える「iMyFone MagicMic」がベストな選択です。ダウンロードは無料で、いくつかの音声エフェクトを気軽に試せますので、ぜひ入手して試してみましょう!