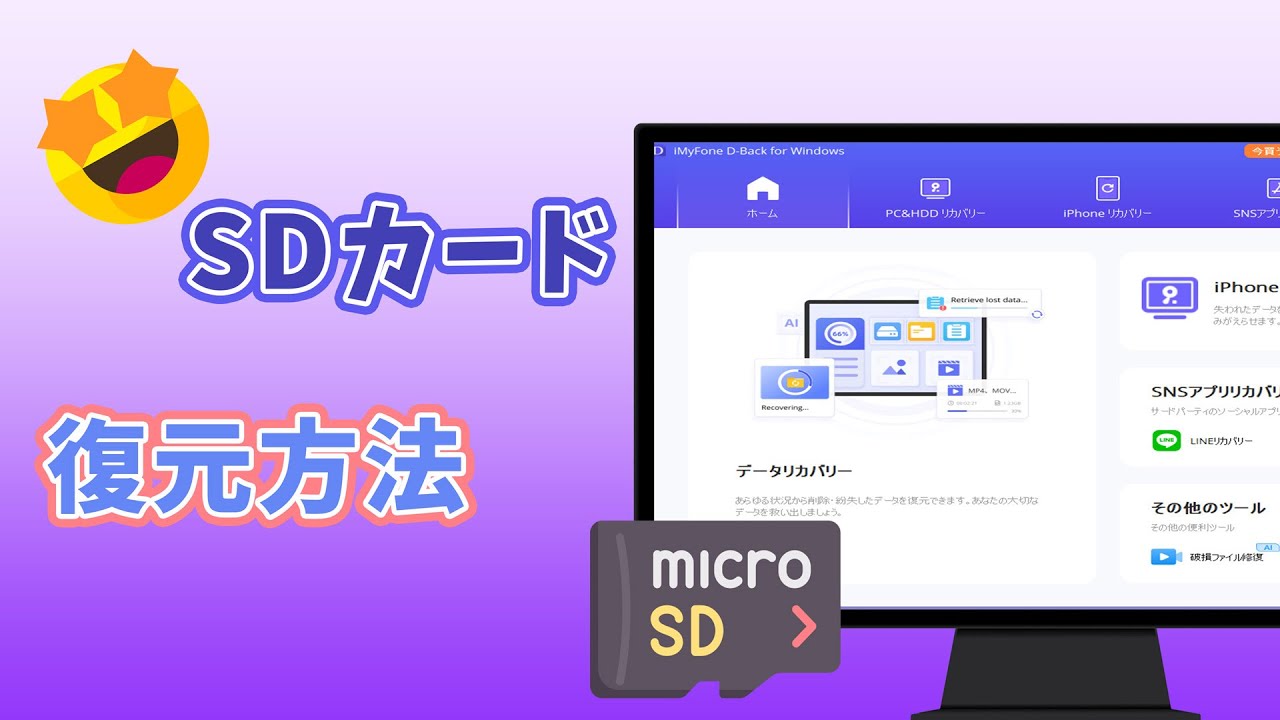データをコピーしたり転送したりするためにSDカードを即時に使おうとする際に、「SDカードを認識しない」問題が生じました。
SDカードを認識しない問題は確かに困らせるものですが、特に問題が生じる理由とその対処法を把握しているときはなおさらです。

大丈夫、もう心配することはありません。本記事で紹介する方法を使用すれば、パソコンはSDカードを認識しない問題に関するす疑問を一掃します。それでは始めましょう。
SDカードからデータを紛失した?⇒iMyFone D-Back for PCで即時に復元(操作方法はこちらへ)
Part 1.PCはSDカードを認識しない、なぜ?
パソコンでSDカードを認識しないことは通常、様々な原因によって物理的あるいは論理的にSDカードが損傷しています。よく見られる原因は下の通りです。
- 接続不良:カードリーダー、アダプター、またはUSBポートが損傷しているため、SDカードがPCに正しく接続されていなく認識されません。
- ウイルス感染:SDカードがウイルスに感染しているため、SDカードを認識しないことになります。
- SDカードロック:書き込み保護されているSDカードは、PCで認識しなく表示されません。
- ドライバーの問題:システムでSDカードを認識しないが、デバイスマネージャーには認識されて表示される場合、カードドライバーがも故障している可能性があります。
- ドライブ文字の紛失:SDカードのドライブ文字が紛失した場合、パソコンに認識されません。
- パーティションの損失:SDカードのパーティションが削除された後、SDカードが未割り当て領域でいっぱいになる可能性があります。
Part 2.PCがSDカードを認識しない時の解決策
SDカードを認識しない場合に取るべき対処法はいくつかあります。これから紹介する5つのソリューションは、認識しない問題を解決できるもっとも効果的です。
解決策1.別のPCまたは新しいカードリーダーで試す
SDカードを認識しないという問題が発生した場合、最初に確認すべきことは「接続に問題があるかどうか」という点です。別のUSBポートまたは新しいカードリーダーでSDカードをテストする必要があります。
この方法でSDカードを認識できた場合、SDカード自体に問題はないことを確認できます。別のPCまたは新しいカードリーダーで試しても認識しない場合、SDカードが破損している恐れがあります。
解決策2.SDカードの書き込み保護を解除する

SDカードがロックされている場合、そのカードはデバイスに認識されません。SDカードの書き込み保護を解除するには、カードの横にあるロックスイッチを確認し、上にスライドさせて書き込み保護を解除できます。ロックスイッチがない場合は、次のようにしてください。
ステップ 1.Windowsアイコンを右クリックして、デバイスマネージャにアクセスします。
ステップ 2.「ディスクドライバ」オプションを選択して、SDカードを見つけます。
ステップ 3.SDカードを右クリックして、「プロパティ」を選択します。書き込みポリシーに関連するオプションを見つけて、オフにします。
解決策3.SDカードリーダードライバーを再インストールする
PCのカードリーダードライバーが見つからない、正常に作動しない、または古いバージョンで更新されていない場、SDカードを認識しない問題に繋がる可能性があります。故にカードリーダードライバーを再インストールして、SDカードが認識されるか検どうかを確認してください。
▼ SDカードリーダードライバーを再インストールする手順:
ステップ 1.デスクトップのパソコンアイコンを右クリックし、パソコン管理ウィンドウで「デバイスマネージャー」を選択します。次に、メモリテクノロジデバイスを開き、カードリーダーを右クリックし、コンテキストメニューから「アンインストール」オプションを選択します。
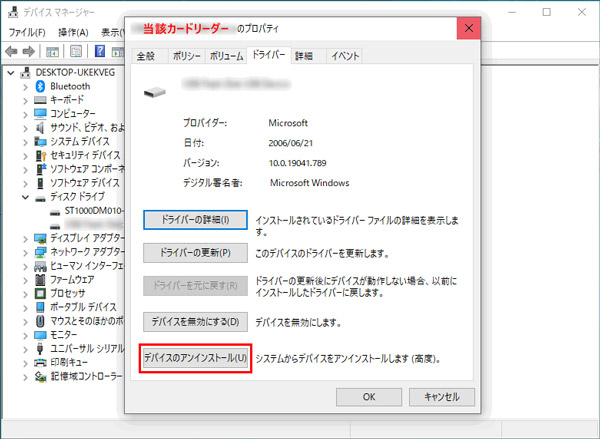
ステップ 2.「このデバイスのドライバーソフトウェアを削除する」>「OK」をクリックします。
PS:ドライバを削除した後、PCを再起動する必要があります。
ステップ 3.カードリーダー用の最新のドライバーをダウンロードします。インストールするには、ドライバーインストーラーを右クリックし、コンテキストメニューから「プロパティ」>「互換性」タブをクリックします。それから、「互換モード」で「互換モードでこのプログラムを実行する」を選択します。
ステップ 4.リストからWindowsのバージョンを選択し、「適用」と「OK」をクリックします。
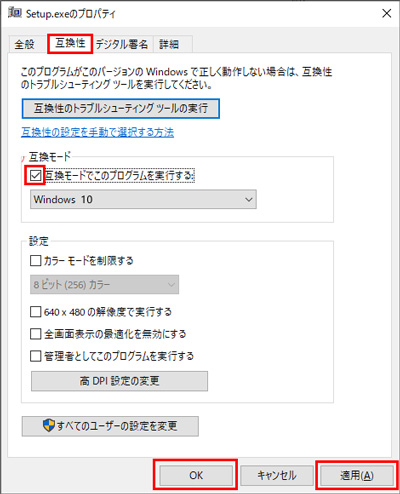
ステップ 5.セットアップファイルを実行します。インストールが完了したら、パソコンを再起動します。
このような手順によって操作するとSDカードを認識できるようになるかもしれません。
解決策4.「トラブルシューティング」機能を使用する
Windows 10では、内蔵されている「トラブルシューティング」修復機能が「SDカードを認識しない」問題に対応できます。
ステップ 1.Windowsの検索ブックスで「トラブル」を入力し、「トラブルシューティング」に移動します。
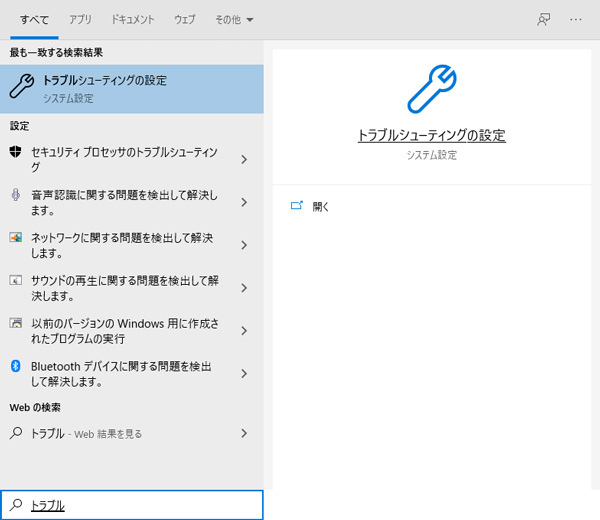
ステップ 2.「ハードウェアとデバイス」を選択し、「トラブルシューティングの実行」をクリックした後、指示に従います。
解決策5.SDカードをフォーマットする
SDカードをフォーマットするとSDカード上のすべてのデータが消去されるため、これをSDカードを認識しない場合の最後手段に回したほうがよいです。
ステップ 1.SDカードをカードリーダーに挿入し、PCに接続します。
ステップ 2.SDカードを右クリックし、「フォーマット」をクリックします。
Part 3.PCがSDカードを認識しない場合にデータを復元する方法
前に述べた5つの方法を試しても解決できず最終的にSDカードをフォーマットする必要がある場合、またはいずれかの方法で成功したがデータが失われた場合、データを復元する専門ツールが必要になります。
この場合、安全性と高い回復率を誇るiMyFone D-Back for PCがよい選択です。
▼ D-Back for PCを使用して認識しないSDカードからデータを復元する手順:
ステップ 1.ダウンロード・インストールができた後、開いてスキャンの場所(SDカード)を選んでください。

ステップ 2.選択した場所(SDカード)をスキャンしご希望のファイルを検索しています。スキャンが終わるまでしばらくお待ちください。

ステップ 3.ご希望のファイルをダブルクリックしたらプレビューできます。回復するには適切な場所を選んで保存してください。

SDカードからデータを復元する動画チュートリアルを参照してください
結論
この記事では、SDカードを認識しない問題について詳しく説明しました。考えられる理由、よく使われる効果的な解決策、そして何よりも、認識しないSDカードからデータを復元する方法が紹介しました。そして、他のデータトラブルに遭う場合もD-Back for PCを頼って大事なデータを復元できます。
パソコンのデータ復元という悩みがある方はぜひ無料版のソフトをダウンロードして試みしてみましょう。