フォーマットされたHDDを復元できる強力ソフト!
大事なデータを保存している外付けHDDを、パソコンにつなげると「フォーマットする必要があります」というエラーが出て、焦ったことありませんか。
この表示が出ると、外付けHDDへのアクセスができなくなってしまいます。中のデータはまだ存在しています。このようなトラブルでも、外付けHDDをもう一度使えるようにするための対処法を紹介します。
Part1:いつ外付けHDDをフォーマットするか?
- 既存の外付けHDDを再利用する場合、PCで利用するときフォーマットする必要がある。
- 外付けHDDがウイルスに感染された場合、フォーマットする必要がある。
- 新しく購入した外付けHDDを使うとき、フォーマットする必要がある。
- 外付けHDDの中古品の売買或いは再生を予定している場合、フォーマットする必要がある。
Part2:外付けHDDのフォーマットの意味と種類
「フォーマット」とは、白紙の状態にすること、初期化することを言います。つまり、外付けHDDの場合は、中のデータがすべて消えることを意味します。このフォーマットには、2種類あります。通常フォーマットとクイックフォーマットです。
通常フォーマット:
データの保存領域を削除します(データ自体は残ります)。そして、ディスクの不良個所のチェックを行い、不良個所にチェックを入れ、その部分へデータを書き込みできないようにするシステムです。不良個所に保存したファイルが、後から開けないなどの問題を避けることができます。
クイックフォーマット:
データの保存領域の消去のみ行います。不良個所のチェックを省きますので、作業時間を短縮できます。時短はできますが、異常を発見することはできません。
Part3:外付けHDDをフォーマットする方法(Windows 10/11)
ここでは、外付けHDDをフォーマットする方法(Windows 10/11)を紹介します。まず、外付けHDDをUSBケーブルでパソコンと繋ぎ、電源を入れた後に以下のいずれかの方法で行ってください。
- 方法1:
「スタートメニュー」を右クリック→「ディスクの管理」を選ぶ→外付けHDDを右クリック→「フォーマット」を選択する。 - 方法2:
「スタートメニュー」を右クリック→「コンピューターの管理」→「記憶域」を選び→「ディスクの管理」→外付けHDDを右クリック→「フォーマット」を選択する。 - 方法3:
「スタートメニュー」を右クリック→「Windows管理ツール」を選び→「コンピューターの管理」→「記憶域」を選び→「ディスクの管理」→外付けHDDを右クリック→「フォーマット」を選択する。
この3つの方法のどれを使っても外付けHDDをフォーマットできます。試みしてみましょう。
Part4:フォーマットされた外付けHDDのデータを復元する方法
では、フォーマットされた外付けHDDのデータを復元するにはどうすればよいでしょうか。
それは、データ復元ソフトを利用してください。データ復元ソフトには、たくさんの種類がありますが、その中でも、「iMyFone D-Back for PC」がおすすめです。なぜこのソフトがおすすめなのかは、以下のメリットがあるからです。
iMyFone D-Back for PCの特徴
- HDDやSDカード、USBメモリ、ゴミ箱など、多数のツールから削除してしまったデータを復旧することが可能。
- 写真や動画、ドキュメントなど1000種以上の復旧に対応。
- 初心者でも、データ復旧の操作をスムーズに行うことができる。しかも操作は3ステップでとても効率的。
- 無料でデータをスキャン・プレビューすることが可能です。データを確認してから復元の操作を行う。
それで外付けHDDのデータを復元する動画チュートリアルを御覧ください。
また、その手順操作もとても簡単で、たった三つのステップで復元が完了できます。HDDのデータを復元するだけではなく、SDカード、ゴミ箱、上書き保存したドキュメント、写真などを復元する必要があれば、iMyFone D-Back for PCをダウンロードしてください。
その操作手順をご参考ください。
Step 1.ソフトを起動し、外付けHDDをパソコンと繋いでから、外付けHDDのアイコンをクリックします。
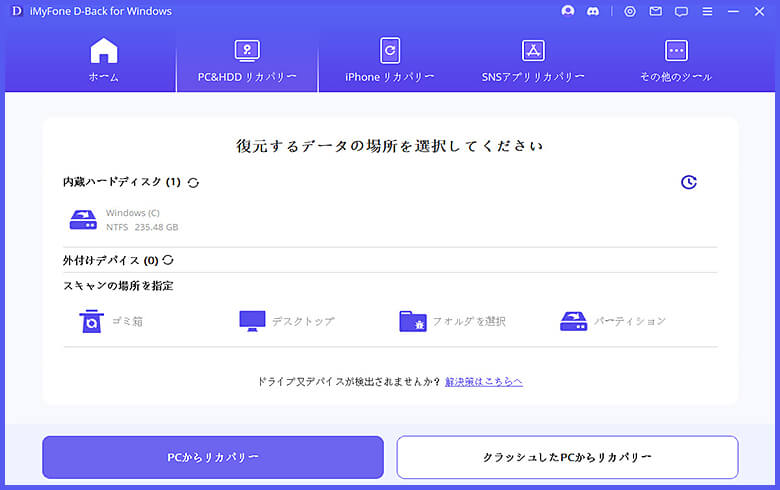
Step 2.外付けHDDのアイコンをクリックすると、中にあるデータのスキャンが自動的に開始されます。

Step 3.スキャン結果で復元したいデータをダブルクリックすると、プレビューが可能です。データを確認したあと「復元」ボタンをクリックしてください。

※現在は写真・動画・ドキュメント・音声・Eメールをプレビューすることが可能です。
まとめ
今回は、外付けHDDをフォーマットする方法とデータ復元について紹介しました。フォーマットする際は、中に入っているデータがすべて消えてしまいますので、実行する際は注意が必要です。
また、大事なデータを削除してしまい、元に戻したいときはデータ復元ソフトを利用するのがおすすめです。特に、「iMyFone D-Back for PC」はおすすめです。多種のツールが復元に対応し、初心者でも扱いやすいソフトであるため、ぜひお試しください。



