外付けHDDをパソコンに接続しても、認識しない場合があります。その結果、ディスク自体とそこに保存されているファイルにアクセスできなくなってしまいます。

この記事では、外付けHDDを認識しない理由と修復方法を紹介します。さらに外付けHDDを認識しない問題を解決した後、データを復旧する方法も解説します。ぜひ最後までお読みください!
Part 1:パソコンで外付けHDDを認識しない原因
ほとんどの場合、Windowsのファイルエクスプローラーから外付けHDDにアクセスできますが、認識のことでデバイスとドライブのリストから外付けHDDが表示されない可能性も非常に高い、パソコンで認識しないと外付けHDDが「ディスク管理」にも表示されない恐れがあります。
認識しない問題は、次のいずれかの理由で生じます。
- USBポートあるいはUSBケーブルが破損
- ファイルシステムがサポートされていない
- 外付けHDDのパーティションに問題ある
- 外付けHDDのドライバーが破損/経年劣化
次のパートでは、上記の可能性に基づいて、パソコンで外付けHDDを認識しない問題を修復する方法について説明します。
Part 2:パソコンで外付けHDDを認識しない時の解決策
以下、「外付けHDDを認識しない問題」を解決するために、いくつかの解決策を紹介します。
1別のUSBポート/パソコンで試す
外付けHDDが点滅しているのにPCに認識されない場合、使用しているUSBポートを別のに引き換えて試してください。また、PCを再起動して、外付けHDDをパソコンに接続し直すことも試してください。
このような簡単な操作で問題は解決されることもよくあります。もし問題が解決できなかった場合、外付けHDD本体の不具合であることを確認します。
2新しいパーティションを作成
ディスクが単に割り当てられていないことがわかった場合は、新しいパーティションを作成するだけで済みます。その方法は次のとおりです。
ステップ 1.未割り当ての外付けHDDを右クリックし、オプションから「新しいシンプルボリューム」を選択します。
ステップ 2.「新しいシンプルボリュームウィザード」が表示されます。ウィザードに従って、ボリュームサイズを指定し、ドライブ文字またはパスを割り当てます。
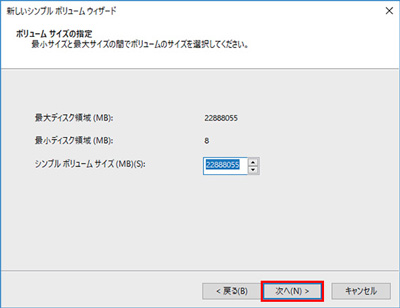
3デバイスドライバーを更新または再インストール
お使いのパソコンのデバイスドライバーに問題がある可能性があります。これを確認するには、Winのボタンを右クリック→デバイスマネージャーを選択します。
次に、「ディスクドライブ」カテゴリを展開し、横に黄色の感嘆符が付いているデバイスを右クリックして「ドライバーの更新」を選択します。
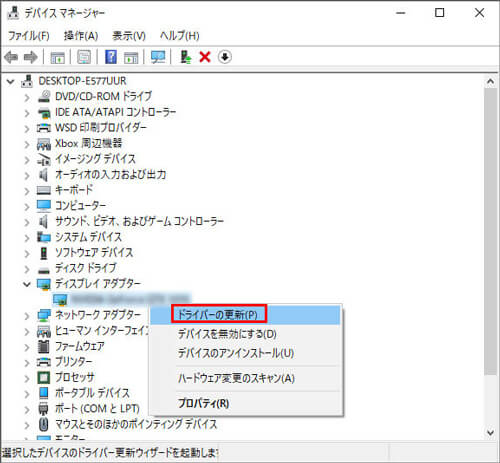
4外付けHDDをフォーマット・初期化
01新品の外付けHDDを初期化
パソコンで外付けHDDを認識しない場合、最初に確認する必要があるのは「ディスク管理」です。Windowsボタンを右クリック→「R」キーを押す→「ダイアログ」が表示されると「diskmgmt.msc」を入力して続行します。
新品の外付けHDDを初めてパソコンに接続した場合、初期化されないままここに表示されます。以下の簡単な手順に従ってディスクを初期化します。
ステップ 1.新品の外付けHDDを右クリックし、「ディスクの初期化」を選択します。
ステップ 2.適切なパーティション形式を選択し、「OK」をクリックして確認します。
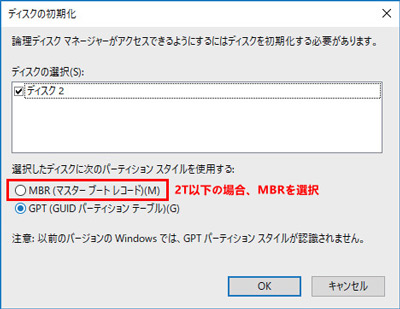
注意:
新品の外付けHDDではない場合、初期化を試したら外付けHDD上すべてのデータが消去されます。
なお、外付けHDDのデータをバックアップしなかった/バックアップできない場合では、復旧ソフトでの復旧をお勧めします。
完了したら、外付けHDDを取り外してパソコンに再び接続します。次に、ディスクが検出・表示されて、「認識しない問題」を解決できたことがわかります。
02外付けHDDをフォーマット
Notes:ここまで読み進んだ方は最終方法を試してください
1.前述した4つの方法を試しても復旧できなかった場合、最終方法:外付けHDDをフォーマットします。
2.早急に外付けHDD内のファイルを利用したい場合、上記の方法を利用せず、直に希望のファイルを復旧します。
外付けHDDがパーティション分割してもパソコンに認識されない場合、別のファイルシステムにでパーティション分割されることが原因と考えられます。
また、外付けHDDはエラーや論理的障害がある場合、フォーマットすることで初期状態に戻し、最も効率的に修復できます。
▼ HDDをフォーマットする手順:
ステップ 1.外付けHDDを右クリックし、「フォーマット」を選択する。
ステップ 2.ファイルシステムから「NTFS」、「FAT32」または「exFAT」を選択する。
ステップ 3.ファイルシステムを選択し、「クイックフォーマット」にチェックを入れると「開始」をクリックする。
※修復する前に、外付けHDDを「NTFS」「FAT32」または「exFAT」ファイルシステムで再フォーマットする必要があります。
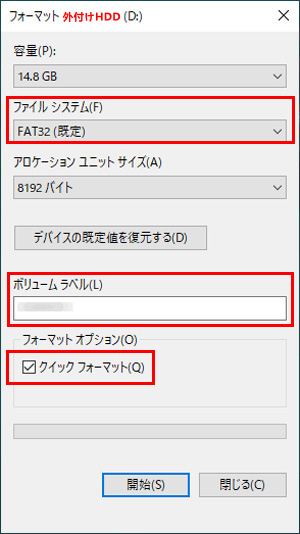
また、ファイルシステム「NTFS」「FAT32」「exFAT」の違いを以下の図表から確認してください:
|
|
FAT32
|
NTFS
|
exFAT
|
|---|---|---|---|
ファイルサイズの上限 |
4GB |
制限なし |
1EB |
対応OS |
Windows & MacOS |
Windows XP 以降 |
Windows 7 以降 |
合わせて読む:
追記:認識しないHDDからデータを復元する方法
フォーマットされた外付けHDDからファイルを復旧するのは難しいですが、ソフトによって簡単に実現できる近道があります。
データ復元ソフトというと、復旧率が高く、ほとんどすべての外付けHDDのデータを復元することが可能なソフト「iMyFone D-Back for PC」をお勧めします。
▼ D-Back for PCを使ってデータを復元する手順:
まずはこちらの動画チュートリアルを参照してください
ステップ 1.上記のボタンでD-Back for PCをインストールし起動して、外付けHDDをクリックするとHDDで保存されたデータを自動的にスキャンします。

ステップ 2.スキャンが終わると、削除してしまったデータを含む全てのデータが表示されています。

ステップ 3.復元したいデータをダブルクリックすると、中身をプレビューすることができるので、確認してから「復元」をクリックしたら完了です。

結論
全体として、適切な措置を講じなければ、外付けHDDが認識されない問題はそれほど難しくありません。
上記の解決策を試しても問題が解決されなかった場合、外付けHDD自体に原因がある可能性があります。また、外付けHDDを誤ってフォーマットしてしまった場合、D-Back for PCを利用して、フォーマットされたHDDからデータを復旧することが可能です。外付けHDDを認識しないことに悩んでいる方はぜひ下記のボタンによって無料版のソフトをダウンロードして試みしてみましょう。

