フォーマットせずにRAWになる外付けHDDを復元できる強力ソフト!
外付HDDがRawになると、保存されたファイルにアクセスできなくなります。一部の方法でRawになった外付けHDDを修正する場合、フォーマットが必要になります。そこで、外付けHDDに保存されたファイルが失われる恐れがあります。
したがって、フォーマットすることを回避して、あるいはデータを失うことなくRawになった外付けHDDを修正することが必要になります。
本文では、フォーマットせずにRawになった外付けHDDを修復する4つの方法と、外付けHDDがRawになる原因、そしてフォーマットせずに外付けHDDからファイルを復旧できる最高な方法を悉く紹介します。
Rawになった外付けHDDからデータを利用したい?⇒最も効率的な方法で復旧(操作法はこちらへ)
Part1:外付HDDがRawになる原因は?
外付けHDDはいつでもRawになって、保存されているファイルやフォルダーにアクセスできなくなる可能性があります。さて、この状況を引き起こす真の原因は何ですか?それを探る前に、まず現在の状況をはっきりしましょう。
通常、オペレーティングシステムがファイルシステムを認識できずマウントできない場合は、以下の二つの状況に分けられています:
〇 ディスク全体が未初期化またはRawステータスになる
そして、外付けHDDがRawになる原因は次のとおりです:
- ファイルシステムはサポートされていない
- ファイルシステムの構造が破損している
- パーティションはスパンボリューム/RAIDに属す
- セキュリティ設定によってアクセスが禁止されている
- フォーマットされていない/違う形式にフォーマットされる
- ウイルスまたはマルウェアに感染されている
- 不良ブロックと読み取りエラーが大量に発見
上記の原因は、デバイスがRawになる場合によくあるものと指摘されています。そこで、同じ問題に悩まれているかもしれないですが、もう心配することはありません。これからデータを失うことなくRawになった外付けHDDを修正する有効な方法を紹介します。
Part2:データを失わずにRawになった外付HDDを修正する方法
早急にこの外付けHDD内のファイルを利用したい場合、上記の方法を順番に一つずつ試すのではなく、ファイルを直に復旧する必要があります。ここでは、最も効率的な方法でRawになった外付けHDDを修復する方法を紹介します。
第一段階:Rawになった外付けHDDからファイルを復旧する
Rawになった外付けHDDからファイルを復旧するのは難しいですが、ソフトによって簡単に実現できる近道があります。そこで、データが消去・上書きされる可能性は時間の経過とともに高くなるため、Rawになった外付けHDDから迅速にファイルを復旧するのをお勧めします。
データ復旧ソフトiMyFone D-Back for PCは、Rawになったドライブからあらゆるファイルとデータを復旧できます。これは、ストレージデバイスからデータ復旧をメイン機能として設計および構築されているため、競合品の中でも際立って高い復旧率を誇っています。
iMyFone D-Back for PC
- 故障/破損したHDD、外付けHDD、SDカード、USBメモリなどからデータを復旧
- 1000以上のファイル形式をサポート:写真、動画、音声、メール、ドキュメントなど
- FAT、NTFS、exFAT、FAT32などのファイルシステムと完璧な互換性がある
- 無料ファイうをスキャンしてプレビューし、復旧する前にファイルを確認できる
- 操作は簡単で、専門知識も要らずに初心者でも外付けHDDを復旧できる
D-Back for PCで外付けHDDのデータを復旧するには、以下の動画ガイドをご覧ください。
さらに詳しく説明していきます。
ステップ1.PCにソフトウェアをダウンロードしてインストールします。起動後、データを復旧したい外部デバイスを選択します。

ステップ2.クリックすると、選択したデバイスにスキャンを開始します。スキャンが完了すると、失われたすべてのファイルとデータが一覧表示されます。

ステップ3.結果リストから復元したいデータを選択&プレビューして、問題がなければ「復元」ボタンをクリックして適切な場所を保存しましょう。
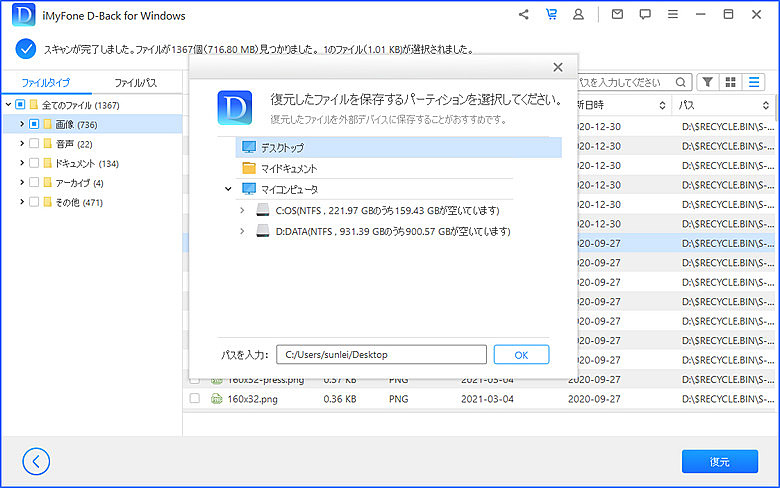
第二段階:RawになったHDDをHTFS/FAT32にフォーマットする
すべてのデータをRawになった外付けHDDから復旧できたら、外付けHDDのフォーマットに進めます。Rawになったドライブの変換には、NTFS、FAT32、exFATの3つのフォーマット形式を選択できます。
通常、Windowsユーザーの規定オプションであるNTFSフォーマットに変換するように提案されます。
NTFSフォーマットでは、4GBに制限されているFAT32フォーマットよりも大きなファイルサイズ(16TB)で保存できます。exFATフォーマットでは、さらに大きなファイルサイズとパーティションサイズが許可されています。
ただし、exFATと NTFSはWindowsパソコン(Windows 7以降の場合はexFAT、Windows XP以降の場合はNTFS)のみ使用できますが、FAT32形式はWindowsとMacを含むあらゆるシステムに適用できます。
Rawになった外付けHDDは、次の2つの方法で簡単にフォーマットできます:
① CMD経由
- Rawになった外付けHDDをPCに接続します。Windowsの「スタート」ボタンをクリックして「commond」を検索し、右クリックして「管理者として実行」を選択します。
- 「Diskpart」を入力して、Enterキーを押します。
- 「G:/FS :NTFS」を入力し、Enterキーを押します。(GはRawになった外付けHDDのドライブ文字を指しますので、当該外付けHDDの正しいドライブ文字に変更してください。NTFSをFAT32あるいはexFATに適当に変更します)。
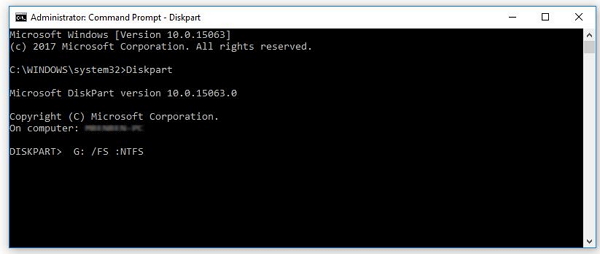
② ファイルエクスプローラー経由
- エクスプローラーを開き、サイドバーの「マイコンピュータ/このPC」セクションを選択して、外付けHDDを見つけます。外付けHDDを右クリックして、「フォーマット」を選択します。
- 「ファイルシステム」で、外付けHDDに使用するファイル形式を選択します。
- 「ボリュームラベル」の下で外付けHDDに名前を付け、「クイックフォーマット」ボックスをチェックします。
- 開始」を選択して、フォーマットプロセスを開始します。プロセスが完了するとシステムからお知らせが届き、数分で外付けHDDがフォーマットされます。
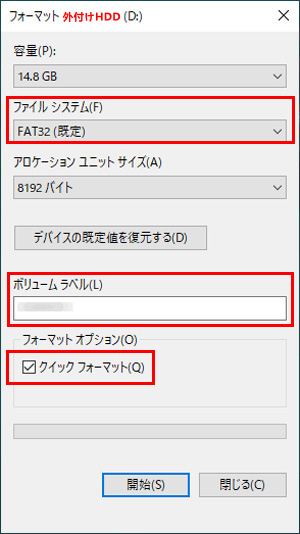
Part3:フォーマットせずにRawになった外付HDDを修正する方法
重要なデータが保存されている外付けHDDがRawになる場合、フォーマットせずに外付けHDDを修正できるソリューションはいくつかあります。それぞれの対策方法を順番に試し、Rawになったを外付けHDDを修復してみてください。
1外付けHDDを簡単なチェックで問題を確認
問題を確認するには次の指示に従ってください:
別のUSBポートで再試行:外付けHDDが接続されているUSBポートを切り替えます。問題のあるUSBポートで同じ状況を引き起こす可能性があるため、チェックする必要があります。そこで外付けHDDを別のUSBポートに接続すると、問題がUSBポートにあるのかどうかを判断できます。
別のパソコンで再試行:また、お使いのパソコンに問題がある恐れがあります。外付けHDDを別のパソコンで試し、同じ問題が発生するかどうかを確認してください。それで、問題がパソコン側にあるかどうかを確認できます。
外付けHDDを取り外して再接続:USBポートとパソコン側に問題がなければ、外付けHDDにあると判断できます。まずは物理的な原因から確認しましょう。外付けHDDを取り外して再接続してください。後に正常に動作したら、単なる接続不良に特定できます。
2外付けHDDのドライブ文字を変更
ドライブ文字を変更すると、フォーマットせずにRawになった外付けHDDを修正できます。ドライブ文字を変更するには、次の手順に従ってください:
ステップ1:Windowsでディスク管理ツールを開きます。
ステップ2:リストから、目標の外付けHDDを見つけます。
ステップ3:外付けHDDを右クリックし、「ドライブ文字とパスの変更」オプションを選択して、「変更」ボタンをクリックします。
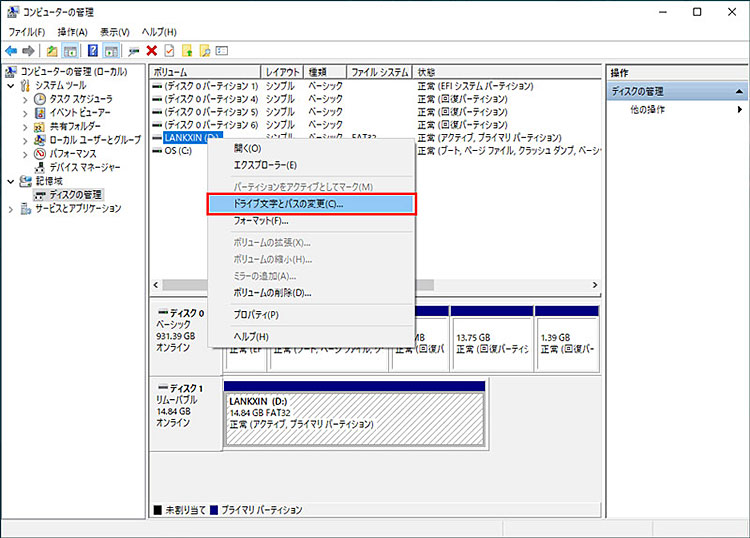
ステップ4:「次のドライブ文字を割り当てる」ドロップダウンリストから、ストレージデバイスに割り当てるドライブ文字を選択し、「OK」ボタンをクリックします。
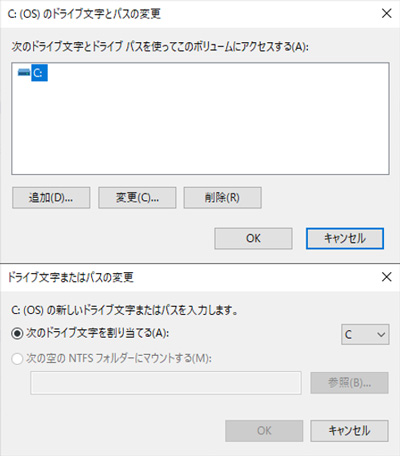
ステップ5:「ドライブ文字に依存する一部のプログラムは正しく動作しない可能性があります。続行しますか?」のようなポップアップが表示されます。「はい」オプションを選択します。
3外付けHDDのユーザー権限を編集
フォーマットせずにRawになった外付けHDDを修正するもう一つの方法は、ドライブのユーザー権限を編集することです。これを行うには、以下の手順を参照してください。
ステップ1:目標の外付けHDDを右クリックし、「プロパティ」を選択します。
ステップ2:セキュリティタブから「編集」ボタンをクリックします。
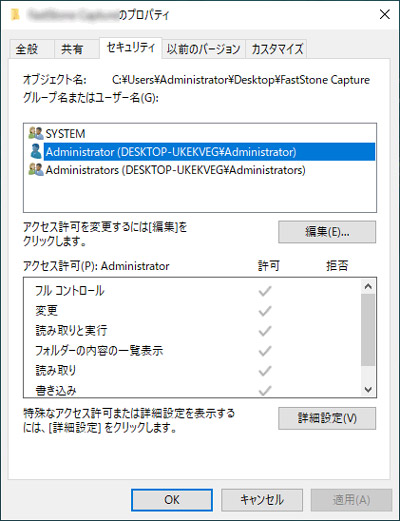
ステップ3:現在のユーザーを選択し、[編集] ボタンをクリックしてアクセス許可を設定します。必要なアクセス権限にチェックを入れ、「OK」ボタンをクリックして変更を適用します。
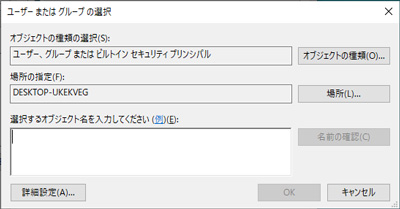
4外付けHDDにChkdskコマンドを実行
最後にはChkdskコマンドで外付けHDDを修復する方法を紹介します。Chkdskコマンドは、ドライバーのエラーを検出して修正できるWindowsの内蔵機能です。
そこで、Chkdskの修正機能によりデータが紛失される可能性があるのでご了承ください。Chkdskコマンドを実行するには、以下の手順に従って下さい。
ステップ1:Win+Rを押して「CMD」を入力して、コマンドプロンプトが表示されます。「管理者として実行」をクリックします。
ステップ2:「chkdsk x: /f」を入力し、Enterキーを押します。ここで、「x」は外付けHDDのRawになったパーティションのドライブ文字を指します。「x」を当該パーティションののドライブ文字に置き換えます。
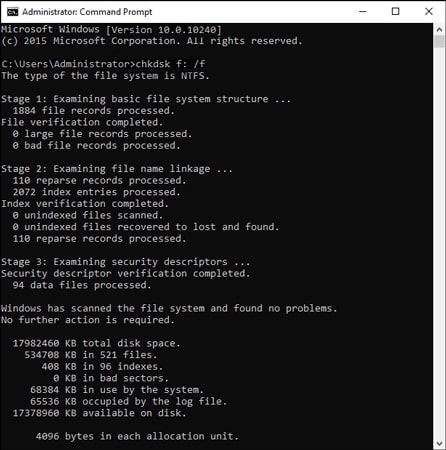
ステップ3:プロセス全体が完了するまで待ちます。
上記の方法は、フォーマットせずにRawになった外付けHDDを修正できる全部の方法です。
あらゆる方法を試してもRaw状態で修復できない場合、外付けHDDをフォーマットして通常の状態に戻すことを検討してください。フォーマットによりデータが消去されるため、まず重要なデータの復旧を最優先にしてください。
まとめ
本文では、Rawになった外付けHDDを修復するために、あらゆる方法を網羅して説明しました。Rawになった外付けHDDを修正する時に、フォーマットで中に保存してある大切なデータがすべて消えてしまう可能性がありますので、まずは外付けHDDデータ復元ソフトiMyFone D-Back for PCを利用してデータを確保することを強くお勧めします。またご質問やご意見がある場合、気軽にコメントを残してください。











