作業をしている時にHDDが壊れてしまうということはよくあることです。HDDを使っている最中に、ファイルが開けなくなることもあります。
HDDが壊れてしまうと、大切なデータを見ることができなくなってしまい、困っているという方もいるでしょう。そこで今回は、HDDが壊れた時に修復するための方法についてご紹介していきます。

Part 1. HDDが壊れた原因
HDDが壊れる原因は物理的な損傷からソフトウェアの問題まで様々です。以下は一般的な原因のいくつかです:
1物理的な損傷
落下や衝撃:HDDが動作中に落下したり物理的なダメージを受けた場合、ディスクの内部構造が損傷する可能性があります。
電源の問題:定格外の電圧や急激な電源の変動がHDDに損傷を与えることがあります。
2データ書き込みエラー
突然の電源喪失やシステムクラッシュがデータ書き込み中に発生すると、HDD内のデータが壊れる可能性があります。
3ファームウェアの問題
HDDのファームウェアが適切に機能しない場合、データの読み書きが正しく行えなくなり、故障の原因となります。
4ウイルスやマルウェア
HDDに感染したウイルスやマルウェアがデータを破壊する可能性があります。
これらの原因は単独で発生することもありますが、複数の要因が組み合わさってHDDが故障することもあります。定期的なデータのバックアップとHDDの健康状態のモニタリングは、データ損失を最小限に抑えるために重要です。
Part 2. 壊れたHDDを修復する方法
では、HDDが壊れた時にはどのように対処したらよいのでしょうか?具体的なHDDの修復方法についてご紹介していきます。
1壊れたHDDを自動修復する
Windowsのパソコンを使っている場合、パソコンでハードディスクのエラーをチェックしてHDDを自動修復することができる機能が用意されています。この方法を使えば、より簡単に壊れたHDDを修復することが可能です。
▼ 壊れたHDDを自動修復する手順:
ステップ 1.エクスプローラーを開いて、「PC」を選択します。
ステップ 2.修復したいHDDを右クリックして、「プロパティ」を選択します。
ステップ 3.ツール>エラーチェックで「チェック」をクリックします。
ステップ 4.「ドライブのスキャン」をクリックすると修復が実行されます。
これを行うと、簡単にHDDの修復を行ってくれます。時には再起動が必要な場合もありますので、ご注意してください。
2壊れたHDDのフォーマットを行う
フォーマットとは、HDDを初期化するということです。
内容をすべて消去することになってしまいますが、HDDをもう一度使える状態に戻してくれます。この方法は、HDDを選択して右クリックし、フォーマットをクリックするだけです。
しかし、フォーマットを行ってしまうと、データが消えてしまうので、HDDのデータを修復したいという場合には、フォーマットはおすすめしないので違う方法をとるようにしましょう。
3HDDとメインボートの接続を確認する
HDDが故障していると思っていても、実際にはメインボードとの接続が悪いだけという場合もあります。
その状態を確認する方法としては、ケーブルと端子の部分を掃除したり、もう一度差し込んでみるなどがおすすめです。もしかすると、これだけでHDDの修復ができる可能性も充分にあります。
4壊れたHDDの部品を交換する
HDDのプリント基板やチップが破損して いて、データが表示されないという場合があります。
そのため、HDDの部品を交換して修復するという方法もあります。HDDの部品交換による修復は高い技術が要求されるため、何の知識がない方が行うと逆に状態を悪化させてしまうこともありますので、おすすめできません。
Part 3. 壊れたHDDからデータを復元する方法
では、HDDを修復するためには、どのような方法が最もよいのでしょうか?これから、最も効率的な解決策について解説していきます。
HDDの修復サービスを利用するのであれば、「iMyfone D-Back for PC」がおすすめです。このソフトは、HDDだけではなくパソコンやSDカード、USBなどのデータが復旧できますし、復旧率も高いので多くの方に利用されています。
また、以下のボタンをクリックして無料版のソフトをダウンロードしておきましょう。復旧前に無料で画像をチェックすることができる以外に、確認してから修復するかどうかを選択することもできます。
▼ HDDを復元する手順:
ステップ 1.ソフトを起動して、データ復旧の場所(データが保存された場所)を選択します。

ステップ 2.クリックすると、ソフトは選んだ場所を対象にスキャンを行います。

ステップ 3.ご希望のファイルをダブルクリックしたらプレビューできます。回復するには適切な場所を選んで保存してください。
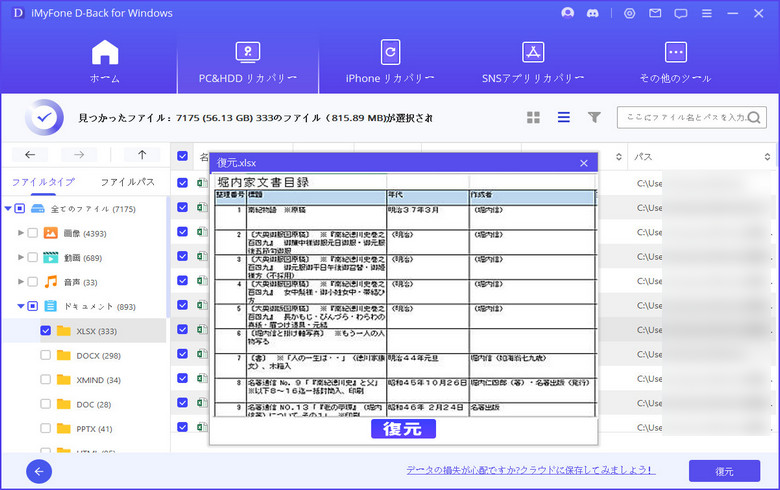
このように、選んだデータが適切な場所に保存されています。簡単でしょう!これ以外に、このソフトによって、破損したSDカードなどからもデータを復元できます。
外付けHDDを復旧する動画ガイド:
そこで、動画チュートリアルを参照してください
Part 4. HDDを修復に関するよくあるFAQ
この部分では、補充情報としてHDDを修復するに関するFAQをまとめます。
1HDDが故障する可能性を下げる予防方法は?
1.外付けHDDやドライブにバックアップを作成します。
2.定期的にHDDのエラー診断と修理・修復をします。
3.HDDの寿命は4~5年で、定期的に修理・交換します。
2HDDの安全性は?
保存したデータを管理する面でいえば、安全性が高いのはHDDだといわれています。 そもそもHDDは大量のデータ管理ができるといったメリットがあります。
3HDDの接触不良は?
1.しっかり差し込まれているように見えても、端子部分が錆びや腐食により、接触不良になっている可能性もあります。
2.何度か抜き差しを繰り返すと接触不良が改善することがあります。
3.どうしても通電しない場合は、接点復活剤を使用して、端子部分をクリーニングすると大変効果があります。
まとめ
いかがでしょうか?今回はHDDを修復するすべての方法を紹介します。更に、どうしても修復できない場合、あるいは修復途中でデータが消えた場合、HDDからデータを復元する方法も解説します。
中では、特におすすめするのは、データ復元に専用ソフトによってHDDから消えたデータの復元を行います。今すぐ以下のボタンをクリックして、無料版のソフトをダウンロードしてデータを守りましょう。

