システム修復後消えたデータをプレビューしてから復元できる強力ソフト!
Windowsパソコンでは、購入時から搭載されている機能として有名な機能があります。それは、「自動システムバックアップ」です。
自動システムバックアップとは、Windowsパソコンに登録されていた設定を自動的にバックアップする機能があり、その機能を使うと万が一パソコンのOSが壊れても設定を復元することができます。
一方、システムの復元を行った後に消失してしまうデータなども少なからずありますが、システム修復後のデータの復元や修復方法も存在しています。
そこで本日は、「システムの復元方法と復元した後失われたデータを復元する方法」について紹介します。
Part1:システムの復元前の注意点
実はシステム復元を行う場合、正しい使い方を行わないと逆にPCでエラーが出る傾向があり、特にWindows 10などでも動きが重たくなったのでシステム復元を行った際、逆に電源が付かなくなった事例もあります。
そこで、この節ではシステムの復元前に注意すべきポイント三つを紹介します。
1.システム復元は最終手段のみで使用する
システム復元を行う場合、電源トラブルが起こった場合や操作が全くできない場合にのみ利用する様にしましょう。
その他の用途でシステムの復元を利用すると、誤作動を巻き起こす可能性もあり、使用の際は十分注意した上で復元を行いましょう。
2.システム復元中の強制終了は厳禁
もちろんですが、システムの復元中に強制終了を行うとPCの不具合を引き起こし、さらに状態を悪化させるケースもあります。
また、システム復元に掛かる時間はパソコンの容量や状況にもよりますが、おおよそ3〜12時間とピンからキリまでなので、時間に余裕がある日に行うことをお勧めします。
さらに、システム復元中に強制終了してしまった場合は「初期化の準備(バックアップなどの用意)」を行うか、問題なく動作する場合はそのままご利用しても問題ありません。
3.システム復元を複数回行わない
システム復元は、パソコンやその他の関連機器に大きな負荷が掛かるので、何度も行うことで不具合を引き起こし、PCの状態を悪くするケースも少なくありません。
1回で治らない場合は、他の方法を試してみるか、業者の方に修理を頼むことも考えましょう。
Part2:システムの復元方法を紹介
では、実際にシステムが壊れ、修復を行いたい場合に行うべき最も重要な「システムの復元方法」について紹介します。
ステップ 1.「スタート」→「Windows システムツール」→「コントロールパネル」→「システムとセキュリティ」の順にクリックします。
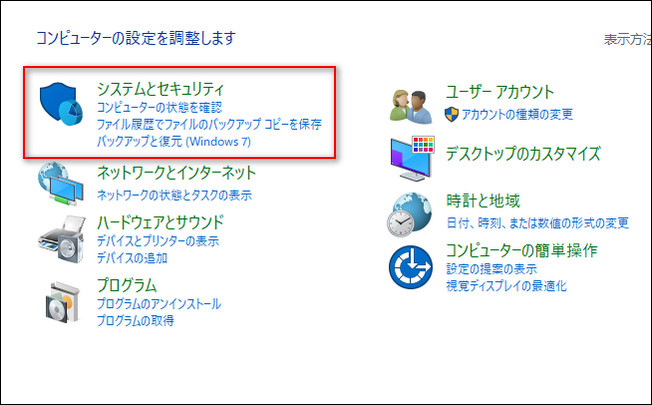
ステップ 2.「セキュリティとメンテナンス」→「回復」→「システムの復元を開く」→「次へ」の順にクリックします。
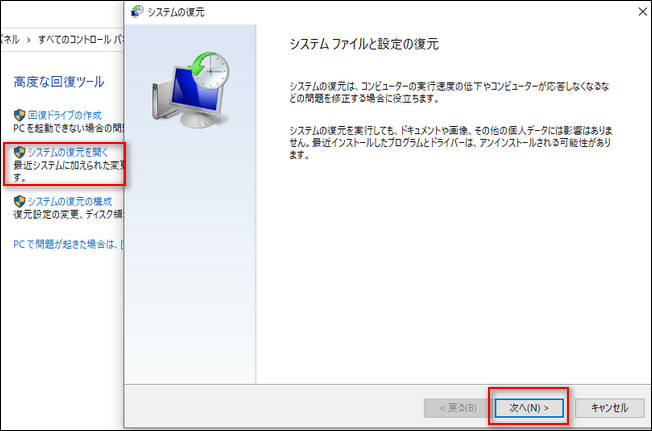
※「推奨される復元」や「システムの復元の取り消し」などの選択項目が表示される場合、別の復元ポイントを選択する」をクリックします。
ステップ 3.復元したい「日付けと時刻」を選択し、「次へ」をクリックします。
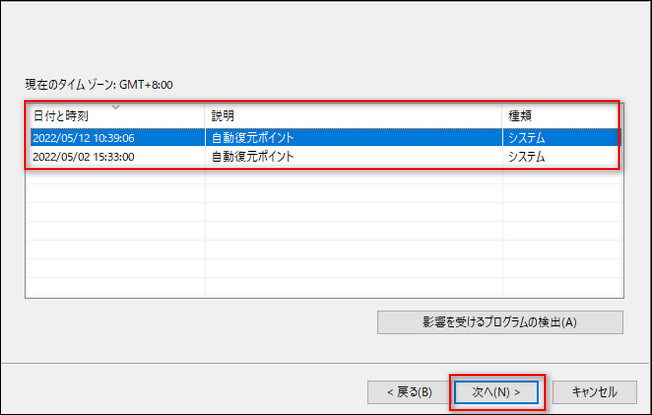
ステップ 4.復元ポイントの時刻や説明を確認してから、「完了」ボタンをクリックします。
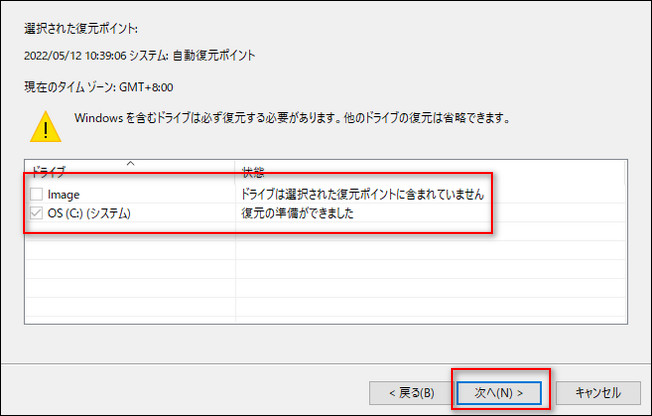
ステップ 5.「はい」ボタンをクリックすると、システムの復元が開始され、完了するまで、そのまましばらく待ちます。
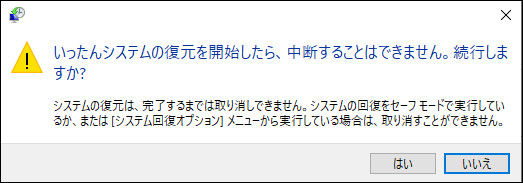
Part3:システムを復元した後失われたデータを復元
システムの復元を行った場合、一部のデータが消失するケースも少なくありません。
多くの場合は保存していないデータの消失が一般的ですが、他にも保存したデータでも消失する可能性もあります。
実際に消失した場合は、データ復元ソフト「iMyFone D-Back for PC」をお勧めします。無料で利用でき、PCデータの復元の他にSDカード、USBメモリなどのデータも復元可能なので、様々なシーンで利用できるデータ復元ソフトです。
iMyFone D-Back for PCを利用することで、パソコンのデータを復元する操作手順は下記の通りです。
ステップ 1.スキャンの場所を指定
パソコンのデータを復元するには、まず一つの場所を指定してください。

ステップ 2.データをスキャン
指定された場所のアイコンをクリックすると、スキャンが開始されます。

ステップ 3.データをプレビュー&復元
スキャンの結果をダブルクリックすると、プレビューが可能です。
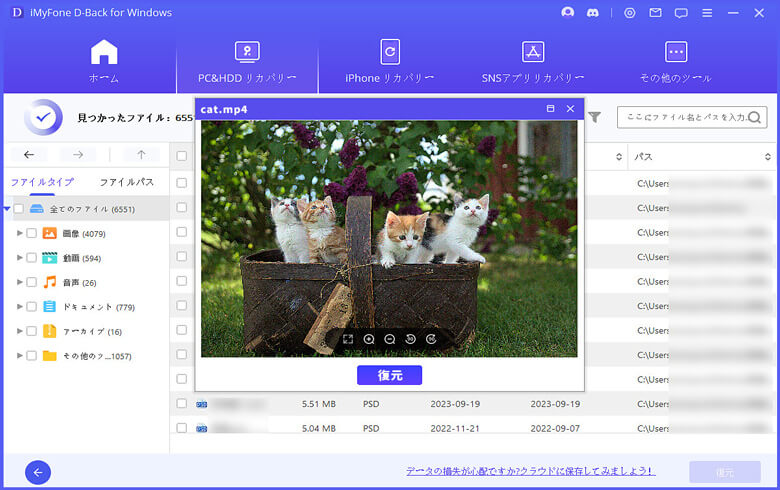
また、パソコンのごみ箱を復元する動画チュートリアルを御覧下さい。
Part4:システムを復元した後、データが消えた原因
システムを復元することで、消失するデータには「保存できていない」という共通点があります。また、システム復元を行う際、保存ができていないデータは消失する可能性が高く、ほとんどの場合は消失しますが、全てのデータが無事の場合もあります。
細かな要因は分かりませんが、PCのシステム修復を行う場合は、重要なデータのバックアップを取る様にし、データが消失した場合でも復元が可能な状態を作りましょう。
システム復元で消失したデータの中でも、バックアップがないデータがある場合は、無料でデータ復元ができるソフト「iMyFone D-Back for PC」を利用してみましょう。
まとめ
今回はシステム復元前の注意点、システムの復元方法、システムを復元した後失われたデータを復元する方法とシステム修復後データが消えた原因などについて詳しく紹介してきました。いかがでいたか?
パソコンのデータ復元に悩んでいる方はぜひしたのボタンをクリックして、D-Back for PCの無料版を入手して、消えたデータを復元しましょう。











