使用しているパソコンが突然黒い画面になった、昨日まで正常に動いているパソコンが突然起動しなくなった、といったトラブルが発生したことがあります。基本チェックすると、ファンの回転音が聞こえる、ケースのLEDも点灯しているのに画面が映られません。

本記事では、そのようなトラブルに遭った場合、効率的大切なデータを救出する方法を説明いたします。
Part 1. データを復元する前の準備を行う
- 起動できる他のパソコン
黒い画面になった、または立ち上がらないパソコンは何も操作できないため、他の起動できるパソコンを用意するのは必要です。 - 空きにしたUSBドライブあるいはCD/DVD
ドライブ作成用のデバイスとして、クラッシュしたパソコンから復元したデータの保存場所として利用されます。 - データ復元ソフト「iMyFone D-Back for PC」
起動できるパソコンで復元に専用ソフトをダウンロードして起動可能なメディアを作成します。
Part 2. 起動可能なメディアを作成
USBドライブ或いはCD / DVDを正常に起動しているパソコンに接続し、設備がパソコンに認識されてからクラッシュしたパソコンからデータを復元しましょう。
では、USBドライブで操作手順をご参考ください。
Step 1.起動できるPCからD-Back for PCをダウンロード・起動し、「クラッシュしたPCからリカバリー」を選択します。
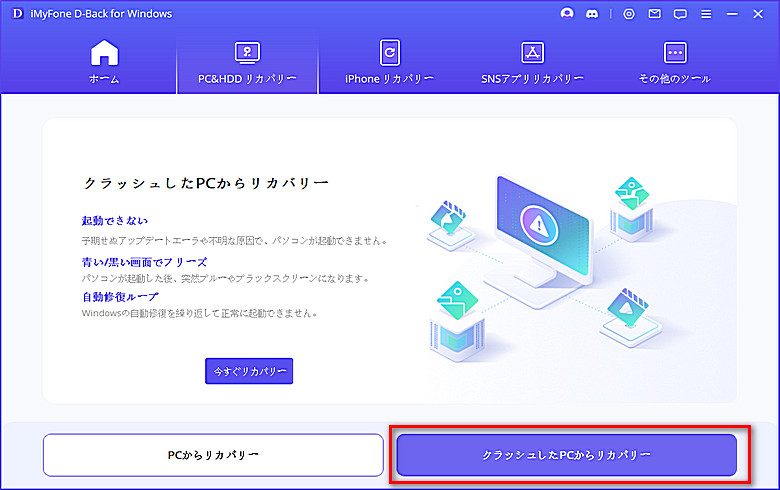
Step 2.USBドライブをパソコンに挿し込み、「ブート可能なUSBドライブを作成」を選択します。
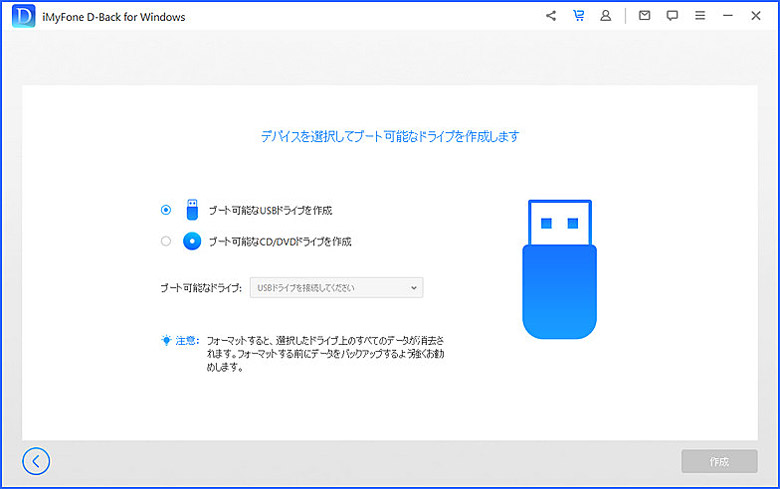
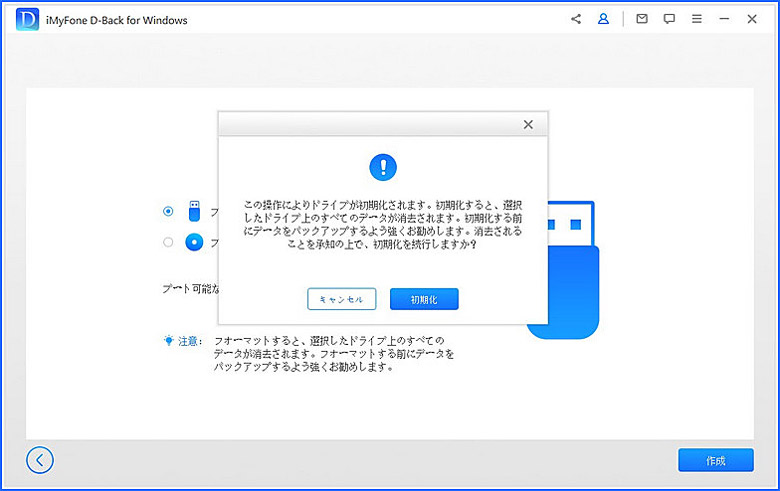
ブート可能なドライブが完了するまで、「ファームウェアをダウンロード」>「USBドライブをフォーマット」を自動的に行います。
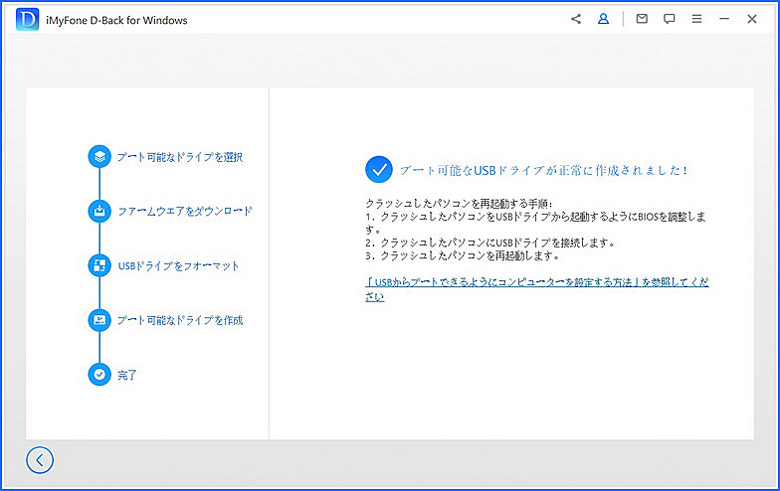
※ブート可能なドライブが作成されるまで少し時間がかかりますが、この間USBドライブをぜひ取り外さないでください。
Part 3. ブート可能なドライブでクラッシュしたPCを起動
ブート可能なドライブが正常に作成されたら、以下の手順に従ってクラッシュしたPCを再起動してください。
Step 1.クラッシュしたパソコンの電源を入れ、ロゴ画面が表示されたらキーボードの「F2」を5回~10回連打することでBIOS設定画面が起動します。そして「USBフラッシュドライブからパソコンを起動させる」ことを設定します。
※BIOSの起動方法はメーカーやPCにより異なります。起動する前にあらかじめチェックしておいてください。
Step 2.クラッシュしたパソコンにUSBフラッシュドライブを接続します。
Step 3.パソコンを再起動してください。
Part 4. クラッシュしたパソコンからデータを復元
ここまでクラッシュしたパソコンを再起動し、たった3ステップでデータを復元することができます。(iMyFone D-Back for PCを無料でダウンロードしてデータを復元しましょう)
Step 1.ソフトを起動して、データを保存していた場所を選択するとスキャンが開始されます。
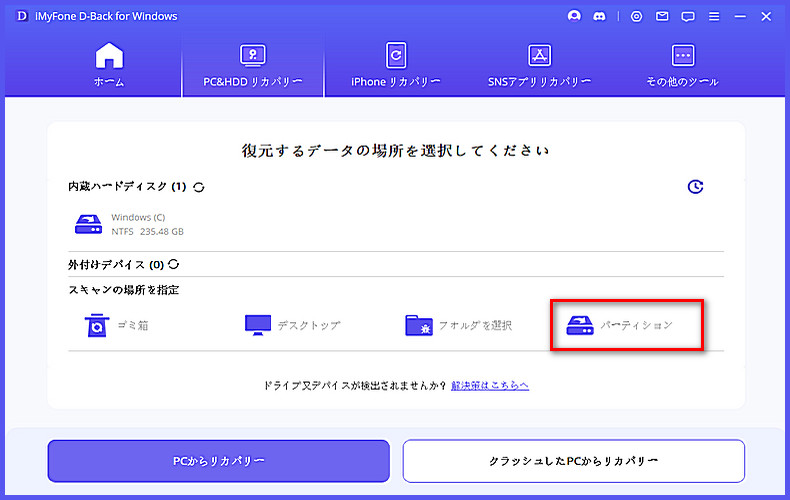
Step 2.スキャンの機能によって場所に保存されているデータがすべて検出されます。
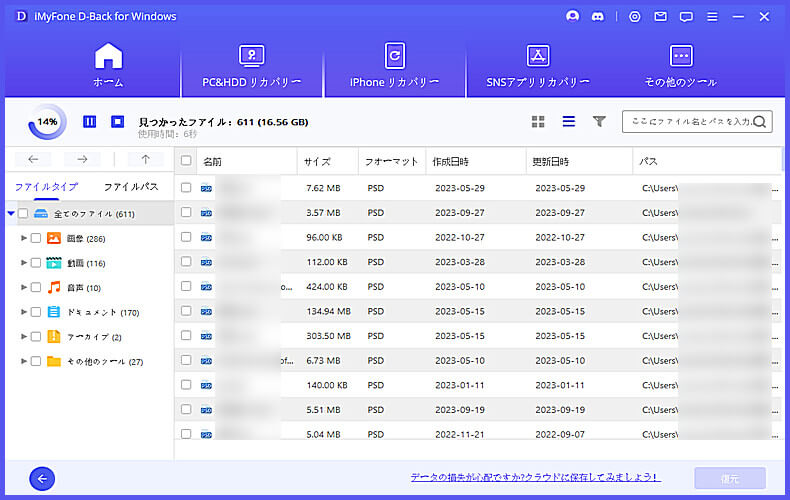
Step 3.スキャン結果のデータをダブルクリックするとプレビューが可能です。復元したいデータを確認したら「復元」ボタンを押して安全な場所に保存します。
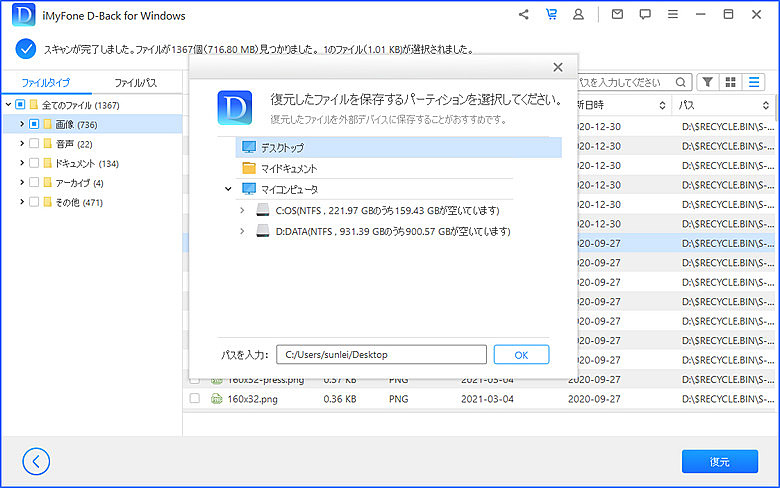
※ 一部のデータを見つからない場合は、見つかったデータを先に復元しておいて再試行してください。
Tips. パソコンが起動しないに関するよくある質問
1パソコンが黒いまま立ち上がらない時はどうすればいい?
黒い画面から動かない状態で再起動する手段は電源ボタンを10秒以上、押し続けることで、PCを強制終了させることが可能です。電源ランプが消灯したら電源がオフになった合図になるので、再度電源ボタンを押すと電源が入るので、この手順を何度か繰り返して画面の表示に変化があるか様子見をします。
2パソコンが固まって黒い画面になったらどうすればいい?
パソコンの画面が真っ暗な場合、一時的なエラーが原因の可能性があります。電源ボタンを10秒以上長押しして完全に電源を切り、その後再び電源を入れます。これにより、システムが正常にリセットされ、問題が解消することがあります。
3パソコンが起動しない時、F2とF12を押すとどうなる?
「F12」または「F2」を押してBIOSを初期化する
BIOSセットアップが正常に設定されていない場合、パソコンの起動エラーや、動作が固まるなどの症状が現れます。 BIOSを初期化すると、正常に起動する可能性があるので、実行してみましょう。
終わり
パソコンが突然起動しない、画面が黒いのままなとき、自分でデータを復元するのは無理だと思う方が多くいるでしょうか、実は専用のデータ復元ソフトを使って簡単に復元できます。もしこのようなトラブルに遭ったらぜひ上記の操作手順に従ってデータを取り戻してください。
