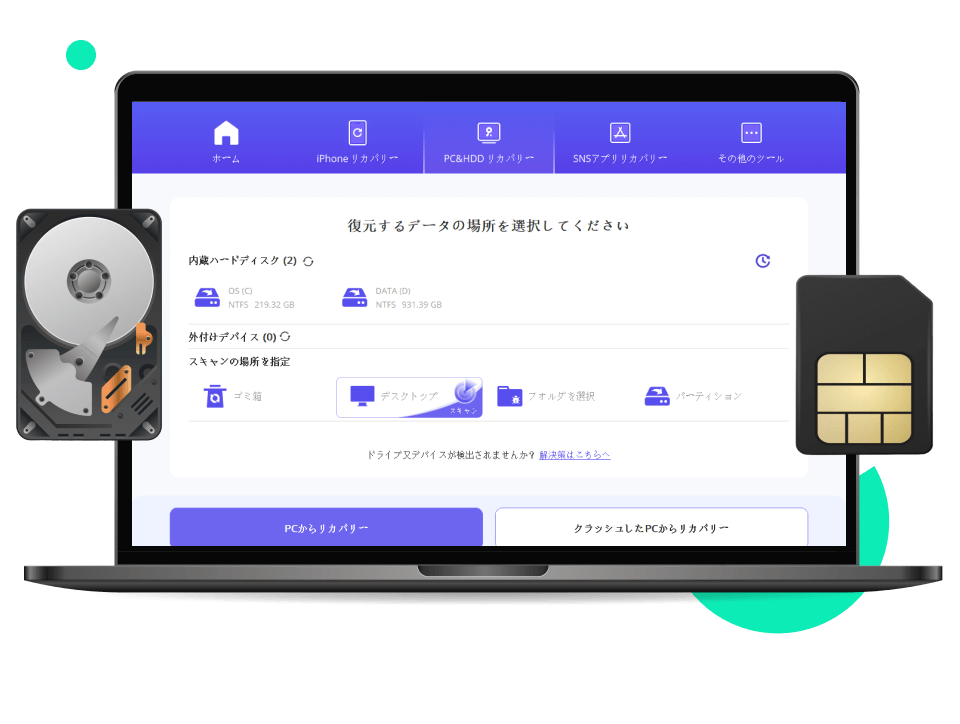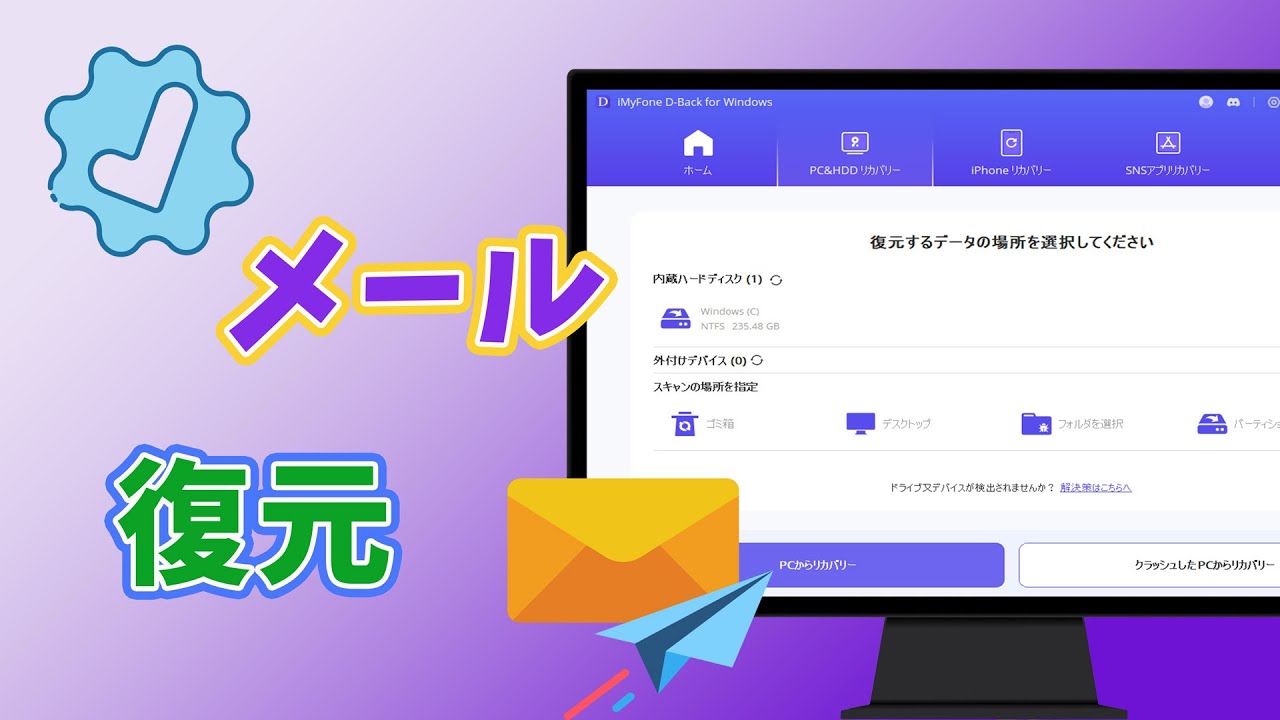Gmailのメールを処理する時、またはメールを整理する時、うっかりして大事なメールを削除してしまったら、どうすれば復元できますでしょうか。本文では、余計なことをしない、簡単・迅速に削除したGmailのメールを復元する方法を説明します。
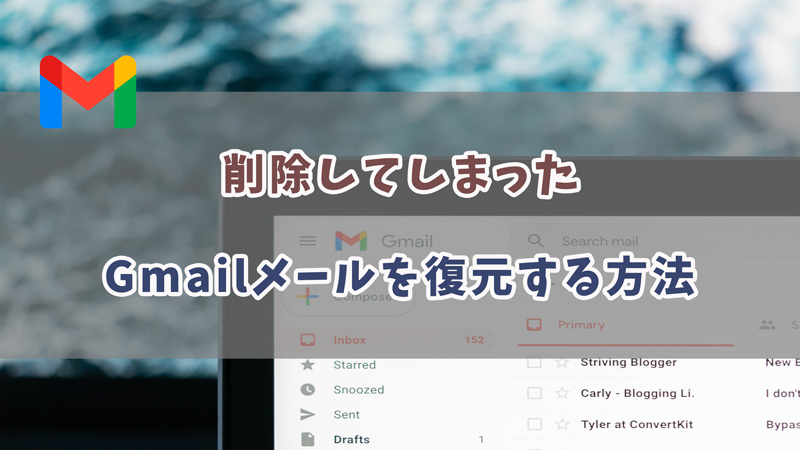
方法1.ゴミ箱から削除したメールを確認
「受信トレイ」や「重要」などのファルダーから削除したメールは、実は「ゴミ箱」ファルダーに移動されます。メールを削除した場合、まずは「ゴミ箱」ファイルに残っているかを確認してください。
Step1.Gmailの「作成」の画面で下にスクロールし、「もっと見る」>「ゴミ箱」をクリックする。
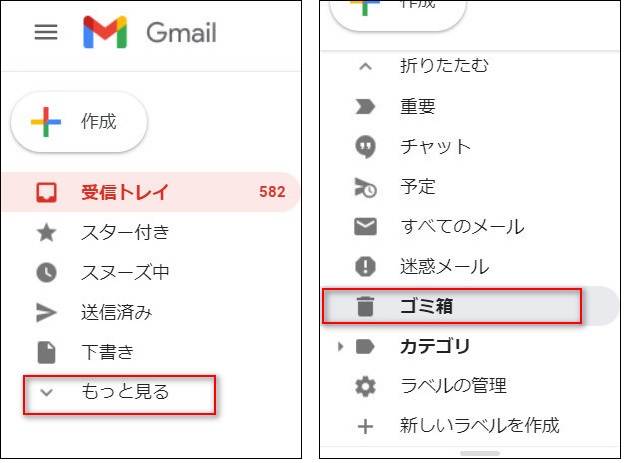
Step2.復元したいメールを確認したら、当該メールの前にチェックを入れ、移動のアイコンを押し、移動先を選択すると完了だ。
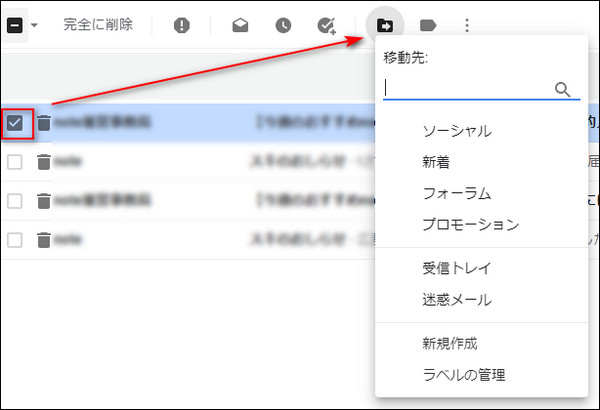
ご注意
サーバーの負荷の状況により、「ゴミ箱」フォルダー内のメールは、30日後にシステム側で自動的に削除されます。
方法2.ゴミ箱の中にはない場合、完全に削除したメールを復元
ゴミ箱を空きにした、またはメールはシステムにより自動的に削除された場合は、他の方法で復元しなければなりません。
ここではデータ復元ソフト「iMyFone D-Back for PC」をお勧めます。大事なメールを復元するためにこの方法を試してみましょう。
iMyFone D-Back for PC
- ゴミ箱から完全に削除したデータを復元
- 破損・フォーマットしたデバイスから消えたデータを復元
- 認識されないデバイスからデータを復元
- ウイルス感染で消えたデータを復元
- クラッシュした・起動できないPCを復元
▼ Gmailのメールを復元する操作手順:
Step1.iMyFone D-Back for PCを起動し、最初画面に入って、メールファイルを保存していた場所をクリックすると、スキャンが開始されます。

Step2.スキャンが完了した後、画面の上部メニューで「ファイルタイプ」をクリックし、「メール」を選択してください。
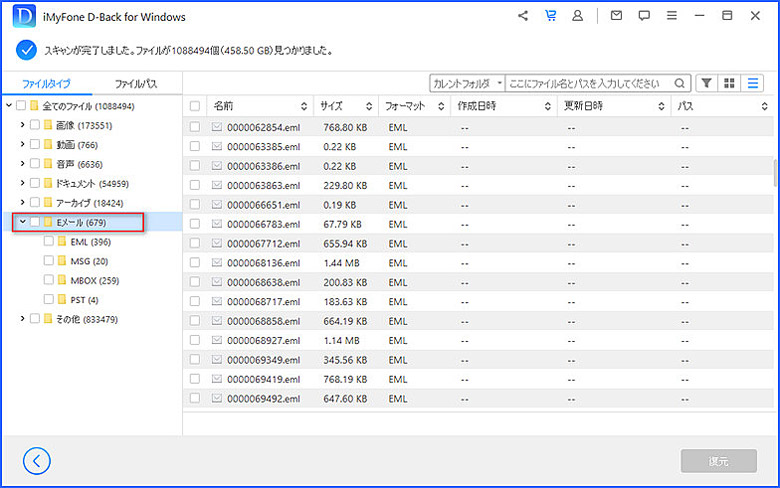
Step3.目的のメールファイルをダブルクリックしてプレビューすることができます。復元したいメールを確認したら、適切な場所を選んで保存してください。
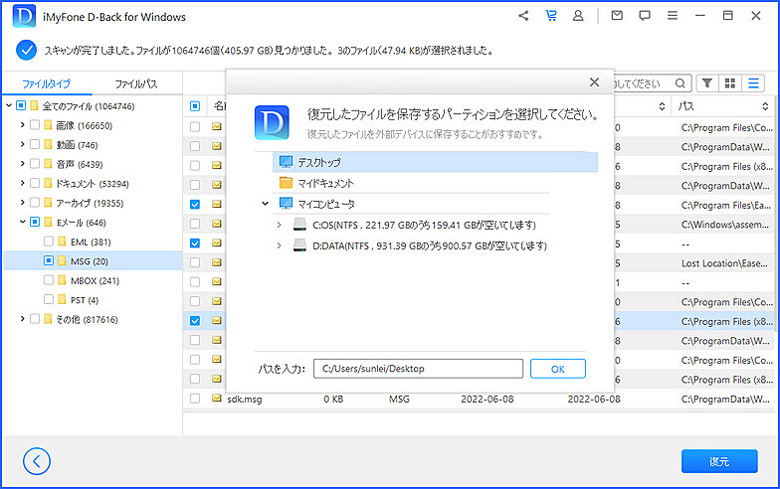
D-Back for PCで消えたGmailを復元する動画ガイドをみてみましょう。
終わり
ネット上で、Gmailのメールを復元する方法がたくさんありますが、大事なメールファイルを復元するには、やはり迅速な復元方法を選択したほうがいいでしょう。
もしゴミ箱の中に復元したいメールがないと、データをできるだけ早く取り戻すためにデータ復元ソフトiMyFone D-Back for PCをダウンロードし、試してみましょう。
複雑の操作要らず、ワンクリックでパソコンのデータを復元できる強力ソフト!