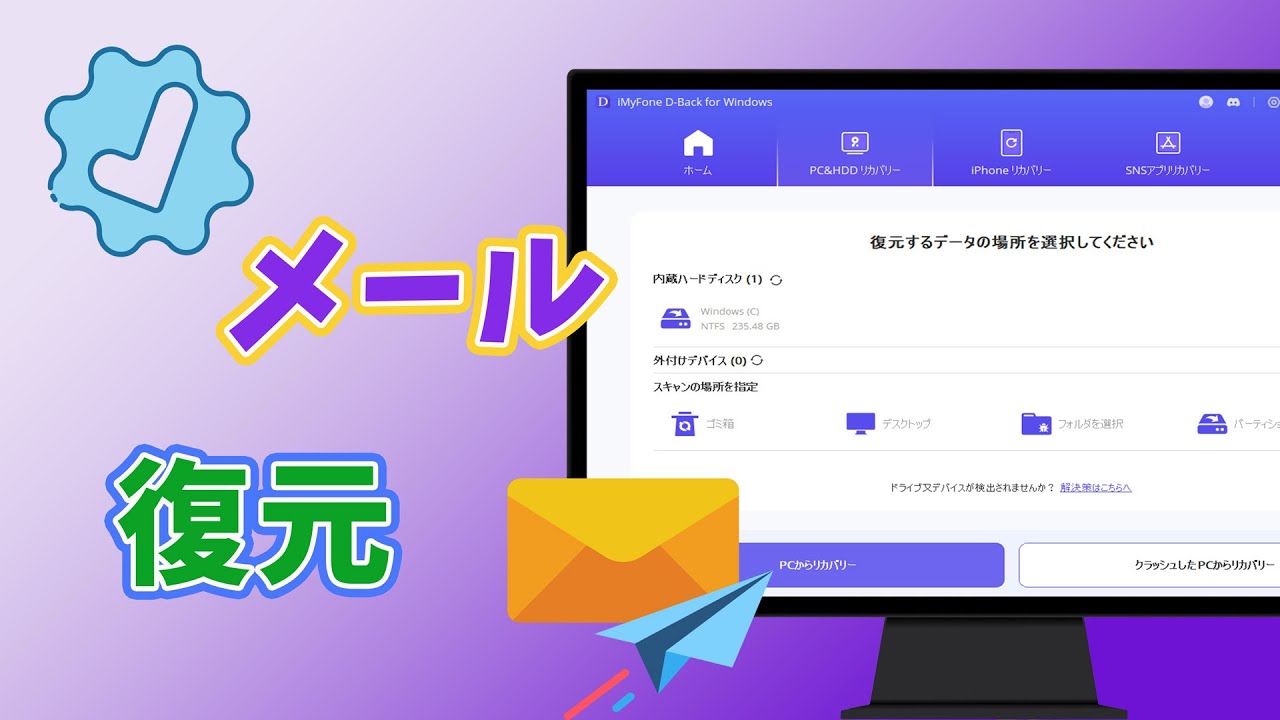パソコンから消えたOutlookメールを簡単に復元できる強力ソフト!
この記事では、Windows 10/11で失われたOutlookメールを復元する方法について詳しく説明します。Outlookは、ビジネスや個人の両方にとって非常に重要なメールクライアントであり、データの損失は深刻な問題です。

しかし、この記事を読むことで、Outlookで失われたメールを復元する方法を知ることができます。
Part 1.失われたまたは削除されたOutlookメールの共通原因
Outlookメールが失われたまたは削除された原因はさまざまですが、以下が最も一般的な原因です。
誤って削除した
Outlookでは、誤ってメールを削除することがあります。削除した後にすぐに「削除済みアイテム」フォルダから復元することができますが、一定期間が経過すると完全に削除されます。
自動アーカイブによる削除
Outlookでは、自動アーカイブ機能を使用して、一定期間以上古いメールを自動的に削除することができます。アーカイブフォルダに移動されたメールは、一定期間が経過すると完全に削除されます。
電子メールアカウントが削除された
Outlookは、メールを受信するために電子メールアカウントに依存しています。電子メールアカウントが削除されると、そのアカウントに関連するすべてのメールが失われます。
メールボックスの容量制限による削除
メールボックスには、一定の容量制限が設定されています。容量制限に達すると、新しいメールを受信できなくなり、既存のメールが削除されることがあります。
メールファイルの破損
Outlookは、.pstまたは.ostファイルにメールを保存します。このファイルが破損すると、メールが失われたり削除されたりすることがあります。
これらの問題を回避するために、定期的なバックアップとアーカイブを行い、容量制限を確認し、必要に応じてメールファイルを修復することが重要です。また、メールの重要性に応じて、重要なメールを保存するためのフォルダを作成し、必要な場合にはバックアップやクラウドストレージを使用して保護することをお勧めします。
Part 2.消えた・削除したOutlookメールを復元する方法
続いて、消えた・削除された・失われたOutlookメールを復元する方法を紹介します。
1高性能のデータ復元ソフトで消えた・削除したOutlookメールを復元
大切なメールをゴミ箱に捨ててしまってから、30日以上経った場合、ゴミ箱からの復元のやり方では、戻すことはできません。そのため、通常だと業者などに頼むことになってしまいます。
しかし、データ復元ソフト「iMyFone D-Back for PC」をダウンロードすることによって、「削除済みアイテム」「ゴミ箱」から消えてしまったメールも復元することが可能なのです。
iMyFone D-Back for PCの特徴
- オールラウンドとディープスキャンを採用することによって、削除された全てのデータを掘り起こす。
- 独自のアルゴリズムにより、高速スキャンが実現できる。「検索」を利用することで、十数秒ほど目的のデータを復元することが可能だ。
- 複雑な操作を行わない、たった3ステップでデータの復元が完了でき、初めて使う方も手軽に操作できる。
▼ D-Back for PCを利用して消えた・削除したOutlookメールを復元する手順:
まず上記のボタンによってD-Back for PCを無料でダウンロードしておきましょう。
ステップ 1.ダウンロードが終わったら、起動させて、大切なメールを保存していた場所をクリックすることでスキャンが開始されます。

ステップ 2.スキャンが完了すると、通知をしっかりと確認した後に、画面上部にあるメニューから「ファイルタイプ」を選択します。そのファイルの中から「Eメール」をクリックしてください。
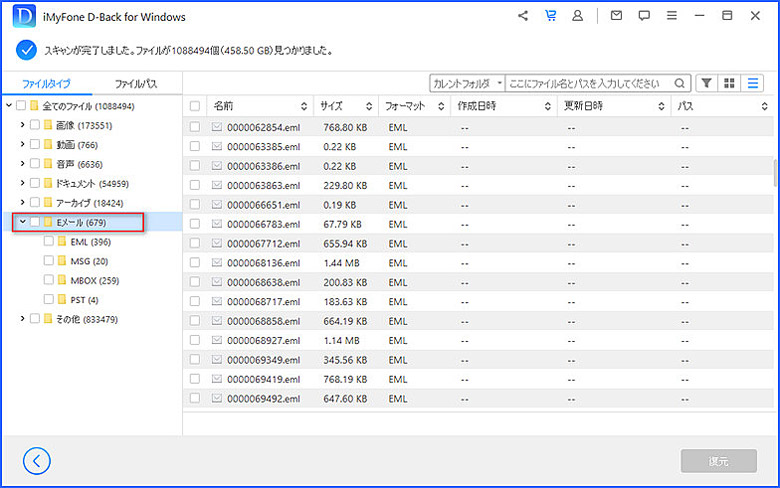
ステップ 3.Eメールをクリックすると、いくつかのファイルが表示されます。消えたOutlookメールを選択したら「復元」をクリックします。それから、復元場所を指定すると完了です。
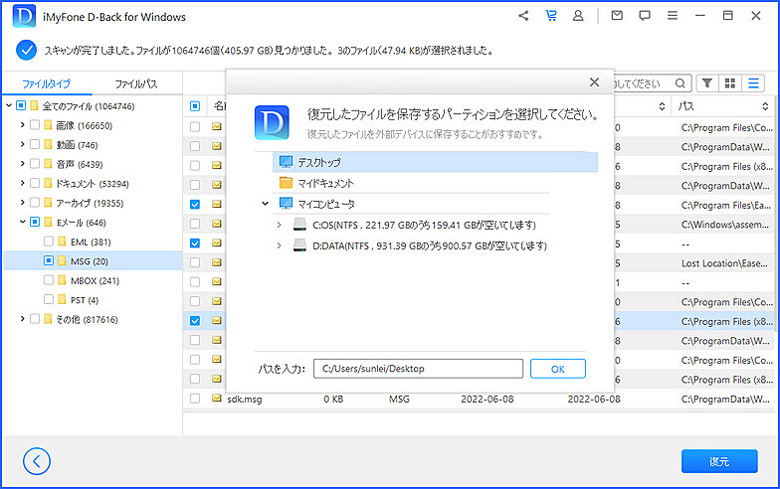
このほか、iMyFone D-Back for PCは、空きにしたごみ箱、破損したHDD、認識されないSDカード・USBメモリ、上書きされたオフィスファイルなどからでも復元が可能です。
2「削除済みアイテム」フォルダから消えたOutlookメールを復元
Deleted Itemsフォルダーには、Outlookメールを削除した後に復元することができる場所があります。このフォルダーには、すべての削除されたメールが保存されています。そこで、このフォルダから削除したOutlookメールを復元することができます。
▼「削除済みアイテム」フォルダから誤って削除したOutlookメールを復元する手順:
ステップ 1.Outlookで、「受信トレイ」などが並んでいるメールフォルダーの一覧に移動し、「削除済みアイテム」の場所をクリックします。
※「削除済みアイテム」がない場合は、「ゴミ箱」と表示されている可能性があります。
ステップ 2.復元したいメールを選択します。
ステップ 3.右クリックして「復元」を選択するか、ホームタブから「移動」をクリックし、「その他のフォルダー」>「元の場所」を選択します。
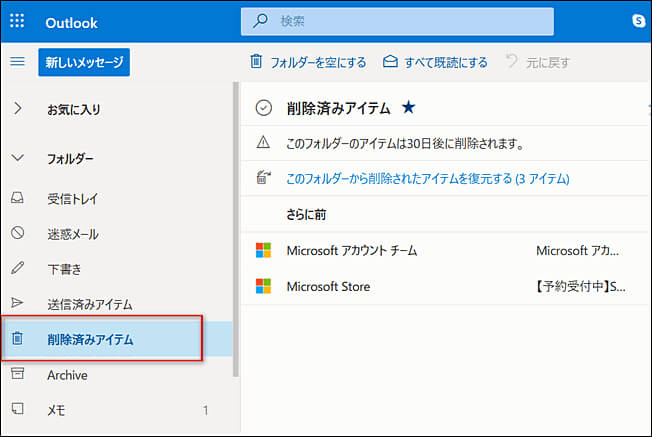
ご注意:
「削除済みアイテム」「ゴミ箱」から削除されてしまったメールは、このやり方では復元することができません。
3「サーバーから削除済みアイテムを復元」で消えたOutlookメールを復元
Outlookは、他のメールとは違い、サーバーからメールを削除しても手順が多くなりますが、メールを復元することが可能です。
▼「サーバーから削除済みアイテムを復元」で消えた・削除したOutlookメールを復元する手順:
ステップ 1.「削除済みアイテム」或いは「ごみ箱」を選択します。
ステップ 2.「削除済みアイテム」の場合では、「ホーム」が表示されていることを確認して、「サーバーから削除済みアイテムを復元」をクリックします。
※メールがゴミ箱にある場合は、目的のメールを探した後に「その他フォルダーに移動」の場所を選択します。
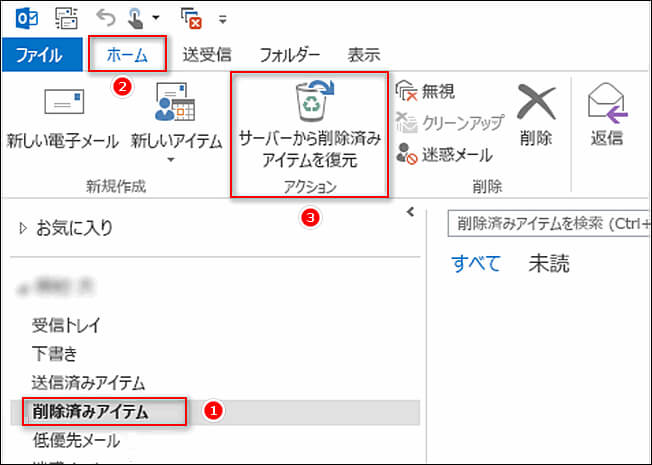
ステップ 3.復元する大切なメールを選択した後、「選択されたアイテムを復元」をクリックしてOKを押すことで、復元が完了します。
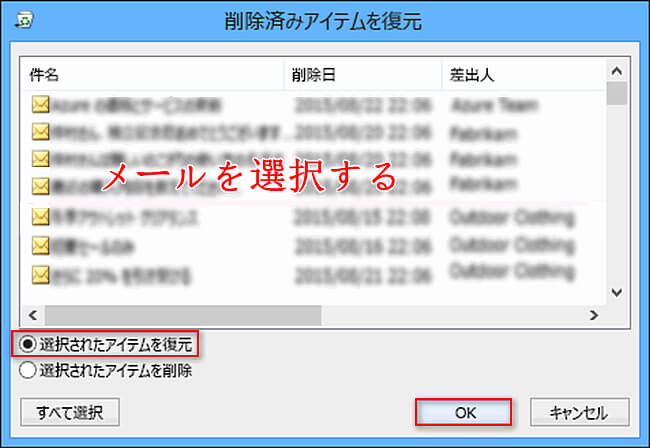
4「回復可能なアイテム」からOutlookメールを復元
Deleted Itemsフォルダーに入っていない永久に削除されたOutlookメールは、Restorable Itemsフォルダーに保存されています。このフォルダーには、30日間保存されることができ、その期間内であれば、復元することができます。
▼「回復可能なアイテム」からOutlookメールを復元する手順:
ステップ 1.「フォルダ」タブをクリックして、「アカウント設定」をクリックします。
ステップ 2.「アカウント設定」ウィンドウで、対象のメールアカウントを選択し、「修復」をクリックします。
ステップ 3.「修復」ダイアログボックスで、「回復可能なアイテムの表示」を選択し、復元したいメールを選択して「回復」をクリックします。
なお、削除から時間が経ってしまっている場合は、上記の方法で復元できないことがあります。その場合は、専用の復元ソフトウェアを利用して消えたOutlookメールを復元することが可能です。
追記.Outlookでのメールの損失や削除を防ぐためのヒント
Outlookでのメールの損失や削除を防ぐためには、定期的なバックアップを作成することが重要です。また、誤った操作を防ぐために、Outlookでの作業前にバックアップを作成することもお勧めします。さらに、ウイルス対策ソフトウェアを使用することで、Outlookメールを保護することができます。
まとめ
今回は、「Windows 10 / 11でOutlookメールを復元する方法」を詳しく説明しました。Outlookの場合では、サーバーから削除してしまっても復元することは可能です。しかし、手順も多いことから時間や手間がかかってしまいます。
そこで、PC向けのデータ復元ソフト「iMyFone D-Back for PC」をダウンロードすれば、スキャンだけでメールを探し出し、あとはファイルを選択するだけで復元することができるのです。
また、ウイルスによって削除されたメールなども復元できるので、ぜひダウンロードして試してみてはいかがでしょうか。
D-Back for PCで消えたメールを復元する動画ガイドをみてみましょう。