Googleドライブをプレビューしながら通話履歴のみを復元できる以外に、Android端末本体から完全に消えた通話履歴を復元することもできる
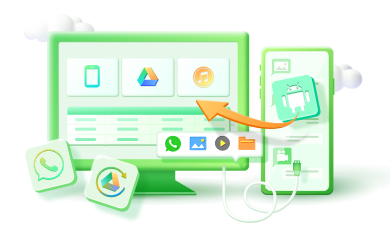
今回は、Android端末で着信履歴といった通話履歴を復元する方法を紹介していきます。
電話を折り返す時に便利な通話履歴を復元して電話できるようにしましょう。
「着信履歴がなくて折り返しの番号がわからない」「誰から電話があったのか忘れた」「電話をかけた時間を知りたい」という方で通話履歴を消してしまった方は、今回の内容を参考に復元に挑戦してみてください。

方法1:GoogleドライブからAndroidの通話履歴を復元する
基本的に通話履歴は、バックアップを取得するアプリなどを使用していないと簡単には復元することができません。
ただ、バックアップされている可能性もあるので、バックアップ設定がされているのか確認しましょう。
Googleドライブでバックアップされているか確認しよう
Googleドライブでは、通話履歴といった端末のデータのバックアップをすることが可能で、誤って通話履歴が消えてしまった場合も、Googleドライブから復元することが可能です。
以下の手順でGoogleドライブのバックアップ設定を確認することができる!
Step1.設定アプリからシステムを選択
Step2.詳細設定を選択
Step3.バックアップを選択
Step4.Googleドライブへのバックアップがオンになっているか確認
もし「ON」になっているのであれば、Googleドライブに通話履歴もバックアップされています。
ご注意
復元は、新しいスマートフォンから設定する場合や端末を出荷時の状態にリセットした場合にしか行うことができません。
そのため、通話履歴を確認するためには、一度端末のデータをリセットする必要が出てきます。通話履歴以外のデータがなくなってしまう可能性や各アプリの設定をし直す必要があります。
方法2:専用ソフトでAndroidの通話履歴を復元する
Googleドライブでバックアップ設定がオフであった場合や、端末をリセットするのは面倒という方におすすめなのが「iMyFone D-Back for Android」です。
これはデータ復元用の専門的なソフトです。バックアップがない方にも、Googleドライブから必要なデータだけ復元したい方にもおすすめです。
バックアップがなくても、以下の簡単3ステップで消えたデータを復元できます。
ステップ 1.上記のボタンをクリックして、ソフトを無料でダウンロードし、起動します。その後、「Android端末からデータを復元します」を選択します。

ステップ 2.Android端末のデータをスキャンしています。終わるまで少々お待ち下さい。
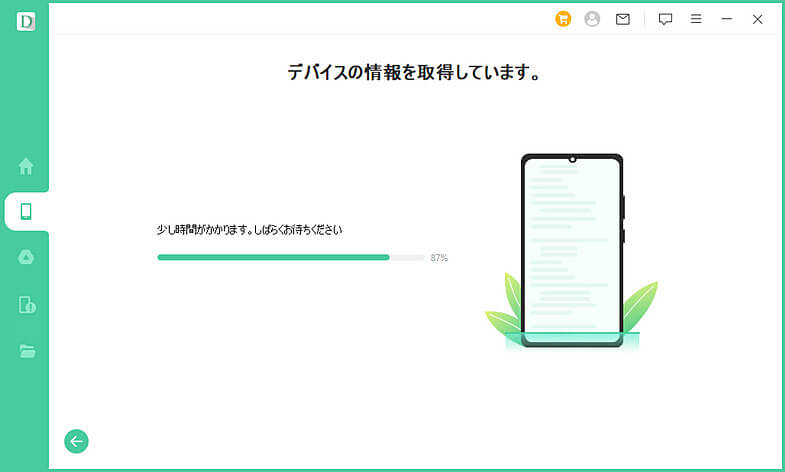
ステップ 3.スキャンした結果から復元する通話履歴をプレビューしながら復元しましょう。
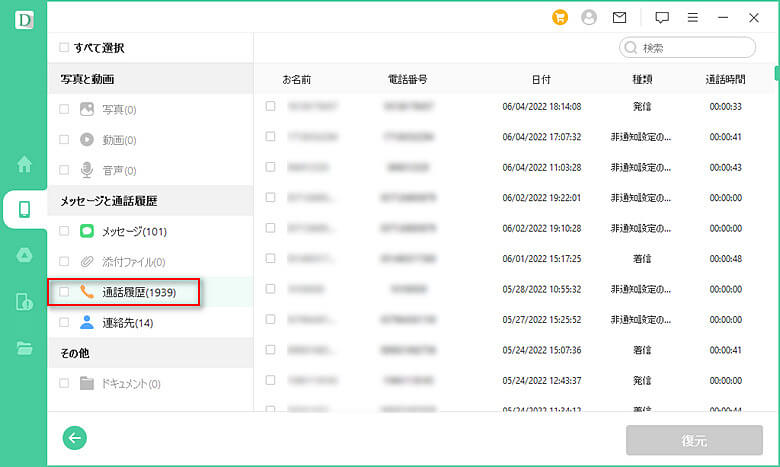
このように、通話履歴の復元が完了です。D-Back for Androidを使って、写真、動画、メッセージなど11種類以上のデータを復元することができます。しかも、操作が簡単で、誰でも手軽に操作します。
まとめ
今回は、Androidの通話履歴の復元方法について紹介しました。いかがでしょうか?通話履歴がなくて困っている方はぜひ本記事で紹介した方法を試みしてみましょう!
特におすすめする方法はデータ復元に専用ソフト「D-Back for Android」で消えた通話履歴を復元します。このソフトで、消えたデータを選択的に復元できる以外に、復元の成功率も高いためです。ぜひ以下のボタンをクリックして無料版のソフトをダウンロードして試みしてみましょう。
まずこの動画を見てD-Back for Androidでデータを復元する方法を確認しましょう⇩











