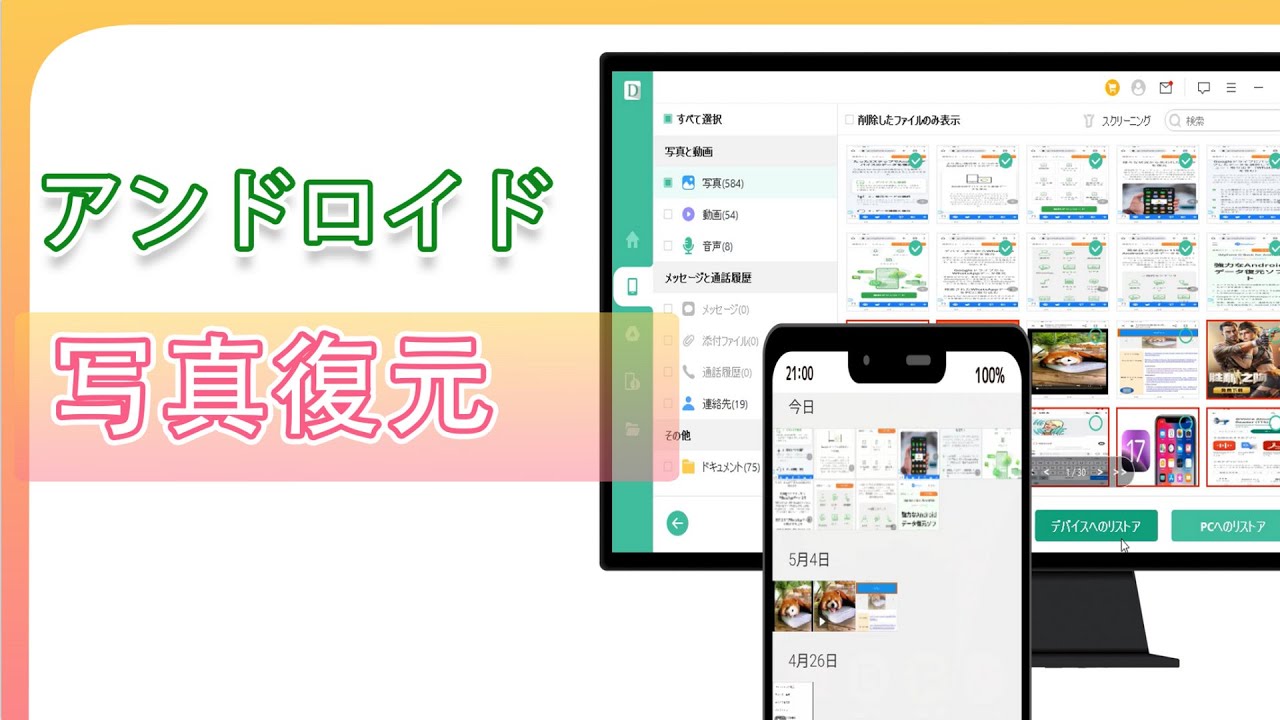「アルバムから画像が消えた」「アルバムから写真を消してしまった」ということは、スマホで大切な画像や写真を保存している方では大問題です。
今回は、Xperiaアルバムから消えた画像・写真を復元する方法を三つ紹介しますので、ぜひ参考に一緒に操作していただければと思います。

方法1:ゴミ箱でXperiaのアルバムから消えた画像・写真を復元
誤ってXperiaのアルバムから画像・写真データを削除した場合、通常ゴミ箱に移動となります。
ただゴミ箱移動後から日数が経過している場合やゴミ箱を空にするといった完全削除した場合、ゴミ箱にデータは残っていないためこの方法では復元できません。
次のGoogleフォトを使用した復元方法を試していきましょう。
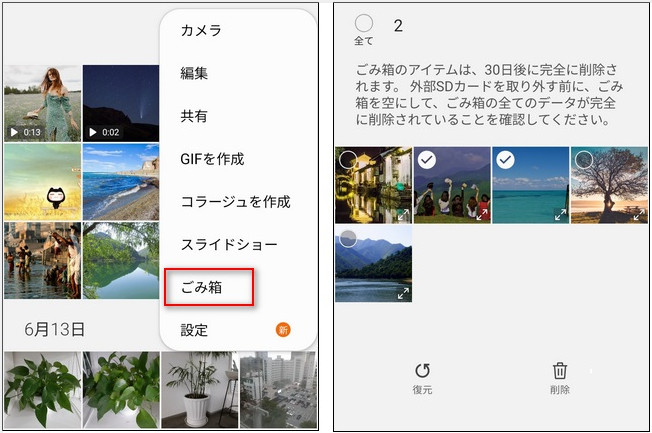
方法2:GoogleフォトでXperiaのアルバムから消えた画像・写真を復元
もし、端末上でデータが削除されたとしても、Googleフォトアプリでクラウド上にデータが保存されている場合があります。
その場合、Googleフォトアプリを使用して簡単に復元することが可能です。
Googleフォトアプリで復元する操作手順を解説します。
1Googleフォトアプリで画像・写真を復元する方法
Googleフォトを使用すると、このように簡単に復元が可能です。
2Googleフォトを利用するときの注意点
注意点:
Googleフォトを使用した復元をするためには、事前にバックアップの設定をしておく必要があります。
初期設定は、バックアップが「ON」となっている場合が多いですが、変更してしまうとGoogleフォトでの復元ができなくなります。
もし大切な画像や写真、動画などデータがあるのであれば、Googleフォトの設定を事前に確認しておくと良いでしょう。
方法3:復元ソフトでXperiaのアルバムから消えた画像を復元
ゴミ箱やGoogleフォトで見つからない場合、その他設定をしていない限りバックアップからの復元は基本的にできません。
そんな時に使える高度なツール「iMyFone D-Back for Android」があります。
「D-Back for Android」を使用することでバックアップデータがない場合も、端末のデータ解析を行うことでデータの復元が可能となります。
まずこの動画ガイドを見てD-Back for Androidを使用する方法を確認しましょう⇩
D-Back for Androidで画像・写真データを復元する操作手順を解説します。
01接続と選択
D-Back for Androidを起動し、PCにAndroid端末を接続し、メニューから「Android端末からデータを復元します」を選択します。

02スキャン
Android端末に保存されていたデータをスキャンします。
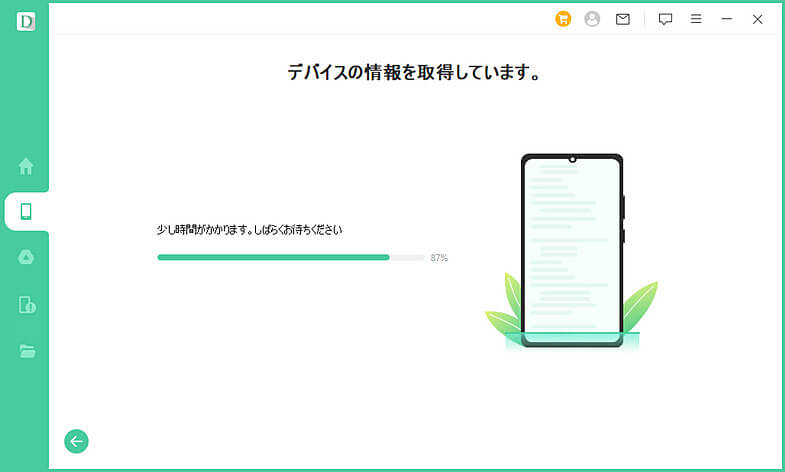
03復元
スキャンされたデータから復元したい画像・写真を選択し、「復元」をクリックします。
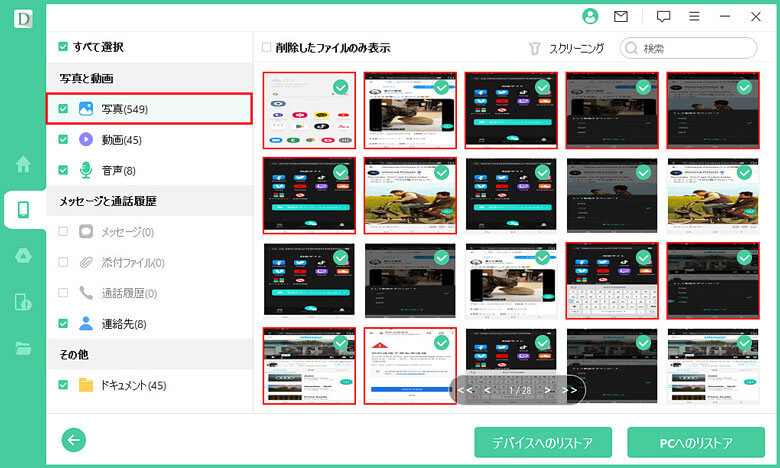
以上の3ステップで写真データの復元を行うことが可能です。
写真データだけでなく、動画や電話帳といったデータ復元にもD-Back for Androidは使用できるのでバックアップのないデータを復元したいと悩んでいる方はぜひ一度お試しいただければと思います。
最後に
今回は、Xperiaで消えた画像・写真を復元する方法を紹介しました。
バックアップの設定を行うことはとても重要なので、この機会に設定も見直してみるのがおすすめです。
また、今回紹介した復元ツールの「iMyFone D-Back for Android」は写真データだけでなくさまざまなデータの復元に使用することが可能です。必要があれば是非ダウンロードして、操作してみてください。