デバイスの容量が足りない場合、LINEのデータをバックアップしてから削除することが最優選択でしょう。ここでは無料のワンクリックでLINEデータをバックアップできる方法を試してみましょう。
メッセンジャーアプリとして広く使われているLINEは、文字や画像、動画だけでなく、音声を録音してボイスメッセージとして送ることができます。しかし、画像や動画と同様、サーバーの負荷を軽減するために一定期間が経過すると削除されてしまうため、必要なデータは保存しておく必要があります。

ボイスメッセージの保存の方法としては、LINEのクラウドサービスである「Keep」に保存する方法や端末本体に保存する方法があります。ここでは、LINEボイスメッセージを送る方法や保存する方法、また保存できない場合の対処法について説明します。
選択したボイスメッセージをPCに一括保存する方法
最も便利な方法は無料の専門的なLINEデータをバックアップ・引き継ぎするソフト - iTransor for LINEをご利用して、PCに保存することです。端末とkeepに保存すると違い、一気に大量の保存したいボイスメッセージを保存することができます。ほかには多くの人気機能が揃えています。機種変更する際、LINEトークの同OS、異OS間の転送、バックアップからデバイスへ直接復元も大人気を収めました。
iTransor for LINEの優れているポイント:
- 【無料】無料でバックアップするだけではなく、バックアップファイルを分かりやすくプレビューするまでも無料で行える。
- 【同OS・異OS間LINEトーク転送】AndroidとiOSの間(iOS⇔Android)でLINEトークを転送できる。
- 【選択的にエクスポート】欲しいコンテンツのみ選択的にエクスポートできる。保存したファイルはすべてメディア付けのデバイスで閲覧できる。
- 【復元】バックアップファイルからLINEトークを直接iOS・Androidデバイスへ復元できる。
▼LINEデータのバックアップする手順
Step 1.iTransor for LINEをインストールして起動します。画面の左側にある「AndroidとiOSデバイスからLINEデータをバックアップ」を選択して、デバイスをパソコンに接続して「スタート」をクリックします。

Step 2.しばらく待ってから「完了」をクリックすると、LINEデータをバックアップ完成です。

iPhoneの場合は、自動でバックアップが開始されますが、Android端末の場合は端末上での操作が必要となります。プログラムの画面上の指示に従って操作してください。
▼バックアップしたデータからボイスメッセージを選択し、PCにエクスポートする手順
Step 1.iTransor for LINE左側メニューの「iTransorバックアップからLINEデータを表示&エクスポート」を選択し、バックアップリストを表示させます。

Step 2.「Keep」もしくは、「すべての添付ファイル」から保存したいボイスメッセージを選択します。

Step 3.画面下から保存先とファイルの出力形式を選択し、「エクスポート」をクリックします。
以上でPCへの一括保存は完了です。処理が完了すると、自動で保存先フォルダが開きますので、問題なく保存がされているか確認してください。
LINEボイスメッセージを送る方法
ボイスメッセージを送ることは日常コミュニケーションによく利用する機能です。
▼LINEボイスメッセージを送る手順
ステップ1:LINEでボイスメッセージを送りたい相手のトーク画面を開きます。
ステップ2:文字入力欄の右隣にあるマイクのアイコンをタップします。
ステップ3:画面下に表示されるマイクボタンを押しながら、録音したい音声を吹き込みます。
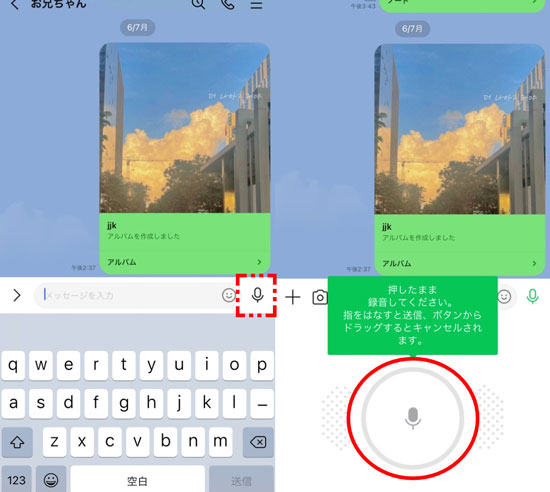
録音中に指を離すと録音が終了し、相手にボイスメッセージが送られてしまうので注意が必要です。録音をやり直したい場合は、マイクボタンを押したまま右側にスライドするとキャンセルすることができます。
LINEボイスメッセージを保存する方法
LINEのボイスメッセージの保存方法には、「Keepへの保存」と「端末本体への保存」の2通りがあります。
1KeepにLINEボイスメッセージを保存する方法
相手からのボイスメッセージを保存したい場合はまず思い出したのは「keepへの保存」することです。keepに保存すると、50MB以下の場合はこのアカウントの中で永遠に保存できます。
▼LINEキープにボイスメッセージを保存する手順
Step 1.保存したいボイスメッセージを長押しします。
Step 2.ポップアップ表示から「Keep」をタップします。
Step 3.保存したいボイスメッセージの左横にチェックが付いていることを確認し、「保存」を選択します。
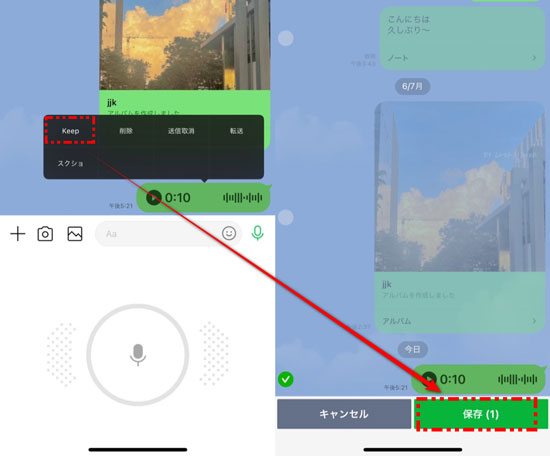
Keepには最大1GBまで保存することができます。通常、保存期限はありませんが、1つのファイルで50MBを超える場合は30日間しか保存できません。
また、Keepはクラウドサービスのため、機種変更等してもLINEを引き継げば保存したボイスメッセージは消えることはありません。ただし、再生するたびに通信料が発生するため、通信料を抑えたい人は次に説明する「端末本体に保存する方法」がおすすめです。
Note:
ほかにも保存したいメッセージがある場合は、手順③で複数選択することが可能です
2端末本体にLINEボイスメッセージを保存する方法
端末本体に保存する場合も一旦Keepに保存する必要があるため、上記の手順通り進めてください。
▼Keepに保存する手順
ステップ1:LINEの「ホーム」画面を開き、自分の名前の下にある「Keep」をタップします。
ステップ2:これまでKeepに保存した写真や動画等が表示されるため、端末に保存したいボイスメッセージを選択します。(※ボイスメッセージはmp4ファイル形式で保存されるため、「ファイル」のタブを選択すると見つけやすいです。)
ステップ3:保存したいボイスメッセージが表示されたら、画面下の「保存」のアイコンをタップします。(※下向きの矢印のマークが保存ボタンです。「端末に保存しました」というポップアップが表示されれば完了です。)
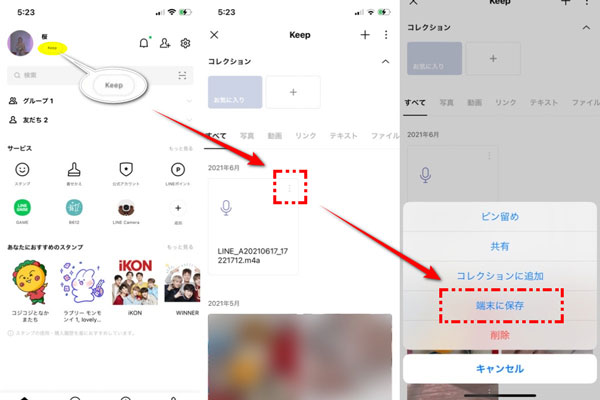
LINEボイスメッセージが保存できない場合の対処法
上記の手順通りに操作してもボイスメッセージが保存できない場合は、以下の3つの原因が考えられます。
1Keepの容量が不足している
Keepの最大保存容量は1GBのため、それを超過する場合はボイスメッセージを保存することができません。その場合は、不要なデータを削除する必要があります。削除したいファイルの右上の(…)をタップし、「削除」を選択すると個別にファイルの削除をすることができます。
なお、現在使用しているKeep容量を確認するには、Keepの画面右上の(…)をタップし、「設定」を選択すると表示されます。「Keepストレージ」の詳細画面からは、データを一括で削除することも可能です。ただし、Keepに保存してあるすべてのデータが削除されますのでご注意ください。
2端末本体のストレージ容量が不足している
端末本体への保存ができない場合は、端末のストレージ容量が足りていないことが考えられます。その場合も、上記のKeep容量が不足している場合同様、端末に保存してある不要なデータを削除してから、再度保存してみてください。
3通信環境が安定していない
前述の通り、Keepはクラウドサービスのため、通信環境がないとボイスメッセージを保存することができません。端末が機内モードになっていないか、WiFiに接続されているか、ほかの通信機能は使用できるか等を確認してみてください。端末へ保存する際もKeepからダウンロードする必要があるため、同様に通信環境が必要です。
結論
以上、ボイスメッセージの送信・保存方法、ならびに保存ができない場合の対処法について説明してきました。ボイスメッセージは文字では説明が難しい内容を伝えたり、感情を表現したりするのに有効な手段ですので、上記を参考に活用してみてください。また、ボイスメッセージだけでなく、LINEの各種データを一括でPCに保存するにはこの専門的なLINEデータ管理するソフトが非常に便利です。LINEのKeepには容量が限られていますし、スマホが壊れた場合などは端末に保存されたデータが消失してしまう危険性もありますので、必要なデータは専門的なLINEデータを管理するソフト「iTransor for LINE」を使ってPCに保存しておくことをおすすめします。











