Filmeで画像を編集する方法
Filmeによる画像の編集方法をお教えします。全てのビデオ編集機能は画像編集にも適用することができます。
ビデオトラックに画像を追加する
ビデオクリップ内や、クリップの間、トラックの最後や新しいトラックに画像を挿入することができます。
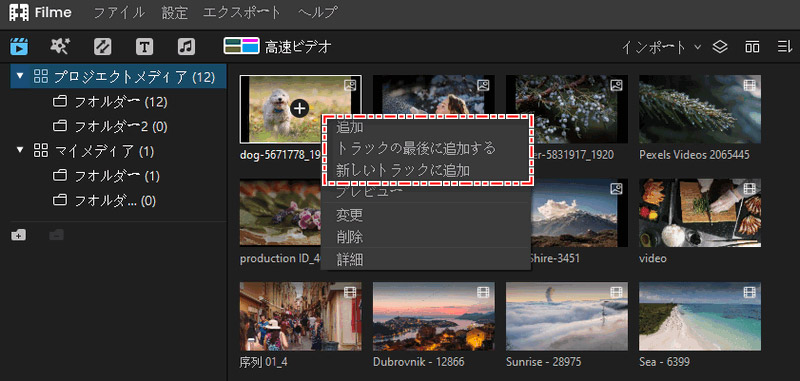
ビデオクリップ内/クリップ間に画像を挿入する:クリップ内/クリップ間の挿入したい再生ヘッドの点を定めます。次にメディアライブラリパネルへ行き画像を右クリックして、「追加」を選択します。これで画像をお好きなポイントに挿入することができます。画像を直接挿入したいポイントにドラッグすることもできます。
トラックの最後に画像を追加する:トラックを選択し、メディアライブラリへ行き画像を右クリックします。「追加」を選択するとトラックの最後に挿入できます。
新しいトラックに画像を追加する:新しいトラックを選んでクリックします。メディアライブラリへ行き画像を右クリックします。「新しいトラックに追加する」を選択するか画像をクリック/ドラッグして新しいトラックに画像を追加できます。
オーバーレイ表示として画像を貼り付ける
画像をオーバーレイ表示として全体にかけることは簡単です。ビデオクリップの上の新しいトラックに画像をドラッグするだけです。
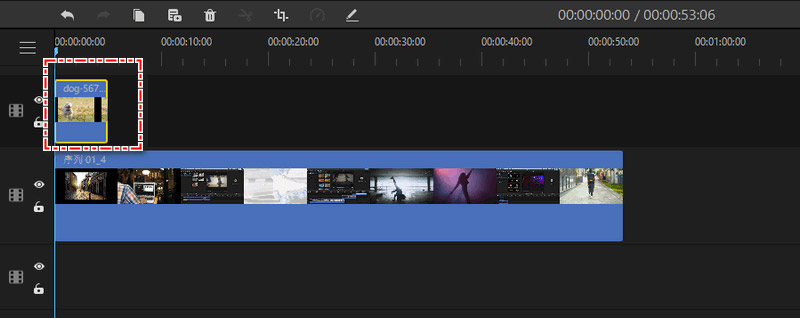
画像の表示時間を変更する
タイムラインで画像のクリップを引っ張り、長くしたり短くすることにより簡単に表示時間を変更できます。タイムライン上では時間の変更を確認することができます。
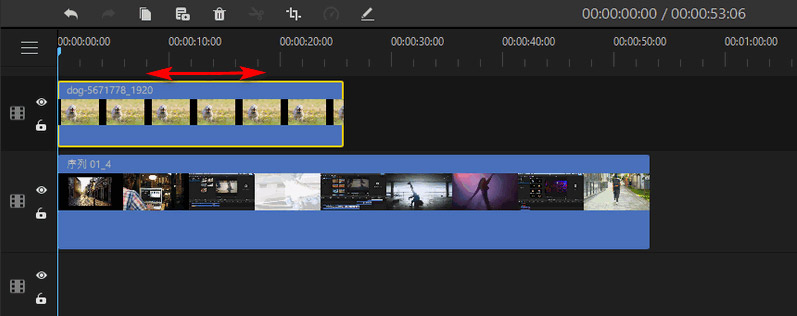
画像を編集する
タイムライン上で位置を変更したり、画像の雰囲気を調整したり、アスペクト比を変えずにサイズ変更をしたりして画像を編集することができます。
位置の変更:単に画像をドラッグするだけでトラック上のお好きな場所に移動することができます。タイムライン上の画像を右クリックし「編集」を選択するか、タイムライン上の画像を選択しツールバーから編集ボタンを押します。編集ウィンドウが開きますので、画像の雰囲気の調整やアスペクト比を変えずにサイズ変更ができます。
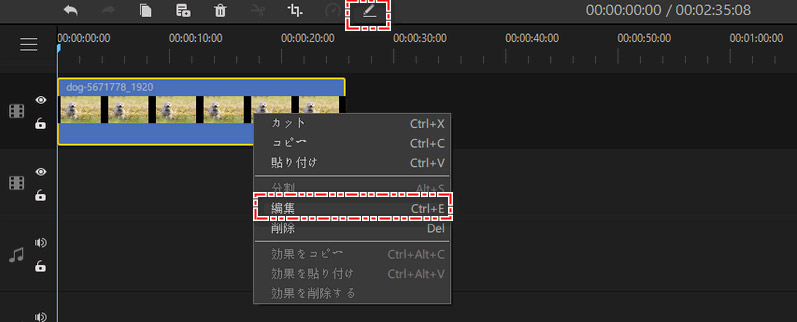
雰囲気の調整:スライダーを移動させるか数字を入力します。明るさ、コントラスト、ホワイトバランスの値をそれぞれ変更できます。最後の値の変更を取り消すには、右向きの取り消し矢印をクリックします。
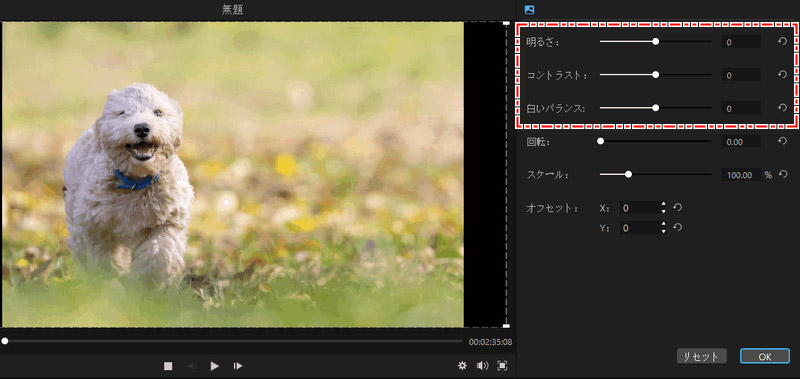
アスペクト比を変えずにサイズを変更する:画像を回転させたり、アスペクト比を変えずに拡大/縮小したり角度を調整できます。回転や拡大/縮小するにはスライダーを動かすか値を入力することにより変更することができます。水平方向(X)や垂直方向(Y)に回転するには、それぞれ上向きの三角形をクリックして値を増やし、下向きの三角形で値を減らします。プレビューウィンドウの画像のサイズ変更も可能です。
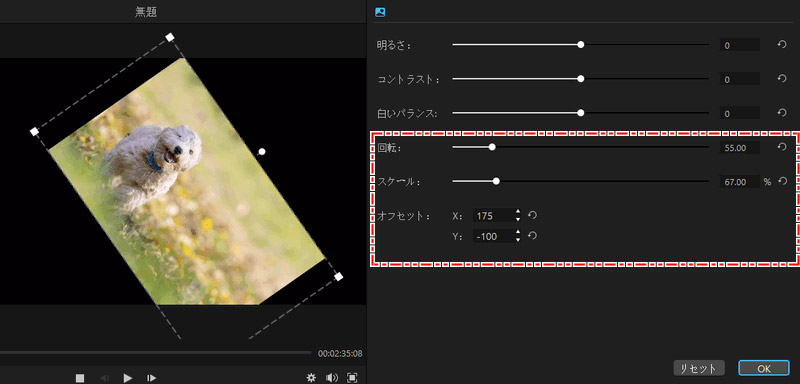
編集ウィンドウの全ての変更を取り消すには、「リセット」をクリックし「OK」を押すとウィンドウが閉じます。
さらにヘルプが必要?
サポートセンター >







