テキストとタイトルを編集する方法
ビデオをより直感的にするため、テキストを簡単に追加、編集、削除したりすることができます。
以下のガイドを読み方法を学びましょう:
テキストを追加する
「T」タブをクリックしてテキストスタイルのページを開くとテキストの追加を行えます。タイトルや字幕、エンドクレジットなどが選べます。タイムラインに追加したいスタイルを選択し「+」アイコンをクリックすることで追加できます。またテキストスタイルを右クリックして「適用」を選択しても追加できます。
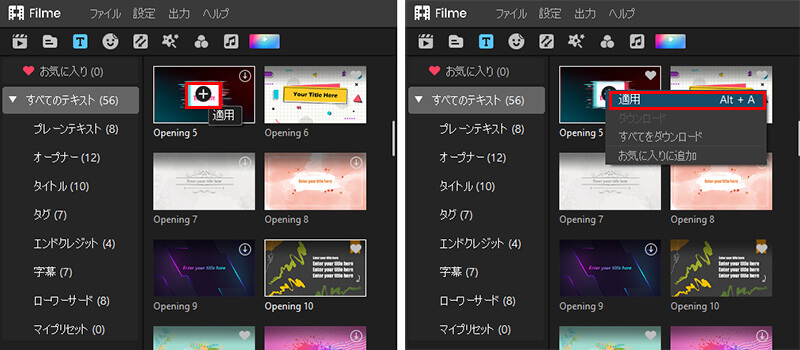
テキストを編集する
タイムラインにあるテキストフレームをダブルクリックして右上にあるテキスト編集パネルを開くか、タイムラインにあるテキスト効果を右クリックして「編集」を選択してテキスト編集パネルを開きます。
左の「T」タブで、テキストを入力できます。また、以下のようなことが設定できます。
※フォント、サイズ、揃え ※スペース、回転、位置 ※色(不透明度)、塗りつぶし、枠線、背景
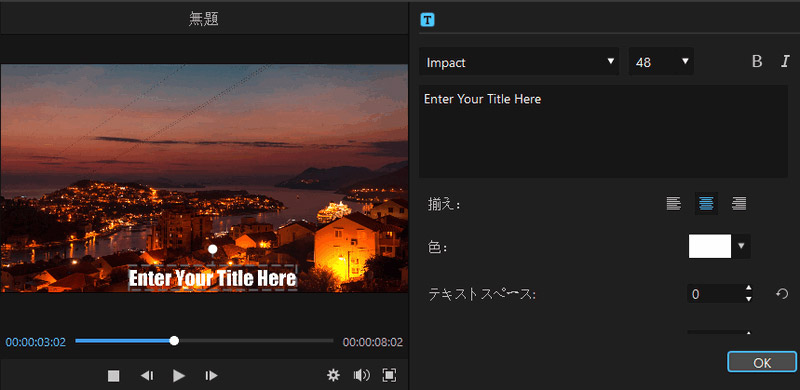
右の「図形」タブで、テキストのスタイルとアニメーションが調節できます。
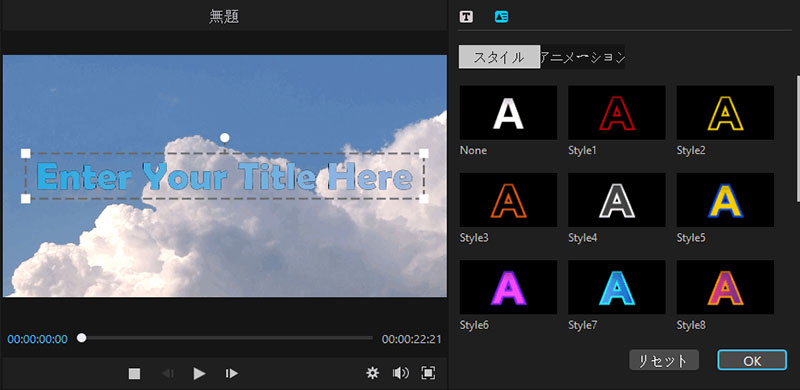
デフォルトの効果時間は5秒ですがタイムライン上のトラックバーをドラッグすることで変更できます。
テキストを削除する
3つの方法でテキストを削除することができます。
1)取り除きたいテキストを右クリックして「削除」を選択します。
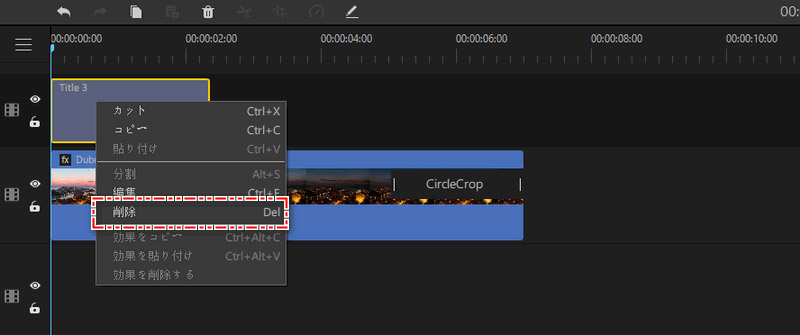
2)テキストをクリックしてツールバーの「削除」アイコンを押します。
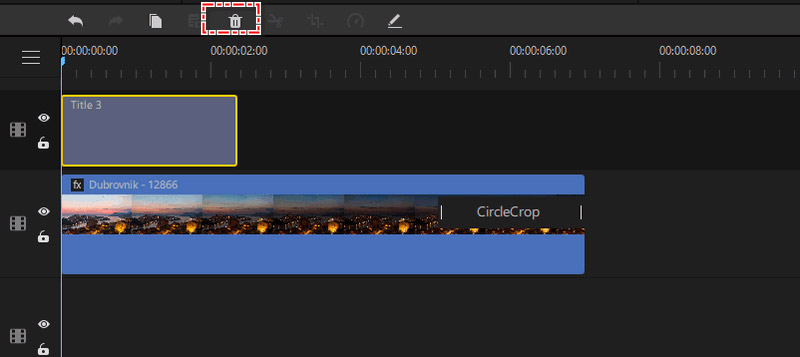
3)取り除きたいテキストを選択しキーボードの「Delete」キーを押します。
音声を文字に変換する
まずは文字に変換したいオーディオファイルをタイムラインにドラッグし、適当の長さで分割して配置します。
そして、クリップを選定して、ツールバーの「音声文字変換」アイコンをクリックします。
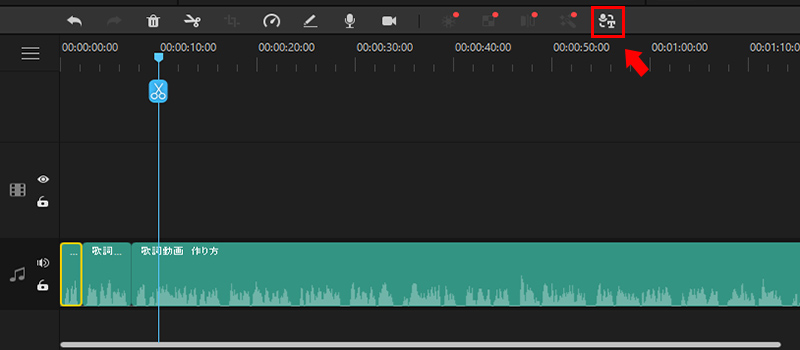
音声と一致する目標言語を選択します。デフォルトは表記言語と同じです。
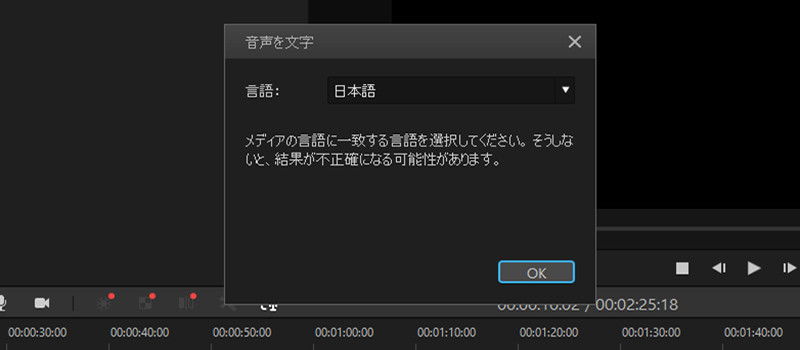
「OK」を押して少々待って、変換した文字クリップは自動的にトラックに追加されます。後はそれをダブルクリックして編集パネルでさらに細かく設定するのも可能です。
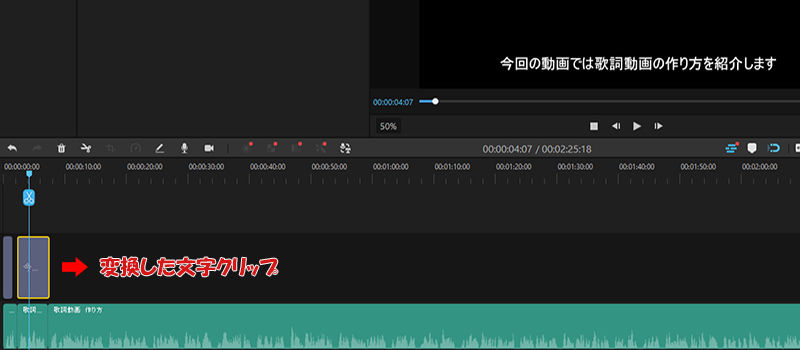
さらにヘルプが必要?
サポートセンター >