Filmeでオーディオを編集する方法
Filmeではお手持ちのビデオをより生き生きとしたものにするためオーディオファイルを追加し編集することができます。以下のガイドを読んでその方法を学びましょう:
- 1.BGMを追加する
- 2.オーディオを分割する
- 3.オーディオのボリューム調節、フェードイン/アウト、ボイスチェンジャー
- 4.オーディオスピードを調節する
- 5.オーディオクリップをトリミング/分割する
- 6.録音する
BGMを追加する
お手持ちのビデオにBGMを追加する方法は二通りあります:
1)Filmeの音楽を使用する:「ミュージック」アイコンをクリックするとロイヤルティフリーのオーディオライブラリが表示されます。お好きな歌/音楽効果をライブラリから選択し、「+」 アイコンをクリックするか、歌/音楽効果で右クリックして「適用」を選択してください。
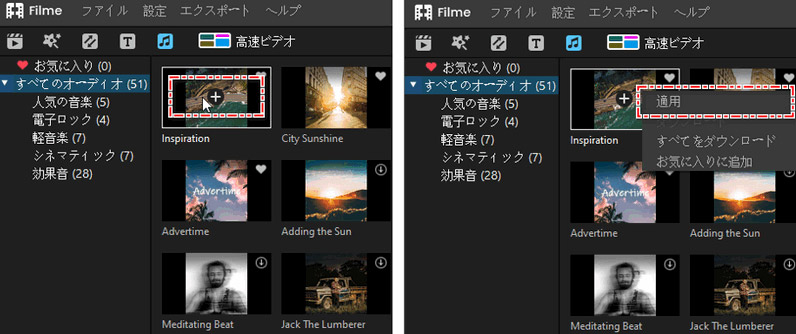
2)お手持ちのオーディファイルをFilmeにインポートする:「インポート」をクリックしてお手持ちのオーディオをFilmeにインポートしてください。インポートしたオーディオファイルをドラッグしてタイムラインのオーディオトラックにドロップします。真ん中の「+」アイコンか、右クリックして「追加」を選択します。
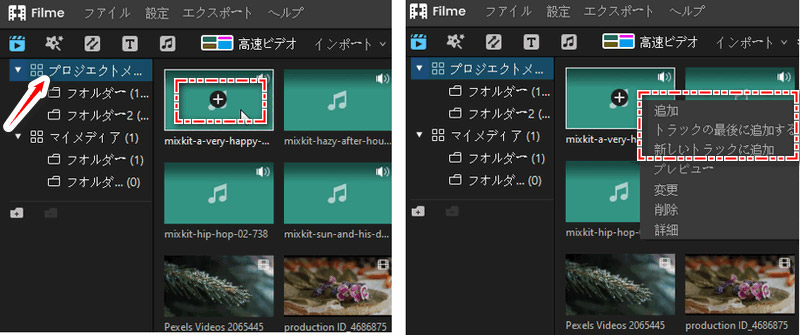
オーディオを分割する
オーディオを分割するには以下の二通りの方法があります。
一つは、タイムライン上で分割したいポイントに再生ヘッドを移動させ、右クリックを押し「分割」を選択します。もう一つの方法はタイムラインの上にあるツールバーの「分割」ボタンをクリックします。
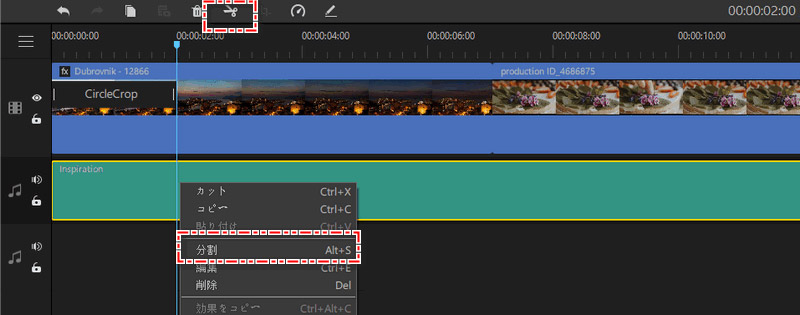
オーディオのボリューム調節、フェードイン/アウト、ボイスチェンジャー
オーディオの編集パネルを開くには、タイムライン上のオーディオクリップをダブルクリックか右クリックして「編集」を選択します。
編集パネルには、ボリューム調節、フェードイン/アウト用のスライダーがあります。フェードイン/アウトの長さも調節することもできます。
また、ボイスチェンジャーでお好きな音声効果をクリックして、オーディオの音声を変えることができます。変えたオーディオクリップは黄色いになります。
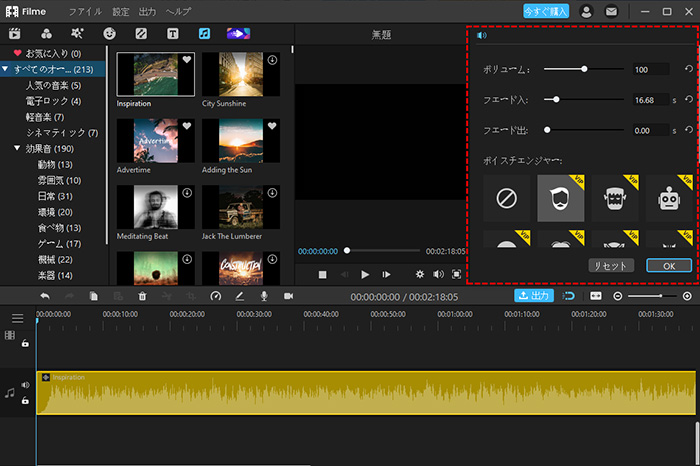
オーディオスピードを調節する
スピードパネルを開くには、「スピード」アイコンをクリックします。スピードバーをドラッグするか、どのくらいの速度でオーディオを再生したいかを入力してオーディオスピードを調節する事ができます。スピードを調節後、「OK」をクリックして確定します。「キャンセル」 をクリックしてスピード調節をキャンセルできます。
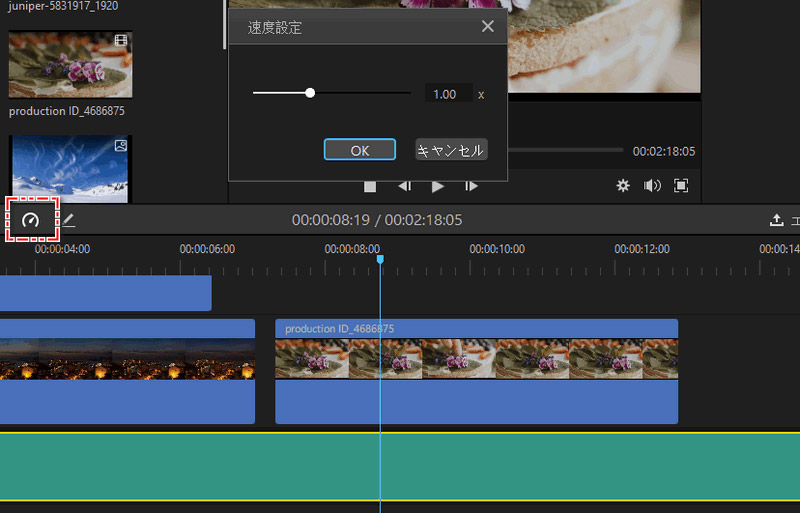
オーディオクリップをトリミング/分割する
オーディオクリップをトリミングしたいお好みのポイントまで引っ張ります。タイムライン上で長さを確認することができます。
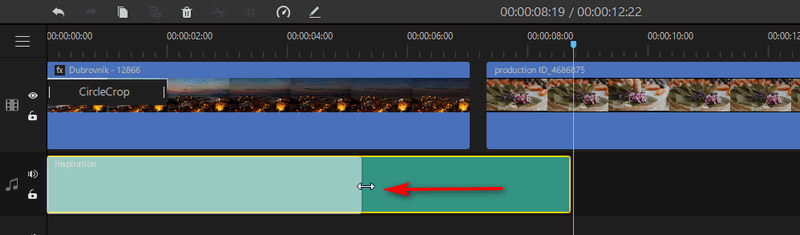
録音する
ソフトの起動画面で「オーディオレコーダー」を選択します。
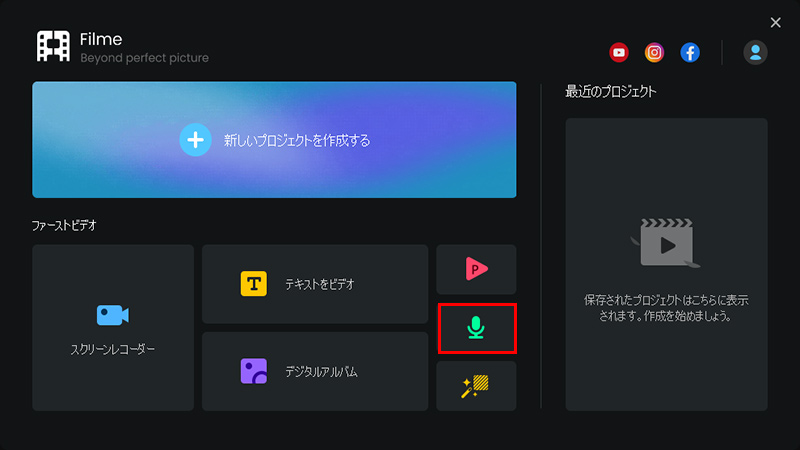
または全機能画面でツールバーで「マイク」アイコンをクリックして、録音の設定画面を開きます。
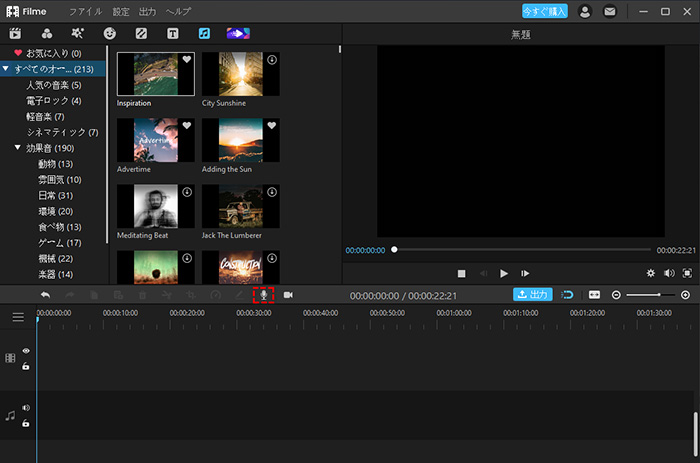
開いた画面で入力のデバイスを選択し、需要に応じてボイスチェンジャーも利用できます。すると、赤い丸形をクリックして録音を始めます。停止したいなら赤い正方形を押せばいいです。
録音したオーディオは自動的に先ほど選定したトラックに追加して、さらに編集できます。また、ソフトの「メディア」→「作成された素材」→「録音」にも保存されるが、次回の編集でも再度利用できます。
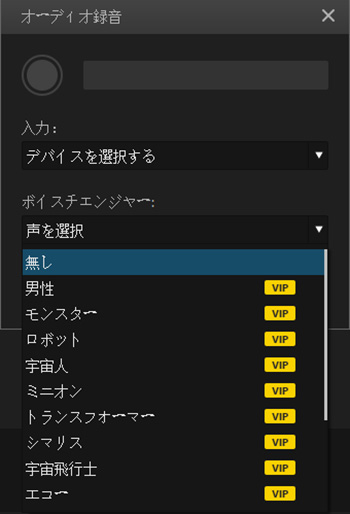
さらにヘルプが必要?
サポートセンター >