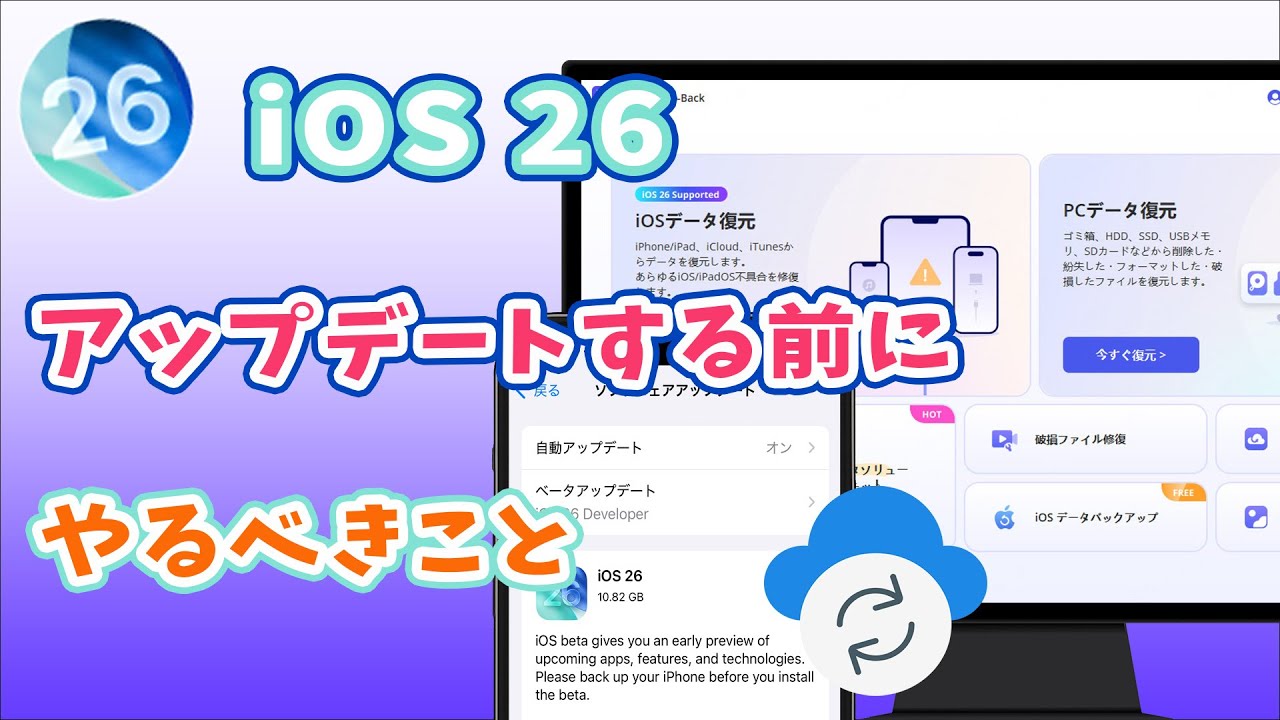iCloud/iTunesを経由せずにiPhone/iPadをワンクリックでバックアップできる強力ソフト!
この記事では、iPhoneのバックアップができない場合の主な原因と、それに対処する方法について解説します。バックアップは重要なデータを保護するために不可欠な手段ですので、問題が発生した場合は早めに対処することが重要です。

Part 1:iCloudでiPhoneバックアップできない原因と対処法
まず、iCloudでiPhoneのバックアップができない一般的な原因と、それぞれの原因に対する解決策について詳しく説明します。
1iCloudストレージ容量の不足
iCloudストレージの容量が不足していると、バックアップが正常に完了しません。
解決方法:追加のストレージ容量を購入したり、不要なデータを削除したりすることによって、iCloudストレージの容量を拡大します。
2ネットワーク接続の問題
バックアップは適切なネットワーク接続が必要です。ネットワーク接続に何かのトラブルがありましたら、バックアップできません。
解決方法:Wi-Fiやモバイル通信の接続をチェックしたり、再接続したりしてください。
3設定の問題
適切なバックアップ設定が行われていない場合、バックアップが失敗することがあります。以下の手順で設定を確認してみてください。
解決方法:iCloudの設定を確認してから、バックアップを手動で開始します。
▼ iCloudの設定を確認する手順:
ステップ 1:「設定」アプリを開き、「Apple ID」をタップします。
ステップ 2:「iCloud」→「iCloudバックアップ」に進み、バックアップがオンになっていることを確認します。
▼ iCloudバックアップを手動で開始する手順:
ステップ 1:「設定」アプリを開き、「Apple ID」>「iCloud」>「iCloudバックアップ」をタップします。
ステップ 2:「今すぐバックアップを作成」を選択すると完了です。
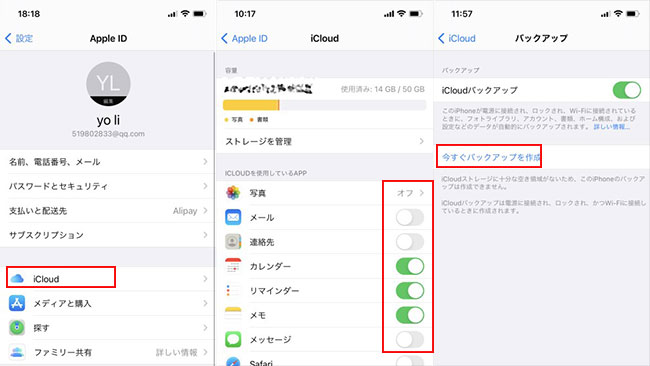
4iOSバージョンの不具合
iOSの不具合やバージョンの非互換性も、バックアップの問題を引き起こす可能性があります。以下の対処法を試してみてください。
解決方法:最新バージョンのiOSにアップデートしてみてください。
▼ 最新バージョンのiOSにアップデートする手順:
ステップ 1:「設定」アプリを開き、「一般」→「ソフトウェアアップデート」に進みます。
ステップ 2:最新のiOSバージョンが利用可能であれば、ダウンロードとインストールを行います。
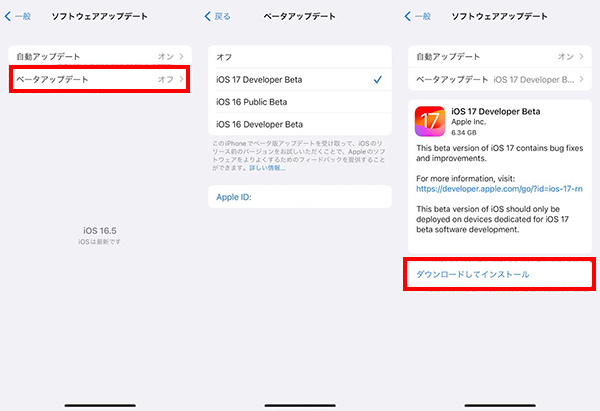
このガイドでは、iCloudでiPhoneのバックアップができない主な原因とそれに対する解決策について詳しく説明しました。バックアップは大切なデータを保護するために不可欠な要素ですので、問題が発生した場合はこのガイドの手順を参考に解決してください。
Part 2:iTunesでiPhoneバックアップできない原因と対処法
これから、iPhoneのバックアップがiTunesでできない場合の一般的な原因と、それに対する解決策について解説します。
1iTunesのバージョンの非互換性
iTunesのバージョンはOSとの互換性がない場合、バックアップできないかもしれません。
解決方法:最新バージョンのiTunesをダウンロードしてインストールするか、OSとの互換性を確認してください。
2USB接続の問題
iPhoneをパソコンに接続するUSBケーブルが曲がったり、接続に不具合があったりすると、バックアップが順調に進めません。
解決方法:異なるUSBケーブルやポートを試してみて、正常に接続されていることを確認してください。また、他のデバイスとの接続も確認し、問題が特定のデバイスに関連しているかどうかを確認してください。
3セキュリティソフトウェアの干渉
セキュリティソフトウェアの干渉によってiTunesに接続できない、iPhoneがバックアップできないこともあります。
解決方法:一時的にセキュリティソフトウェアを無効化してバックアップを試みるか、セキュリティソフトウェアの設定を調整して、iTunesとの通信を許可するように変更してください。
iTunesでバックアップができない原因はさまざまですが、上記の解決策を試すことで多くの問題が解決するはずです。
Part 3:iCloud / iTunesを使わないでiPhoneをバックアップする方法
どうしてもiCloudやiTunesでiPhoneをバックアップできない場合、サードパーティーソフトを利用してバックアップすることをおすすめします。
「iMyFone D-Back」はデータ復元&バックアップに専用ソフトで、様々なタイプのデータをバックアップできます。さらに、iPhoneのデータを選択的にバックアップすることも実現できます。

直感的にやり方を把握すればこの動画マニュアルを見て⇩
1iPhoneを選択的にバックアップ
▼ D-BackでiPhoneの特定するデータをバックアップする手順:
ステップ 1:まず、上記のボタンでD-Backを無料でダウンロードしてから、「iOSデータ復元」を選んでから、バックアップしたいiPhoneをパソコンに接続します。

ステップ 2:バックアップしたいデータ種類にチェックを入れて、「スキャン」をクリックします。

ステップ 3:バックアップしたいデータを選択して、「PCに復元」をクリックするとお使いのパソコンにバックアップします。
※ 誤削除した・消えたデータを復元したい場合、「デバイスに復元」をクリックすると、直接iPhoneに復元します。

2iPhone/iPadをワンクリックでバックアップ ー 無料
これから、D-Backを利用して、iOSデバイスをワンクリックのみで丸バックアップする方法を紹介します。
▼ D-BackでiPhoneを素早くバックアップする手順:
ステップ 1:上記のボタンでD-Backを無料でダウンロードし、起動します。ホーム画面で「iOSデータバックアップ」を選びます。
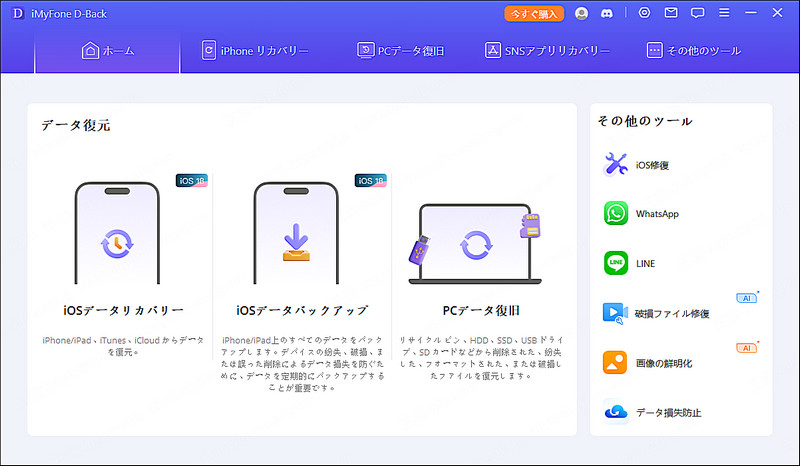
ステップ 2:USBケーブルでデバイスをパソコンに繋いでから、「バックアップ」ボタンをクリックすると終わります。
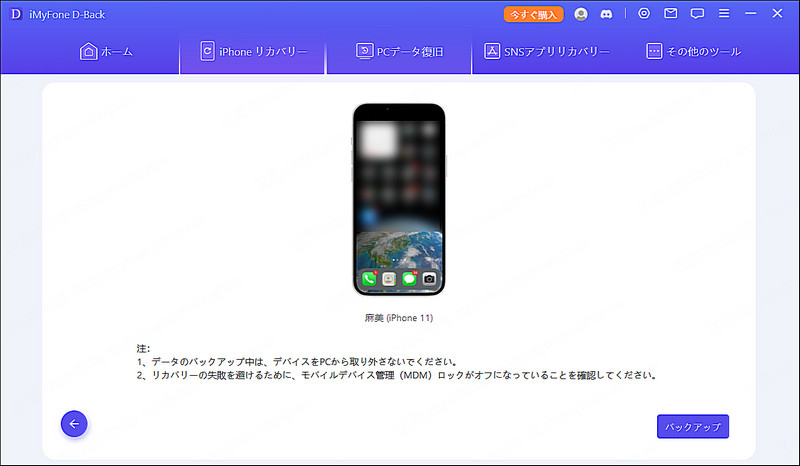
📌この方法でバックアップしたデータは「D-Back」>「iOSデータ復元」>「iTunesからデータを復元」の順でチェックできます。
D-Backは使いやすく信頼性の高いツールであり、大切なデータを保護するために役立ちます。バックアップの手順や詳細機能を把握し、定期的なバックアップを行うことで、データの損失を防ぐことができます。D-Backを活用してスムーズなバックアッププロセスを実現しましょう。
まとめ
今日はiCloud / iTunesでiPhoneをバックアップできない原因を紹介してきました。
更に、iCloud / iTunesを経由せずにiPhoneをバックアップする方法も紹介しました。iMyFone D-BackはiOSデバイスのデータをバックアップ&復元に専用ソフトです。無料版もありますので、ぜひ下記のボタンでダウンロードして試みしてみましょう。