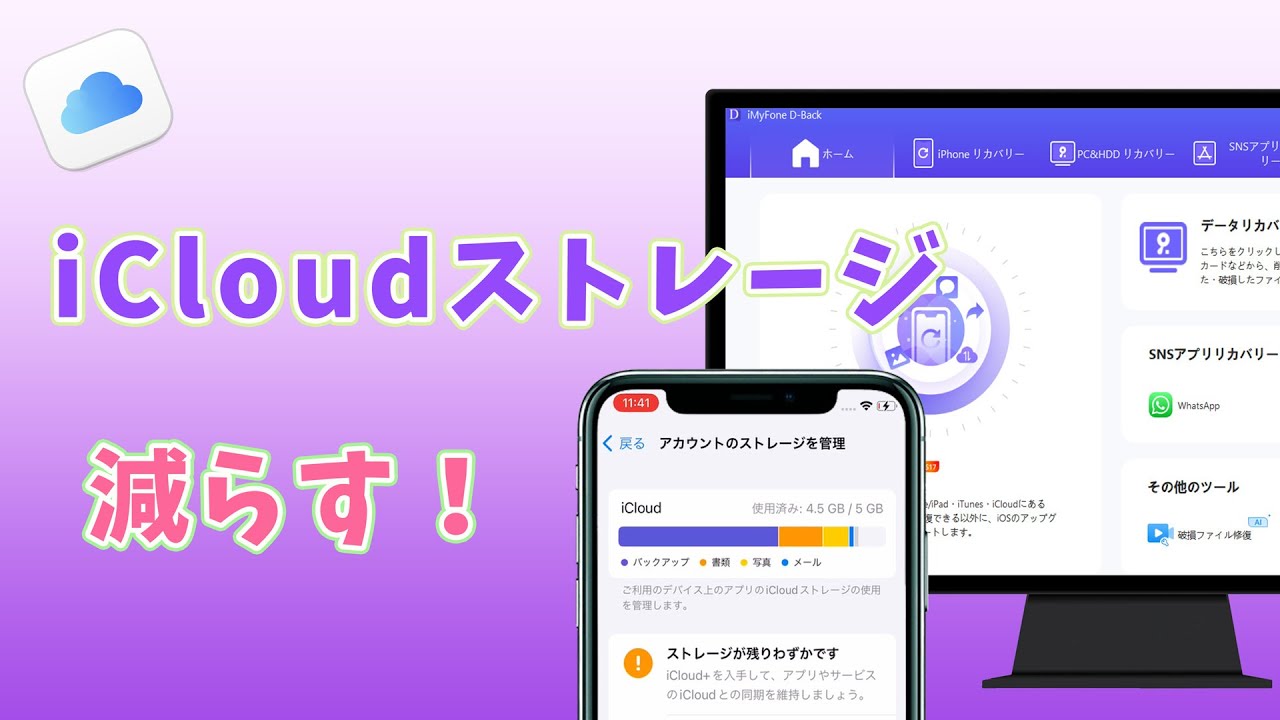iCloud/iTunesを経由せずにiOSデバイスのデータをバックアップし、プレビューしながら選択的に復元できる強力ソフト!
iCloudは、Appleユーザーにとって便利なクラウドストレージサービスですが、ストレージ容量が限られているため、時には容量不足になることがあります。しかし、心配はいりません。本記事では、「iCloudストレージがいっぱいです」と表示された場合の対処法をいくつかご紹介します。さらに、iCloudを経由せずにiPhoneデータをバックアップする方法も紹介します。これらのヒントを使って、ストレージを最適化し、重要なデータを保持しつつ容量を節約しましょう。
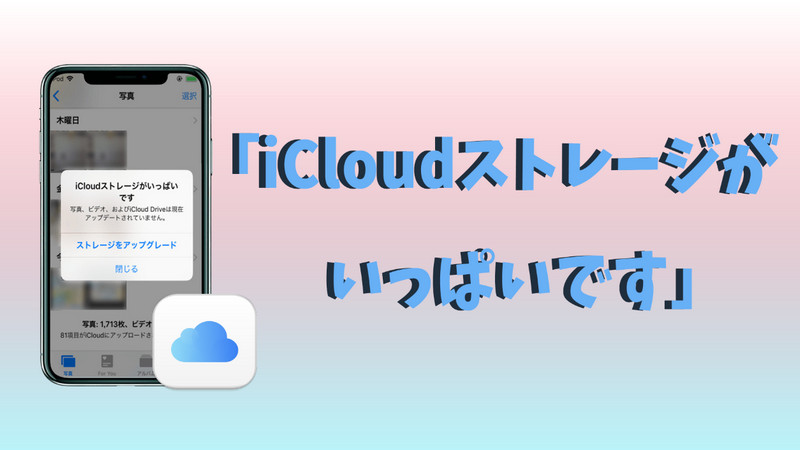
Part 1:「iCloudストレージがいっぱいです」と表示された原因
まず、iCloudストレージがいっぱいになった原因について簡単に紹介します。容量不足の原因を理解し、適切な対処法を知ることで、ストレージの問題を解決できます。
データの増加:
iCloudストレージが容量不足になる最も一般的な原因の一つは、データの増加です。写真、動画、ドキュメントなど、データ量が増えるとストレージ容量を圧迫します。特に高解像度の写真や4K動画は大容量を占めるため、注意が必要です。
バックアップ設定:
iCloudは、自動的にデバイスのバックアップを行います。しかし、バックアップが頻繁に行われると、ストレージ容量を占有する可能性があります。特に大容量のアプリやデータのバックアップは、ストレージを迅速に埋めてしまうことがあります。
写真やメッセージの保存:
iCloudは写真やメッセージの保存にも利用されます。長期間にわたって写真やメッセージを保存すると、容量を圧迫することがあります。特にメッセージの添付ファイルや写真のバックアップは、ストレージを迅速に埋めてしまうことがあります。
iCloudストレージがいっぱいになる原因は、データの増加、バックアップ設定、写真やメッセージの保存などが挙げられます。
Part 2:「iCloudストレージがいっぱいです」と表示された時の対処法
続いて、「iCloudストレージがいっぱいです」と表示された場合の対処法をいくつかご紹介します。
1不要なデータを削除する
まず最初に試すべきは、iCloudストレージ内の不要なデータを削除することです。写真や動画、ドキュメントなど、不要なファイルを見つけ出して削除しましょう。特に大きなサイズのファイルを探して削除すると、劇的な容量の節約が期待できます。
2フォトライブラリを最適化する
写真や動画がiCloudストレージの大部分を占めている場合は、フォトライブラリの最適化を検討しましょう。設定で「iCloudフォトライブラリ」を開き、「iPhone/iPadのストレージを最適化する」オプションを選択します。これにより、デバイス上の写真や動画のサイズが自動的に最適化され、ストレージ容量を節約できます。
3メッセージの添付ファイルを削除する
iMessageや他のメッセージアプリを使用している場合、添付ファイルがiCloudストレージを占めることがあります。不要なメッセージの添付ファイルを削除して容量を解放しましょう。メッセージアプリで個別に添付ファイルを削除するか、設定で自動的に削除する期間を設定することもできます。
4バックアップ設定を見直す
iCloudはバックアップのためにも使用されますが、バックアップデータがストレージ容量を占めることがあります。バックアップ設定を見直し、不要なバックアップや大容量のアプリのバックアップを無効にすることで容量を節約できます。
5iCloud Driveを整理する
iCloud Driveはドキュメントやデータの保存場所としても利用されますが、整理されていないファイルが増えるとストレージを圧迫します。不要なファイルを削除したり、ローカルにダウンロードしてからiCloud Driveから削除するなど、整理を心がけましょう。
6大容量のアプリを確認する
iCloudストレージはアプリのデータも保存するため、大容量のアプリがストレージを占めていることがあります。設定でアプリごとのストレージ使用量を確認し、不要なアプリや容量の大きいアプリを削除することで容量を解放できます。
「iCloudストレージがいっぱいです」と表示された場合でも、上記の対処法を試すことで容量を節約できます。
Part 3:iCloudを経由せずにiPhoneデータをバックアップする方法
また、iCloudを経由せずにiPhoneのデータをバックアップする方法もありますよ。続いて、iCloudでiPhoneをバックアップするデメリットとiCloudを使わないでiPhoneデータをバックアップする方法を紹介していきます。
1iCloudでデータをバックアップするデメリット
iCloudを使用してデータをバックアップすることはiOSユーザーにとって非常に便利ですが、いくつかのデメリットが存在します。以下にそのデメリットを紹介します。
iCloudでデータをバックアップするデメリット:
- 容量を超えると有料のストレージプランを購入する必要があります。
- 特定のファイルやデータのみを選択してバックアップすることが難しい場合があります。
- 一部のアプリやデータは自動的にバックアップされ、ストレージ容量を占有する可能性があります。
- データを他のプラットフォームやデバイスに移行することが難しくなる場合があります。
- プライバシーやセキュリティの懸念が生じることがあります。
以上が、iCloudでデータをバックアップする際のデメリットのいくつかです。これらのデメリットを考慮し、自身のニーズやセキュリティの重要性を考えた上で、最適なバックアップ方法を選択することが重要です。
2iCloudを経由せずにiPhoneデータをバックアップする方法
iPhoneのデータをバックアップする方法として、iCloudは便利ですが、容量や制限があるために十分な選択肢ではありません。そこで、「iMyFone D-Back」という優れたツールを使用して、iCloudを経由せずにiPhoneデータをバックアップする方法をご紹介します。個別のデータやファイルを選択してバックアップし、自身のデータを完全にコントロールすることができます。

「iMyFone D-Backは無料ですか?」の答えがここに!
▼ D-BackでiPhoneをバックアップする手順:
ステップ 1:まず、上記のボタンでソフトを無料でダウンロードしインストールします。それから、「デバイスからリカバリー」を選びます。

ステップ 2:USBケーブルでiPhoneをパソコンに接続すると、バックアップできるデータ種類が出てくるので、チェックを入れて、「スキャン」をクリックします。

ステップ 3:バックアップしたいデータを選択して、「PCに復元」をクリックするとお使いのパソコンにバックアップします。

Tips:
間違って削除してしまったデータを復元したい場合、「デバイスに復元」をクリックすると、選んだデータは直接iPhoneに復元します。
自身のデータを確実に保護するために、D-Backは優れた選択肢です。
まとめ
iCloudストレージがいっぱいになった場合、本記事で紹介した対処法を試すことで容量を節約できます。不要なデータの削除や最適化、バックアップ設定の見直しなどを行い、ストレージの管理に注意しましょう。
さらに、iCloudを経由せずにiPhoneデータをバックアップするためには、D-Backというツールを使用することが効果的です。無料版もありますので、下のボタンをクリックしてiOSデバイスのデータをバックアップしましょう。
まずiPhoneのデータをパソコンにバックアップする方法に関するビデオをご覧ください。