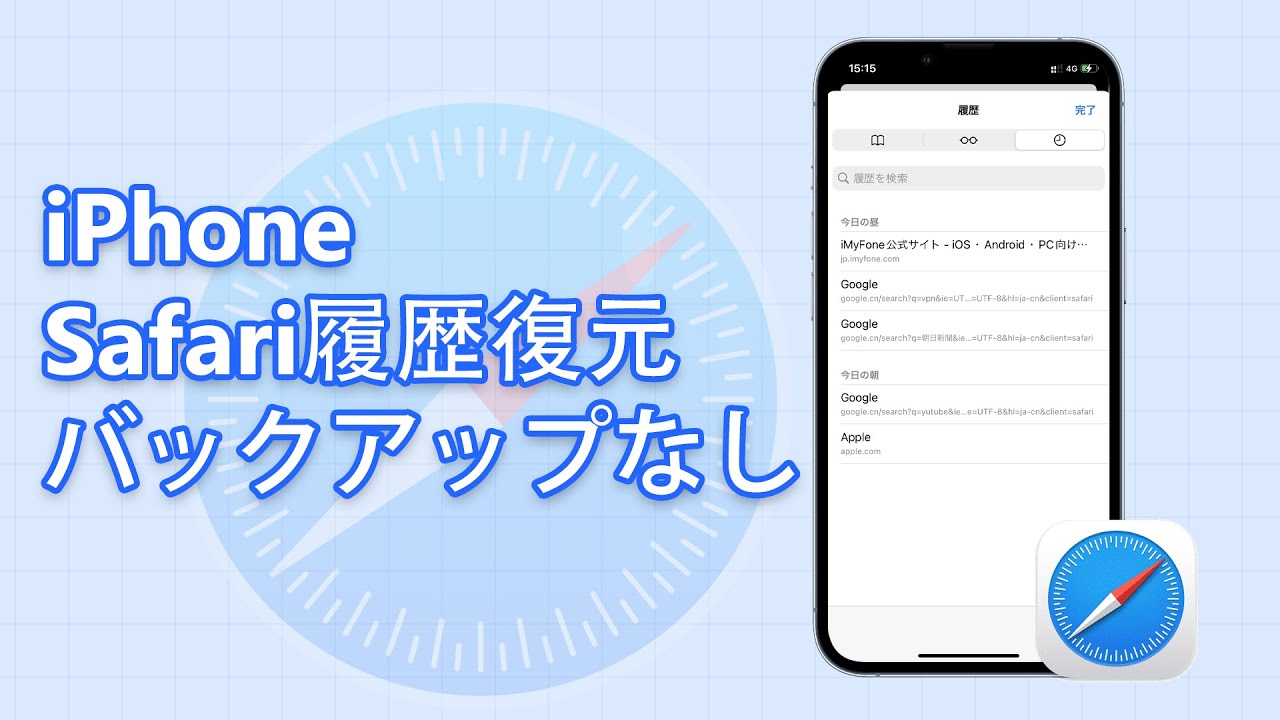iPadは私たちの日常生活において重要な役割を果たしています。インターネットを利用する際には、検索エンジンを通じてさまざまな情報を得ることができます。しかし、検索履歴はプライバシーの問題やデバイスのパフォーマンスに影響を与える可能性があるため、削除や復元の方法を知っておくことは重要です。本記事では、iPadで検索履歴を表示・削除・復元する方法について詳しく解説します。
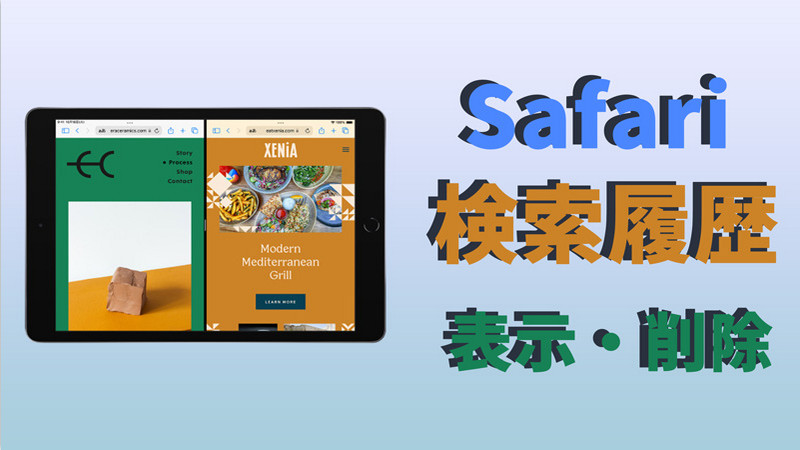
Part 1.検索履歴を表示する方法
1検索履歴を表示する方法
SafariはiOSデバイスで最も一般的に使用されるブラウザの一つです。Safariを使用してウェブを閲覧する際、過去の検索履歴を表示することは便利な場合があります。過去の検索履歴を表示するためにいくつかの手順を踏む必要があります。以下に具体的な方法を説明します。
▼ 検索履歴を表示する手順:
Step 1.ホーム画面から「Safari」アイコンをタップしてSafariブラウザを起動します。
Step 2.下にあるブックのアイコン>時計のアイコンをクリックします。
すると、全ての検索履歴が表示されます。
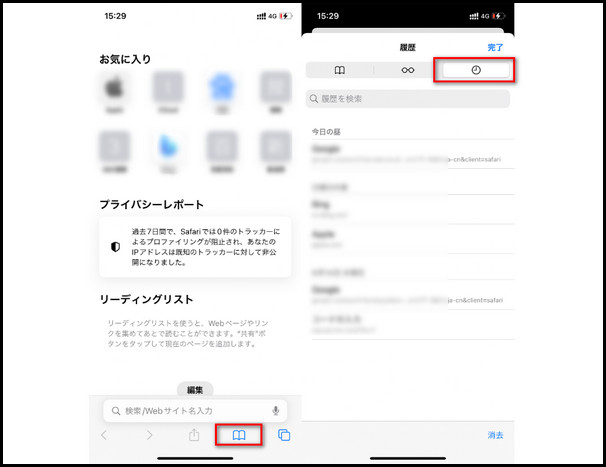
2検索履歴が表示されない原因と解決方法
ウェブを閲覧する際に、検索履歴は便利な機能ですが、時々検索履歴が表示されないことがあります。これは不便なだけでなく、使用者にとっては混乱を招く可能性もあります。そのため、検索履歴が表示されない原因と解決方法について解説していきます。これにより、問題が生じた場合に迅速かつ効果的に対処できるようになります。
1プライバシー設定
デバイスのプライバシー設定によって、検索履歴の表示が無効になっている可能性があります。デフォルトでは、一部のブラウザやアプリはプライバシー保護のために検索履歴を保存しません。
2ブラウザの設定
ブラウザの設定によって、検索履歴の表示が無効になっている場合があります。ブラウザの設定を確認して、検索履歴を表示するように設定する必要があります。
3キャッシュとクッキー
キャッシュやクッキーに保存されたデータが古くなっている場合、検索履歴の表示に問題が生じることがあります。キャッシュやクッキーをクリアすると、問題が解決する場合があります。
検索履歴が表示されない問題は、プライバシー設定やブラウザの設定、キャッシュとクッキーの問題に起因する可能性があります。上記で説明した解決方法を試して、問題を解消してください。検索履歴の表示が正常に機能することで、ウェブ閲覧の効率性と利便性が向上し、よりスムーズな体験を得ることができます。
Part 2.検索履歴を削除する方法
オンラインで検索をする際、ブラウザや検索エンジンは私たちの検索履歴を保存します。しかし、プライバシー保護やデバイスのパフォーマンスの観点から、定期的に検索履歴を削除することも重要です。これにより、プライバシーを保護し、快適なオンライン体験を実現できます。
1Safariアプリで検索履歴を削除
まず、Safariアプリ本体から検索履歴を削除する方法を紹介します。
▼ 検索履歴を削除する手順:
Step 1.検索履歴画面で、削除したい履歴を長押しします。
Step 2.表示された項目で「削除」をタップすると、Safari履歴を選択的に削除できます。
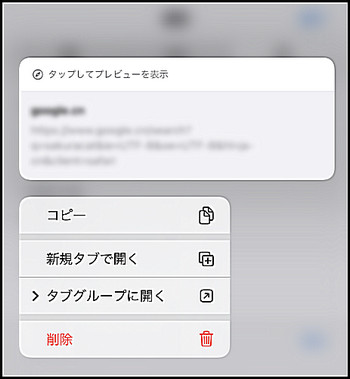
※ 右下にある「消去」をタップすると、時間によって履歴を削除できます。例えば、「すべて」、「今日と昨日」、「今日」、「直近1時間」などが選択できます。
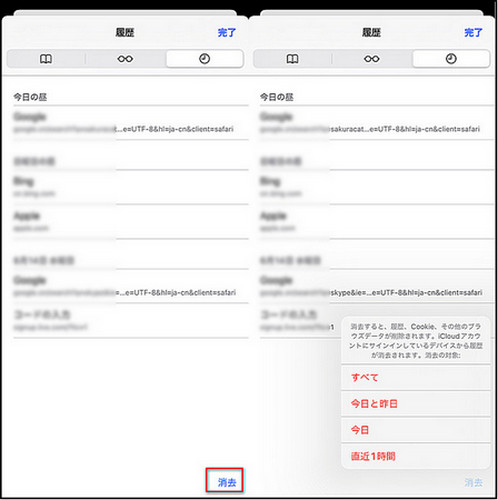
2「設定」アプリで検索履歴を削除
また、「設定」アプリの機能によっても、検索履歴を削除することができます。
▼ 検索履歴を削除する手順:
Step 1.「設定」アプリを開いて、「Safari」を選択します。
Step 2.下にスクロールして、「履歴とWebサイトデータを消去」をタップします。
Step 3.「履歴とデータを消去」をタップすると完了です。
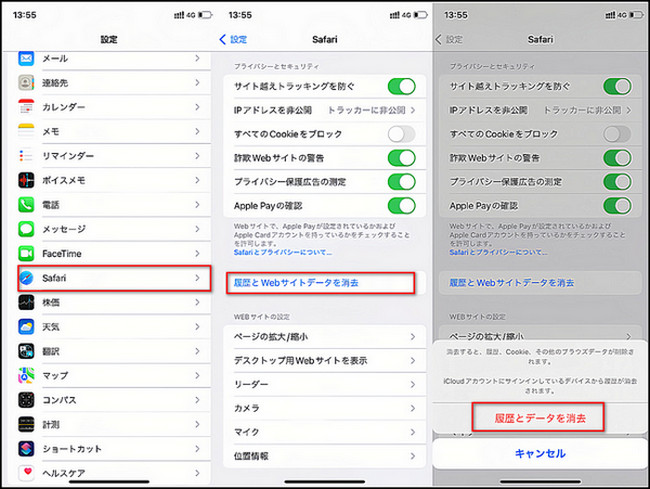
Part 3.検索履歴を復元する方法
検索履歴は、オンラインでの活動や情報の追跡に役立つ重要な要素ですが、誤って削除したり紛失したりすることがあります。「iMyFone D-Back」は、iOSデバイスで削除されたデータを復元するための信頼性の高いツールです。続いて、D-Backを使用して検索履歴を復元する方法について解説します。これにより、誤って削除した検索履歴を回復することができます。

まず削除されたSafari履歴復元するチュートリアルビデオをご覧ください。
▼ D-Backで検索履歴を復元する手順:
Step 1.まず、上記のボタンでソフトを無料で入手して、起動します。それから、「デバイスからリカバリー」モードを選択して、USBケーブルでデバイスをパソコンに繋ぎます。

Step 2.復元対象のデータタイプが表示されており、「Safari」を選択して、「スキャン」をクリックします。
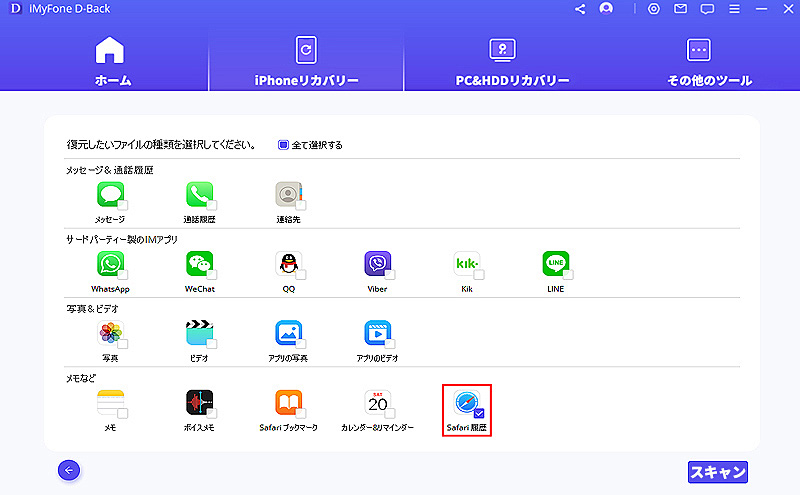
Step 3.スキャンが完了したら、データをプレビューしながら、自分の興味の応じて「デバイスに復元」あるいは「PCに復元」を選択可能です。
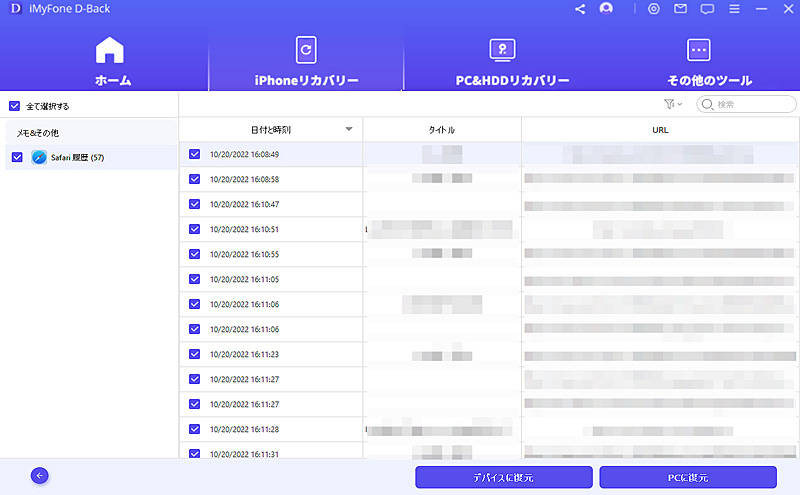
D-Backを使用して検索履歴を復元する方法を解説しました。誤って削除した検索履歴を回復するために、その便利な機能を利用してください。
終わりに
iPadで検索履歴を削除・復元する方法を解説しました。プライバシー保護のために定期的な検索履歴の削除を行い、誤って削除した場合にはD-Backで復元する方法を利用しましょう。これにより、iPadで安全かつプライベートなオンライン体験を実現できます。
D-Backを利用しては、バックアップがなくてもiOSデバイス本体からデータを復元可能です。さらに、iCloud / iTunesバックアップからデータを選択的に抽出することもできます。
無料で体験できますので、ぜひ下記のボタンでダウンロードして試みしてみましょう。