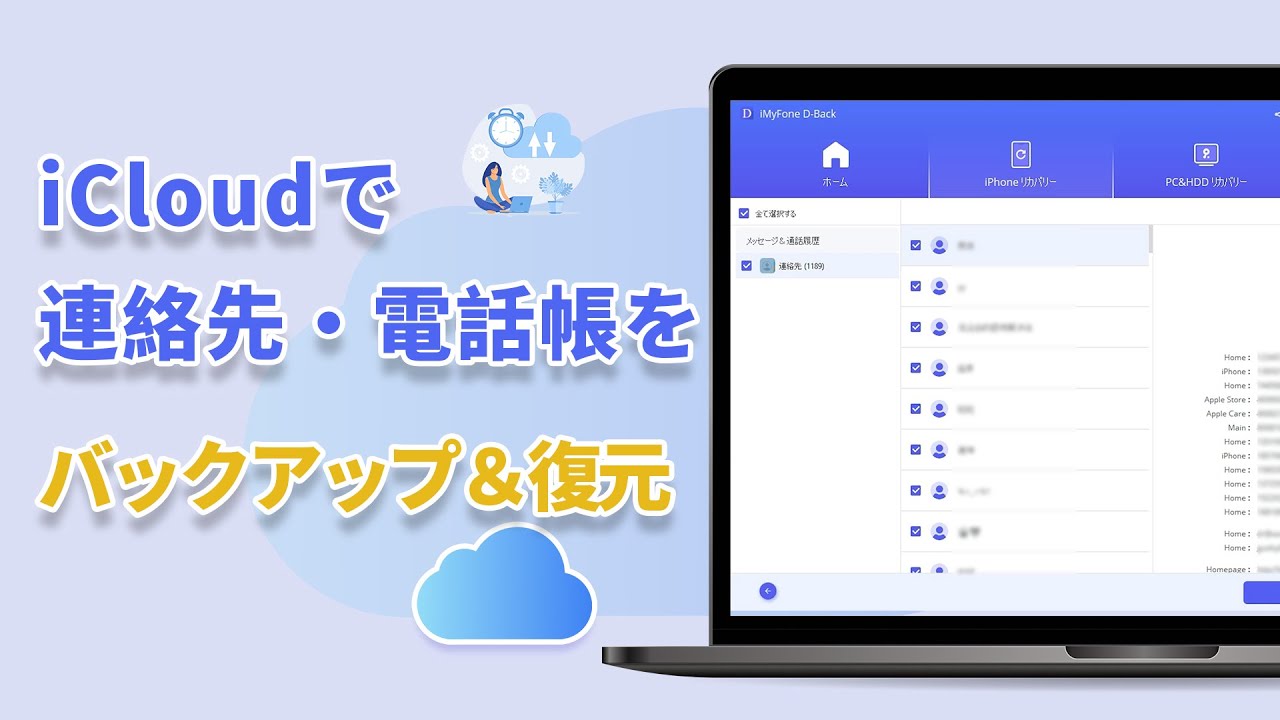一般的に、iCloudやiTunesによってiPhoneをバックアップすることがよく見られています。本記事では、iPhoneの連絡先・電話帳をバックアップするあらゆる方法を紹介していきたいと思います。更に、バックアップから連絡先を取り出す方法と取り出したデータをPCに保存する方法も紹介します。

Part 1:iPhoneの連絡先・電話帳をバックアップする方法
一般的に、iPhoneを変える前に、大事なデータを失われないように、人間は通常連絡先、つまり電話帳をバックアップしておきます。そのため、本記事ではiPhoneの連絡先・電話帳をバックアップするあらゆる方法を紹介します。状況に応じて適切な方法を選択してください。
1iCloudで連絡先・電話帳をバックアップ
最初に紹介するのは、iCloudを経由で連絡先・電話帳をバックアップする方法です。ご参考になれば幸いです。
直感的にやり方を把握したいならこの動画マニュアルを見て⇩
▼ iCloudで連絡先・電話帳をバックアップする手順:
ステップ 1.iPhoneの「設定」に入り、「ユーザ名」>「iCloud」をタップします。
ステップ 2.「連絡先」をオンにします。
ステップ 3.「iCloudバックアップ」をオンにした後、「今すぐバックアップ」をタップすると完了です。
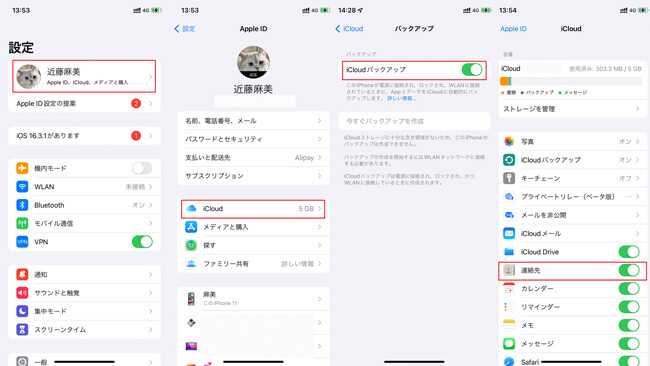
以上の手順によって操作すると、iPhoneの連絡先がiCloudでバックアップされています。
2iTunesで連絡先・電話帳をバックアップ
これから、iTunesによってiPhoneの連絡先・電話帳をバックアップする方法を紹介します。下の手順に従って試みしてみましょう。
▼ iTunesで連絡先・電話帳をバックアップする手順:
ステップ 1.パソコンでiTunesをインストールしておきましょう。そして、iPhoneをUSBケーブルでパソコンに接続します。
ステップ 2.左側の「概要」をクリックします。
ステップ 3.「今すぐバックアップ」をクリックします。そうすると、iTunesでiPhoneの連絡先と電話帳をバックアップすることが開始されます。

以上の手順によって操作すると、iPhoneの連絡先・電話帳がiTunesでバックアップされています。
ご注意:
iCloud / iTunesで連絡先・電話帳をバックアップする場合、操作法が違うのだけでなく、復元できるデータの多少にも違いがあります。iTunesでバックアップする時、バックアップした内容がパソコンで保存するため、バックアップできるストレージも多いです。しかし、パソコンによって、保存したデータが多すぎると、動作が遅くなる可能性もあります。ご注意ください。
3D-Backで連絡先・電話帳をバックアップ
iMyFone社が開発したD-Backはデータバックアップ&復元に専用ソフトです。このアプリを利用しては、iPhoneにあるデータをワンクリックのみでパソコンにバックアップできます。
▼ D-Backを利用してiPhoneをバックアップする手順:
ステップ 1:ソフトを無料でダウンロードし、起動した後、「iOSデータバックアップ」を選択します。
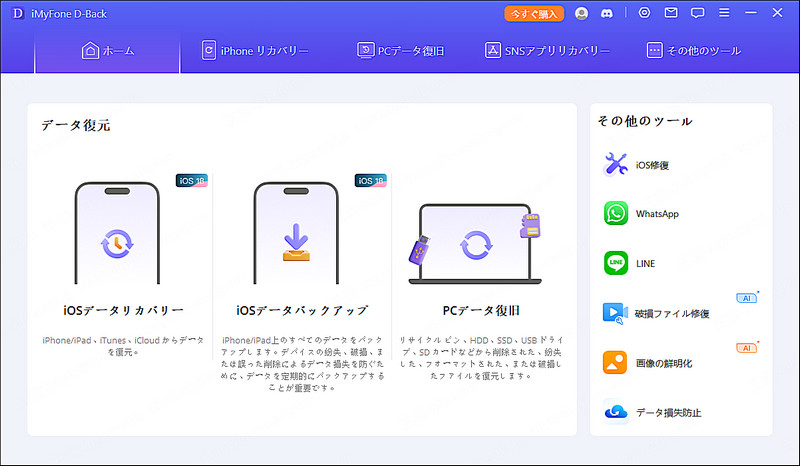
ステップ 2:iPhoneをパソコンに接続して、検索されたら「バックアップ」をクリックすると完了です。
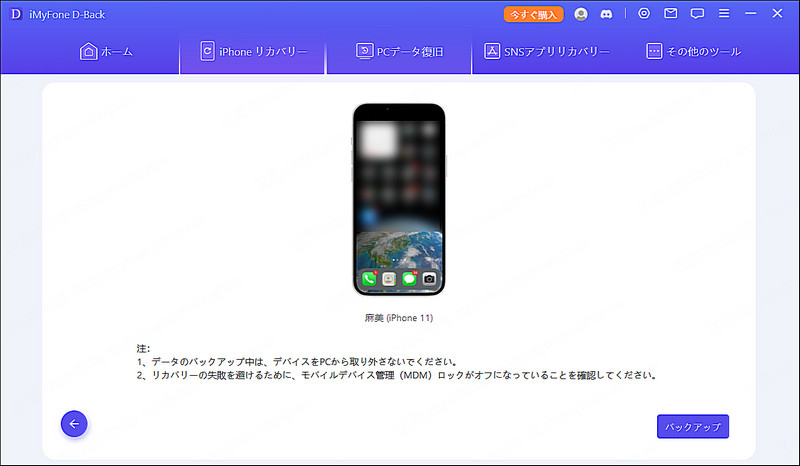
このようにバックアップしたコンテンツは「iOSデータリカバリー」>「iTunesからリカバリー」の順で確認できます。

Part 2:iCloud / iTunesバックアップからiPhoneの連絡先・電話帳を復元する方法
Part 1の部分では、iCloud / iTunesによってiPhoneの連絡先・電話帳をバックアップする方法を紹介しました。これからはiCloud / iTunesバックアップから連絡先・電話帳を復元する方法を分別に紹介していきたいと思います。
1iCloudバックアップから連絡先・電話帳を復元
まず、iCloudバックアップから連絡先・電話帳を回復する方法を説明します。その具体的な操作法は下のようです。
▼ iCloudバックアップから連絡先・電話帳を復元する手順:
ステップ 1.まずは「設定」>「一般」>「転送またはiPhoneをリセット」>「すべてのコンテンツと設定を消去」という順にタップすることによってデバイスの初期化を実行します。
ステップ 2.案内に従って操作して、「APPとでデータ」という画面が表示されたら、「iCloudバックアップから復元」を選択します。
ステップ 3.Apple IDでiCloudに登録します。そして、復元を始めます。
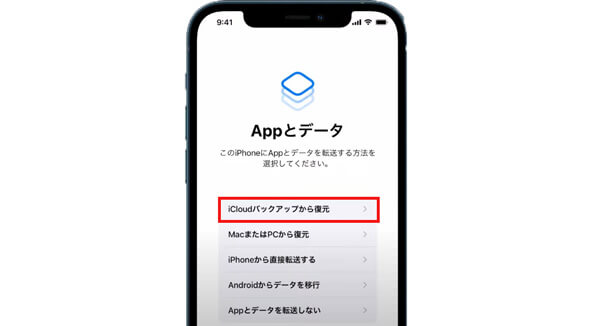
このように、iCloudでバックアップした連絡先・電話帳がiPhoneへ復元することができます。
2iCloudバックアップから連絡先・電話帳のみを復元
公式の方法でiCloudバックアップを復元するには、中にあるすべてのデータを一緒に復元するだけでなく、今のデータも上書きされます。このようなことを避けるために、「iMyFone D-Back」というソフトをおすすめします。この専門的なデータ復元ソフトを使えば、iCloudバックアップから連絡先・電話帳だけを復元することが実現できます。

- バックアップなくても消えた連絡先や写真などを復元
- iPhoneの削除した連絡先をプレビューして、部分または全体を復元
- 公式方法より自由、バックアップから消えたデータのみを抽出して復元可能
- 自宅でも表示されないデータを復元できるため、プライバシー漏洩の恐れはない
▼ iCloudバックアップ連絡先のみを復元する方法:
Step 1.上記のボタンによってソフトを無料でダウンロードしたら起動して、「iCloudからリカバリー」を選択します。それから、右の「iCloudバックアップ」を選択します。

Step 2.お使いのiPhoneの状態を選択します。
PS:「現在使用中」のiPhoneを選択する場合、データを復元する前にまずiPhoneをバックアップすることをおすすめします。
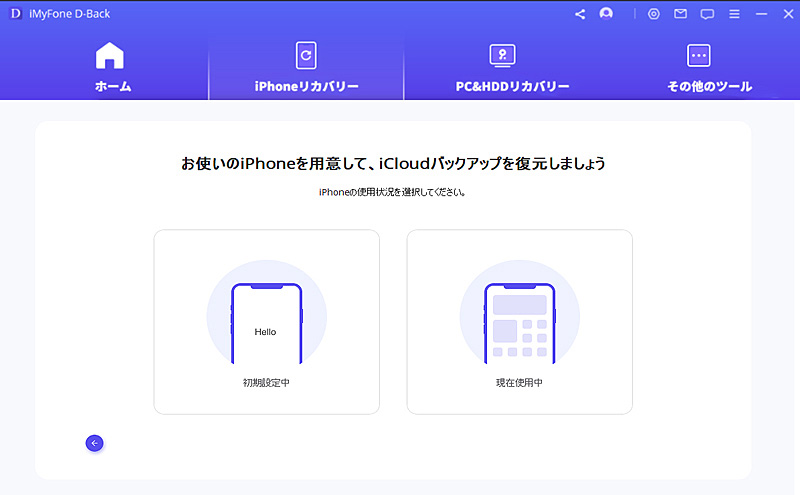
Step 3.表示されたデータ種類から「連絡先」を選択して、「スキャン」をクリックします。
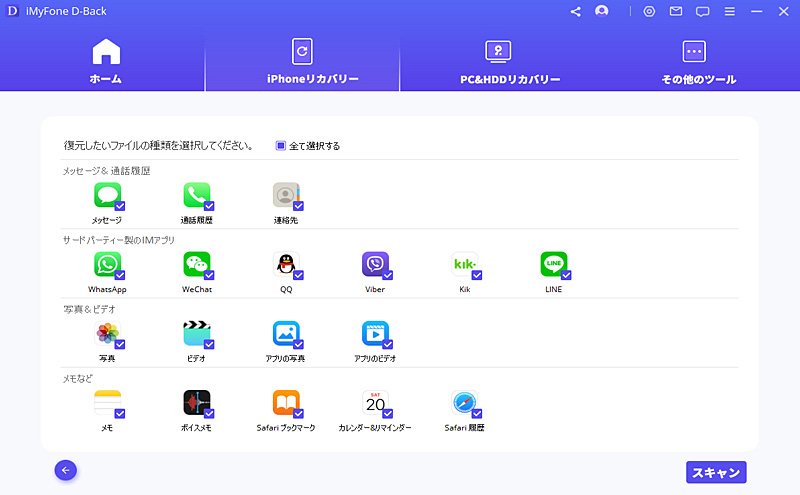
Step 4.スキャンが完了したら、復元したい連絡先をプレビューしながら、「PCに復元」を選択するだけでいいです。

これで、iCloudバックアップから連絡先をプレビューしながら復元することが実現できます。
3iTunesバックアップから連絡先を復元
続いては、iTunesバックアップから連絡先・電話帳を復元する方法を紹介します。その具体的な方法は下のようです。試みしてみましょう。
▼ iTunesバックアップから連絡先・電話帳を復元する手順:
ステップ 1.iTunesを起動して、USBケーブルで復元先のiPhoneとパソコンを接続します。
ステップ 2.左側の「概要」をクリックします。
ステップ 3.画面で表示された「バックアップを復元」をクリックすると復元が開始されます。
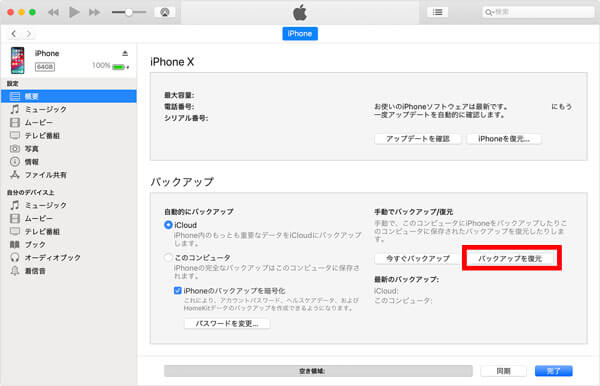
4バックアップから連絡先・電話帳だけを復元
以上で言われるように、公式の方法によってiTunesを復元するには時間がかかりすぎます。そのため、「iMyFone D-Back」を利用してiTunesバックアップからある連絡先を復元することをおすすめします。
▼ iTunesバックアップ連絡先のみを復元する方法:
Step 1.ソフトを起動した後、「iTunesからリカバリー」を選択すると、iTunesにバックアップされているファイルが画面で表示されています。復元したいファイルを選択して、「次へ」をクリックします。
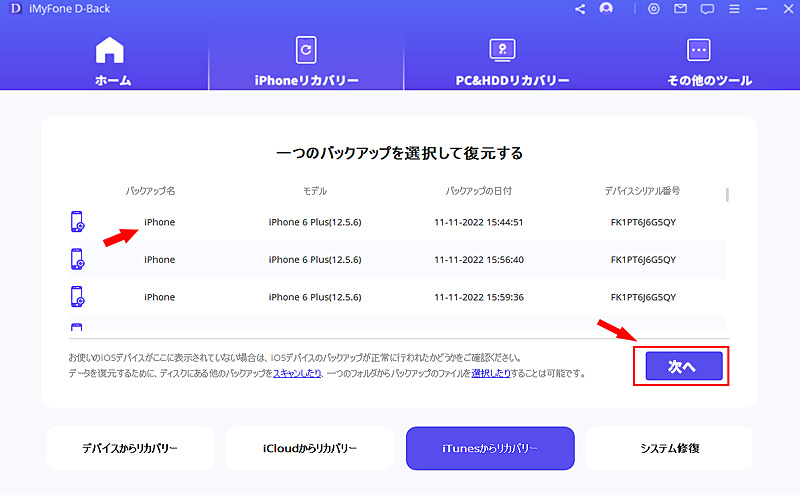
Step 2.画面で、復元できるデータ種類の一覧が表示されています。「連絡先」を選択した後、右下にある「スキャン」をクリックします。
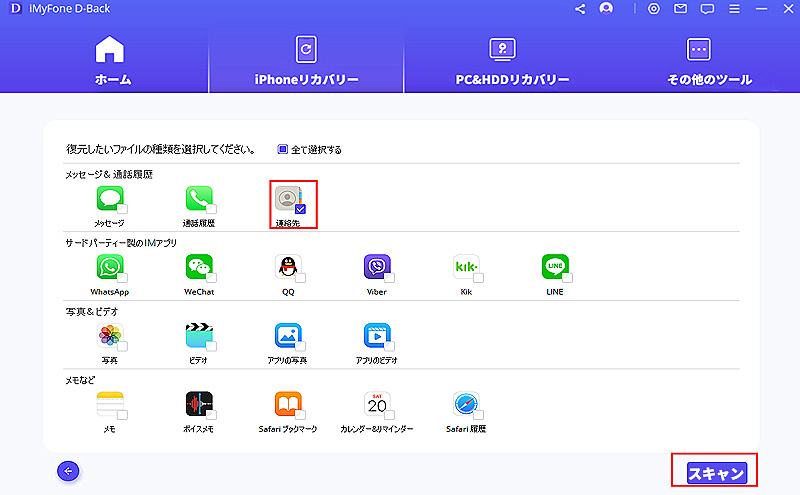
Step 3.画面で連絡先の詳しい情報が表示されています。復元したいアイテムを選択して、「デバイスに復元」あるいは「PCに復元」をクリックすると、復元が開始されます。
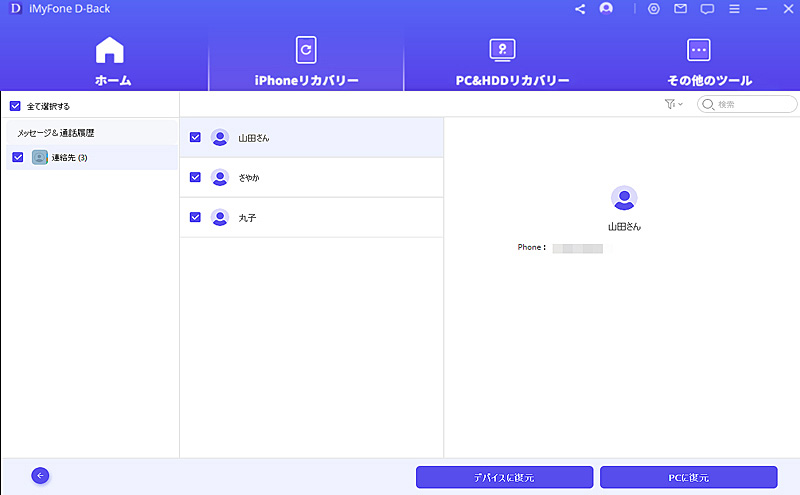
簡単でしょう?これだけで、復元したいものが復元して保存されます。心から入手を薦めます。
最後に
この記事では、iPhoneの連絡先・電話帳をバックアップする方法、バックアップから復元する方法を解説しました。更に、バックアップから連絡先・電話帳だけを復元できるツールも紹介します。
最もお勧めなのはデータを復元するのに専用ソフト - iMyFone D-Backを利用することです。このソフトはバックアップからデータを選択的に復元することができる他に、デバイス本体からもデータを復元できます。しかも、完全に削除したデータも復元できます。ですから、ご入手を強くおすすめします。
今すぐ無料版を試してみましょう。