iPhoneやiPadなどのApple社製品では、iCloudを使い、データやファイルなどを共有することができます。
テキストファイルのほか、音声や動画、連絡先などのデータを共有することができ、とても便利なツールですが、たまに「連絡先」が共有できない場合があります。

そこで、この記事ではiCloudで連絡先が同期されない原因と対処法についてご紹介します。お役に立てば、幸いです。
Part 1:iCloudで連絡先を同期できない原因と対処法
iCloudを使い、ファイルやデータを共有したことのある人は少なくないと思いますが、そのような方の中には「不具合」を経験したことがある方も多くおられます。
そこで、この部分では「iCloudで連絡先を同期できない」不具合が発生する原因や対処法についてご紹介します。
1iCloudで連絡先が同期されない原因
01iCloudの「連絡先の同期」がOFFになっている
iCloudで連絡先を同期されない理由の一つに、そもそも「設定がOFF」になっていることが挙げられます。
この設定がOFFになっていると連絡先が同期されない可能性があるので、連絡先が同期されない場合は設定を確認しましょう。
02iCloudのストレージ空き容量がない
iCloudのストレージとは、iCloudに保存されているデータの保存上限のことをさし、データが大量に保存されている場合はストレージに容量がない可能性もあります。
連絡先を保存する容量がない場合は、連絡先が同期されない可能性もあるので、事前にストレージ容量に余裕があるかを確認しておきましょう!
03インターネット回線に不具合がある
iCloudを使用して連絡先を同期する場合には、「インターネット環境」が必要となるため、ネットワーク回線の状態が不安定な場合には同期されない可能性も十分にあります。
したがって、iCloudを用いて連絡先を同期する場合は事前にインターネット状態を確認しておきましょう。
2iCloudで連絡先が同期されない時の対処法
01iCloudのストレージ容量を空ける
iCloud内のストレージ容量には上限があるため、連絡先の同期を行う際に、ストレージ容量がないと同期されません。
そこで、iCloud内のストレージに保存されている不要なデータを削除して、連絡先を保存するに必要な容量ができてから、連絡先の同期を行うことをお勧めします。
02iCloudの「連絡先の同期」設定をONにする
先ほどもお伝えしたとおり、iCloudで「連絡先の同期」を行うにはiPhoneやiPadのデバイスの設定画面からiCloudのメニューを開き、「連絡先」というタブをONにしましょう。
iCloudで連絡先同期をオンにする方法:
iPhoneの「設定」から「iCloud」を選択して開いたら、iCloudを使用しているAPPの一覧が表示されるので、その中から「連絡先」をクリックし、設定をONにしておきましょう。
iCloudで連絡先が同期されない場合は、最初に「iCloudの設定」を確認し、それがすでにONになっている場合は、iCloudのストレージ容量を確認しましょう。
Part 2:iCloudを使わず連絡先を同期する方法
以上の方法によってもiCloudで連絡先を同期できない場合、ほかの方法でiPhone/iPadの連絡先も同期できます。そこで、この部分では、iCloudを使用しないで連絡先の同期方法についてご紹介します。
1iTunesで連絡先を同期
iCloudで連絡先を同期する以外に、iTunesによって連絡先を同期することもできます。
▼ iTunesで連絡先を同期する手順:
ステップ1.パソコンでiTunesを起動し、トップ画面を開きましょう。パソコンとiPhoneをケーブルで接続します。
接続する用のケーブルはiPhoneとパソコンの機種によって異なるので、事前にケーブルを用意しておきましょう。
ステップ2.iTunesの左画面にある「概要」ボタンで、コンテンツ選択画面を開きます。
ステップ3.コンテンツ一覧が表示されている方は、同期したいコンテンツにチェックを入れましょう。
ステップ4.「連絡先」にチェックを入れたら、「適用」ボタンをクリックすると同期が開始です。
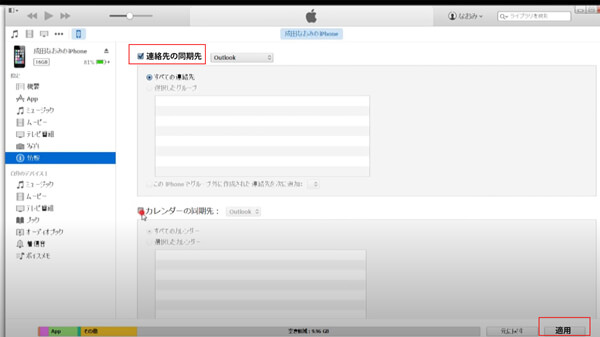
iTunesを使用した連絡先の同期方法は上記で紹介した通りです。お役に立てば幸いです。
2iMyFone D-Backで連絡先を同期
「iMyFone D-Back」というツールは、iPhoneやiPadに保存されているデータの同期はもちろん、データの復元なども行える万能ソフトです。
- 写真、メモや動画など50種類以上のデータを復元することができます。
- 以前削除したデータも復元してデバイス本体またはパソコンに保存できます。
- データをプレビューしてから選択的に復元できます。
D-BackでiPhoneの連絡先・電話帳をバックアップする方法に関するビデオをご覧ください。
▼ D-Backで連絡先を同期する手順:
ステップ1.まずは上記のボタンによって無料版のソフトをダウンロードしておきましょう。それから、「デバイスからリカバリー」をクリックします。

ステップ2.次に、「連絡先」を選択してスキャンします。
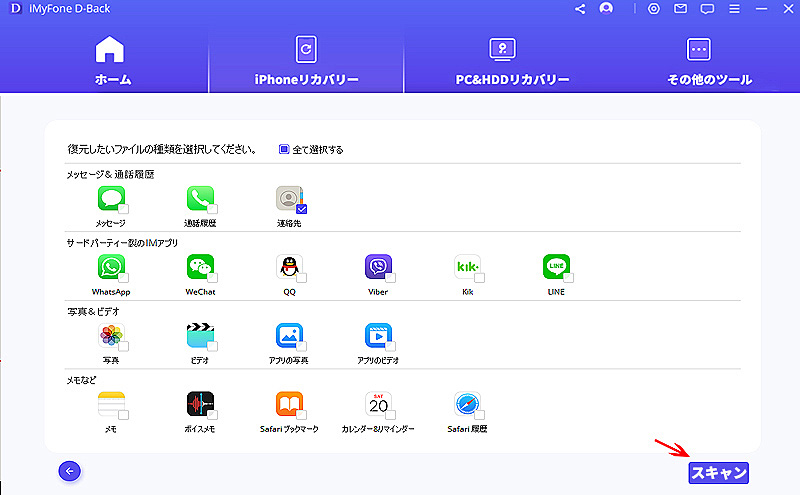
ステップ3.スキャンが終わると、復元したい連絡先を選択して、「PCに復元」をクリックすると、選択した連絡先がパソコンに保存されています。
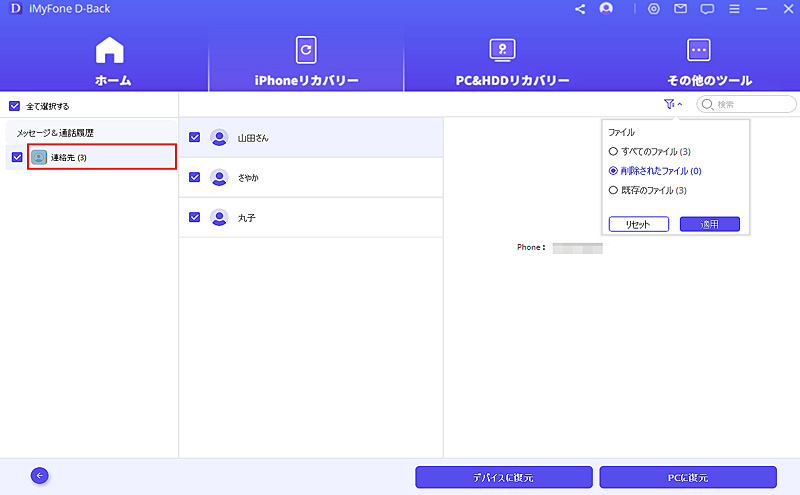
上記の作業を行うとiPhoneにある連絡先はパソコンに同期します。
3D-Backで連絡先を含む全てのデータを一括同期
iMyFone D-Backを利用しては、iPhoneの連絡先をプレビューしながら同期する以外に、最近追加した新機能「iOSデータバックアップ」では、iPhoneにあるすべてのデータを一括的にバックアップできるようになりました。データのバックアップはワンクリックで実現できますので、とても便利ですよ。
▼ D-Backを利用してiPhoneを一括バックアップする手順:
ステップ 1:上記のボタンをクリックして無料版ソフトをダウンロードし、起動します。ホーム画面で「iOSデータバックアップ」を選択します。
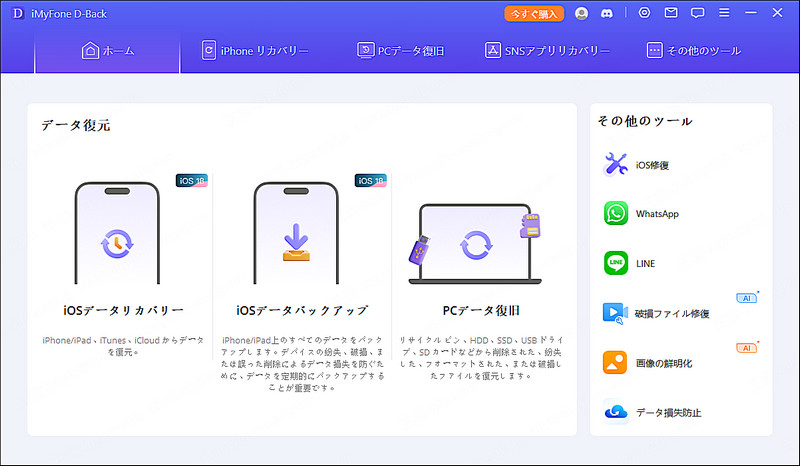
ステップ 2:iPhoneをパソコンに接続して、検索されたら「バックアップ」をクリックすると完了です。
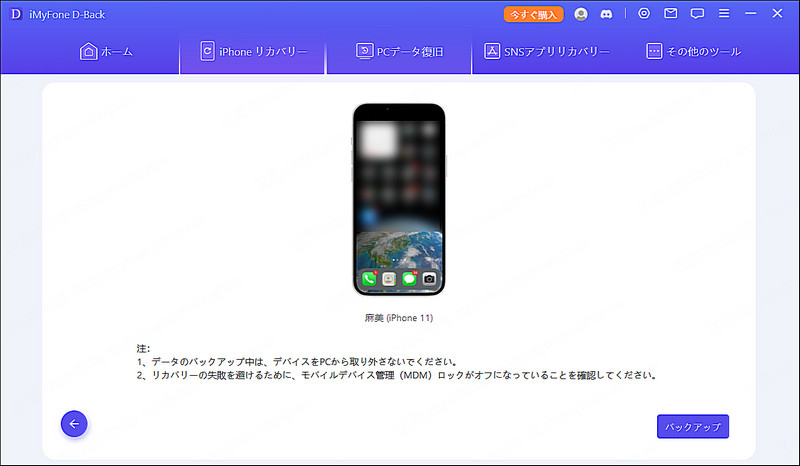
これだけで、iPhoneのバックアップは完了です。簡単でしょう。
バックアップしたデータを確認するには、「iOSデータリカバリー」>「iTunesからリカバリー」の順でクリックするだけでいいです。

iMyFone D-Backは効率的にデータを復元してパソコンに同期することができます。しかも、iPhoneにあるデータだけでなく、以前削除したデータをデバイス/PCに復元することもできます。そのため、データを復元したいという方もぜひお試しください。
終わりに
この記事では、「iCloudで連絡先が同期されない原因と対処法」についてご紹介しました。いかがでしょうか?
この記事で紹介した「iMyFone D-Back」というiOSデータ復元ソフトでは、データの復元や連絡先の同期などを効率的に行えるので、興味のある方はぜひ無料ダウンロードしてみましょう。



