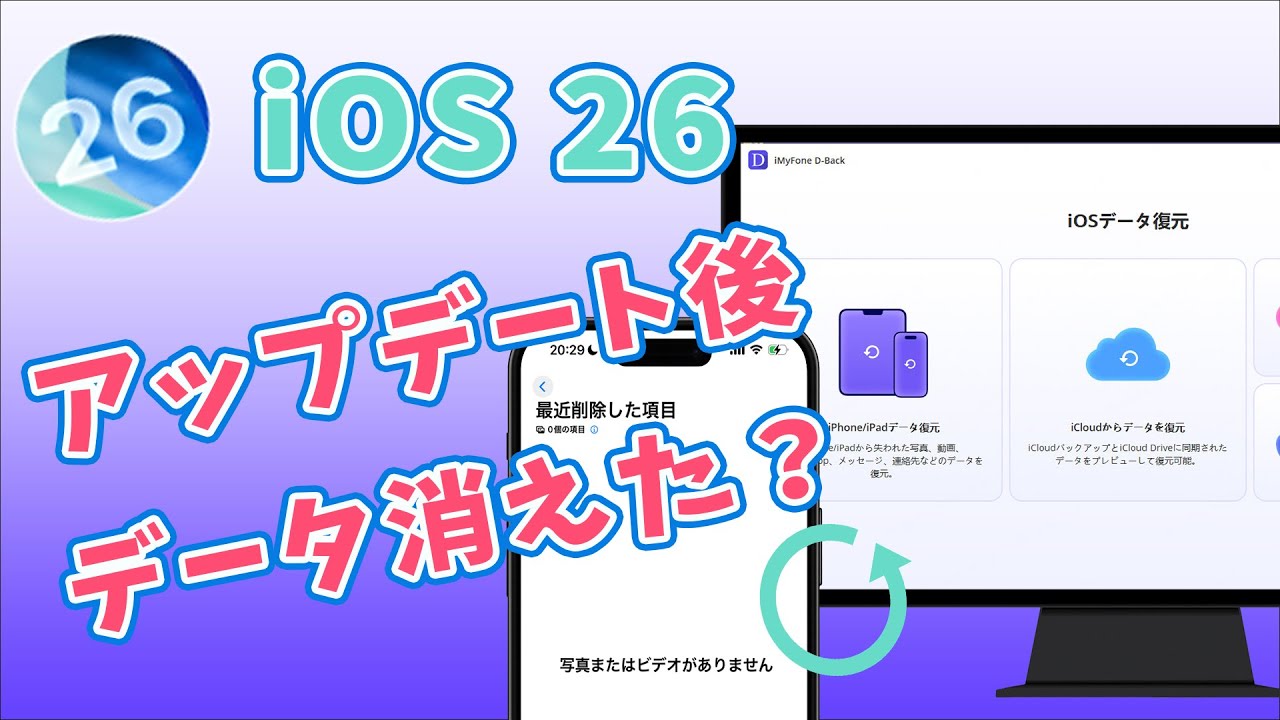AirDropはAppleデバイス間でファイルを簡単に共有できる便利な機能です。しかし、多くの人々はAirDropのデフォルトの名前に満足せず、カスタマイズしたいと考えています。この記事では、AirDropの名前を変更する方法を詳しく解説します。

Part 1.AirDropの名前を変更する方法
AirDropの名前を変えるための具体的な操作法は下の通りです。
▼ AirDropの名前を変更する手順:
ステップ 1.iPhoneやiPadのホーム画面から「設定」アプリをタップして開きます。
ステップ 2.「一般」>「情報」>「名前」の順にタップします。
ステップ 3.表示される画面で変えたい名前を入力して保存すると完了です。
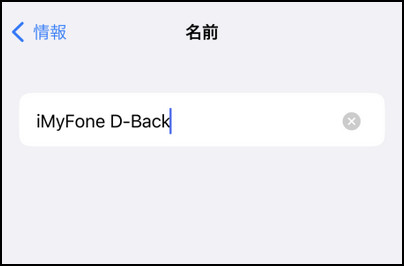
AirDropの名前を変更することで、デバイスを識別しやすくすることができます。上記の手順に従って、AirDropの名前をカスタマイズして、より個別性のある使用体験を楽しんでください。
Part 2.AirDropで自分のアイコンを表示させない方法
次に、AirDropで自分のアイコンを他人に表示させない裏技も紹介していきます。
▼ AirDropで自分のアイコンを表示させない手順:
ステップ 1.iPhoneやiPadを開き、上部から下にスワイプして、コントロールセンターを開きます。
ステップ 2.下の画面にある赤枠の部分を長押しします。
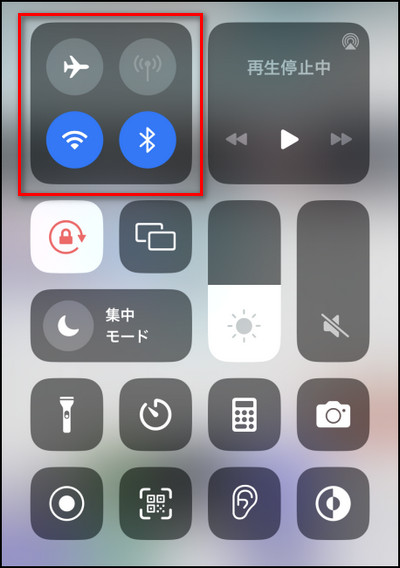
ステップ 3.それから、「AirDrop」を長押しします。
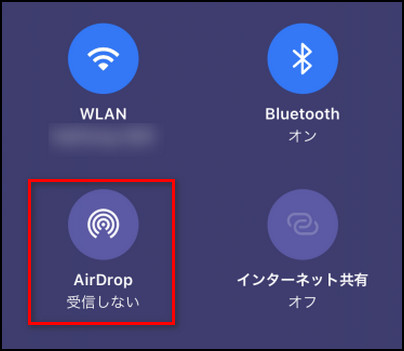
ステップ 4.「受信しない」を選択すると完了です。
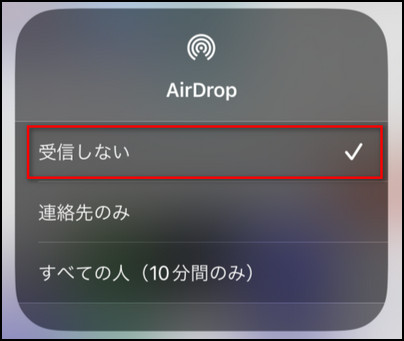
この手順によって操作すると、他人は自分のAirDropを検索できないようになります。
追記. iOSデバイスから消えたデータを復元する方法
iPhoneやiPadは日常生活での重要なデバイスとして使用されていますが、誤ってデータを削除したり、他の理由でデータが消失することがあります。そのため、補充情報としてiOSデバイスから消えたデータを復元するための手順とデータ復元に専用ツール「iMyFone D-Back」も詳しく解説します。

- バックアップなくても消えたデータを復元できる
- iPhoneの削除したデータをプレビューして、部分または全体を復元できる
- バックアップから消えたデータのみを抽出して復元するのは可能
- 自宅でも復元できるため、プライバシー漏洩の恐れはない
▼ iOSデバイスから消えたデータを復元する手順:
ステップ 1.上記のボタンによって無料版ソフトをダウンロードしてから、「iPhone/iPadデータ復元」を選択してください。そして、iOSデバイスをパソコンに接続します。

ステップ 2.復元したいデータ種類を選択して、「スキャン」ボタンをクリックします。

ステップ 3.復元したいデータを選択して、「デバイスに復元」/「PCに復元」をクリックすると完了です。

直感的にやり方を把握したいならこの動画マニュアルを見て⇩
関連記事
最後に
今日はAirDropを変える方法と自分のAirDropを他人に表示させないようにする方法を紹介してきました。お役に立てば何よりです。
更に、データ復元に専用ツールD-Backを利用してiOSデバイスから消えたファイルを復元する方法も補充します。念の為に、iOSユーザーはぜひお試しください。
バックアップなくても、iOSデバイス本体からデータを手軽に復元できる強力ソフト!