iPadで誤ってメモを削除することは珍しくありません。メモには重要な情報が含まれている場合が多いため、メモを紛失した際、非常に不便になるでしょう。
幸いにして、消えたメモを復元することは不可能ではありません。ゴミ箱やバックアップからそれを再度取り戻すことができます。この記事では、最新のiPadOS 17を含め、各種のOSバージョンが搭載したiPadの消えたメモについて、復元する方法の4つをまとめて紹介します。

方法1:最近削除した項目でiPadの消えたメモを復元
iPadのメモアプリでは、メモをリストから削除してもそれがすぐ消えたことではなく、一応「最近削除した項目」に保存されます。いわゆるゴミ箱みたいのものですね。30日間の保存期間のうち、そのゴミ箱から削除したメモが直ちに復元できます。
最近削除した項目からiPadのメモを復元する方法
ステップ 1.iPadで「メモ」アプリを開き、左上隅の「戻る」の矢印をタップし、「フォルダー」の画面に移動します。
ステップ 2.「最近削除した項目」フォルダーを開き、右上の「…」を選択し、「ノートを選択」をタップします。そして、復元したいメモを選択してください。
ステップ 3.「移動」ボタンをタップし、「メモ」フォルダーを選択すると、削除されたメモが「メモ」フォルダーに戻ります。
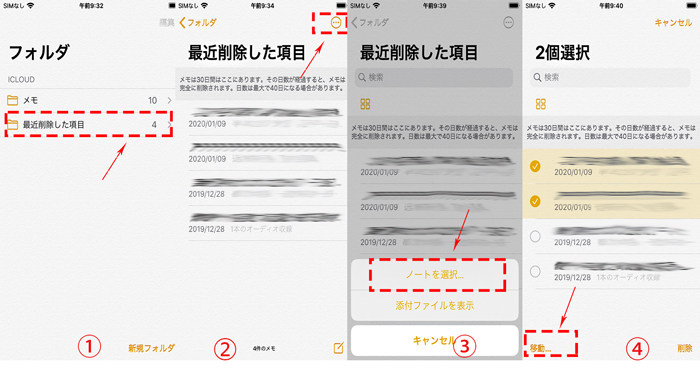
ご注意:
- この機能の不足点は、iPadでメモを復元できるのは30日以内のみです。つまり、削除日から30日を超えたら、「最近削除した項目」フォルダーからメモを復元することはできません。
- 最近削除した項目は空いている場合、メモはiPadから完全に削除したと意味します。そんな時、この機能を利用してメモを復元することはできないが、次に紹介する方法を試してください。
方法2:バックアップなしでiPadの消えたメモを復元
「最近削除した項目」で必要のメモを見つけられない場合、完全に削除されたと疑われるが、実は一部のデータはまだiPadに残る可能性があります。スキャンすれば再度復元できます。
データのスキャンや復元などは難しいと思っている方に、ここでは使いやすいデータ復元ツール「iMyFone D-Back」の利用がおすすめです。僅か3ステップだけで消えたメモの復元を完結できます。さらに、iTunes/iCloudバックアップファイルがなくても、失われたメモをこのソフトで復元するのは可能です。

- iPad既存データの上書きはなくてメモを復元
- iPadの消えたメモをプレビューして、選定したものだけを復元
- iTunes/iCloudバックアップ内にあるメモを無料で確認し、回復可能
- 自宅でも削除したメモを見つけられるので、修理店に頼む時のプライバシー漏洩の恐れはない
関連記事をご参考ください:「iMyFone D-Backは無料ですか?」の答えがここに!
▼ D-Backを使ってiPadの消えたメモを復元する手順:
ステップ 1.上記のボタンをクリックして、ソフトをパソコンにダウンロードして起動します。後は「デバイスからリカバリー」をクリックしましょう。

ステップ 2.iPadをパソコンに接続し、デバイスが認識されるまでしばらくお待ちください。後は「次へ」をクリックしてください。

ステップ 3.リストから「メモ」を選択し、「スキャン」をクリックします。すると、ソフトはiPadのデータスキャンを開始し、削除または消えたメモを探します。
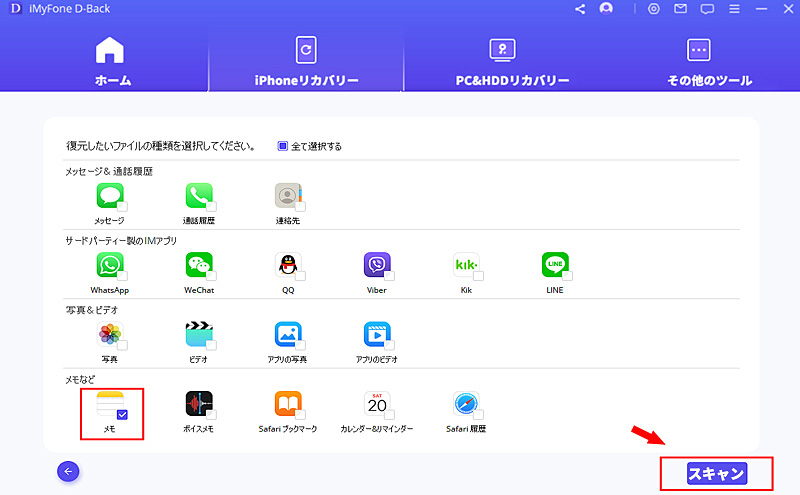
ステップ 4.数分後、すべての復元可能なメモは表示され、具体的な内容も確認できます。プレビューして必要なメモを選択したら、「デバイスに復元」/「PCに復元」をクリックし、iPadで削除したメモを復元できます。
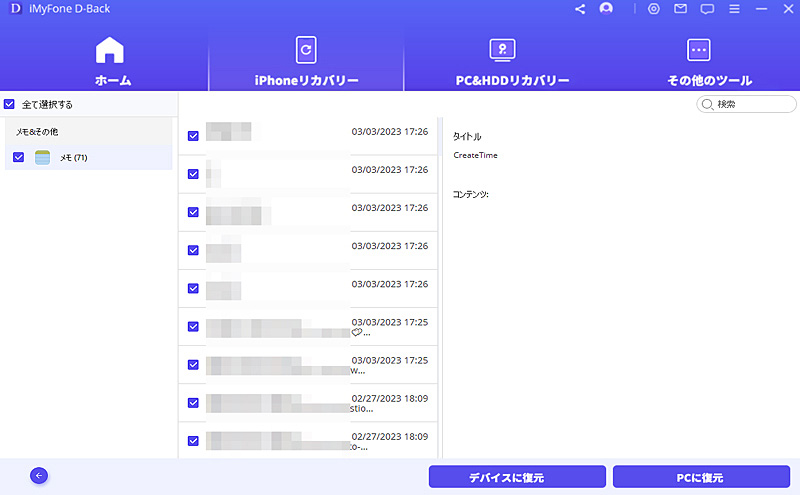
方法3:メールを通じてiPadの消えたメモを復元
「メモ」アプリはメールアカウントに連結している場合は、メモがメールと同期されている可能性があります。そのため、メールを介してiPadで削除したメモを取り戻すことができます。一応メールで消えたメモかあるかどうか確認しましょう!
▼ メールアカウントを使ってiPadのメモを復元する手順:
ステップ 1.ウェブサイトでメールアカウントにログインし、アカウントのウェブインターフェースからメモにアクセスできるかどうかを確認します。
ステップ 2.メモを見つけたら、iPadで「設定」>「メール」>「アカウント」に移動してください。
ステップ 3.適切なメールアカウントを選択し、「メモ」項目でのスイッチを「オン」に切り替えます。
ステップ 4.メモがメールアカウントで既にオンになっている場合は、オフにしてから再度オンにすると、メモを再同期します。
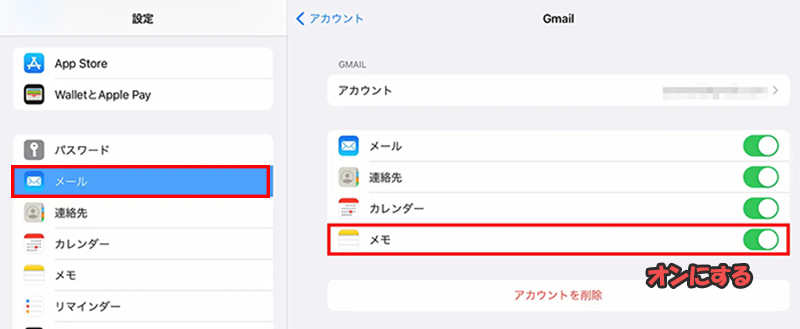
これで、メモがiPadに再び表示されるはずです。
メモはメールアカウントに同期しなかった場合は、iPadの消えたメモのiTunes/iCloudバックアップがあるかどうかを確認しましょう。あれば次の方法を試してメモを復元してみてください。
方法4:バックアップからiPadの消えたメモを復元
iPadをiCloudまたはiTunesでバックアップしたことがある場合は、いずれかのバックアップからメモを復元するのは可能です。しかし、復元する前に、削除したメモが以前のiCloudまたはiTunesで正常にバックアップされているかどうかを確認する必要があります。
▼ iCloudバックアップを確認してメモを復元する手順:
ステップ 1.iPadの「設定」アプリを開き、「ユーザー名」>「iCloud」をタップします。
ステップ 2.「ストレージを管理」を選び、「バックアップ」欄でiPadのデバイス名をタップします。
ステップ 3.前回のバックアップの日付を確認します。問題がなければ、次のステップに従ってiCloudバックアップの復元に進みます。
ステップ 4.「設定」>「一般」>「リセット」に移動し、「すべてのコンテンツと設定を消去」をタップしてください。
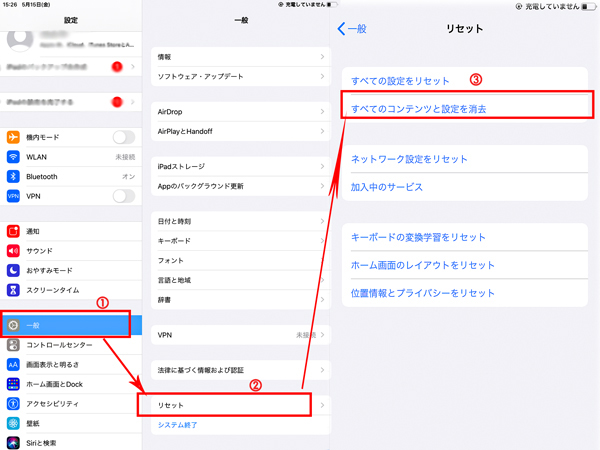
ステップ 5.iPadが再起動したら初期設定を行い、「Appとデータ」の画面で「iCloudバックアップからの復元」をタップし、Apple IDでiCloudにログインしてください。
ステップ 6.「バックアップの選択」に進み、iCloudで使用可能なバックアップのリストから適切なバックアップを選択してください。
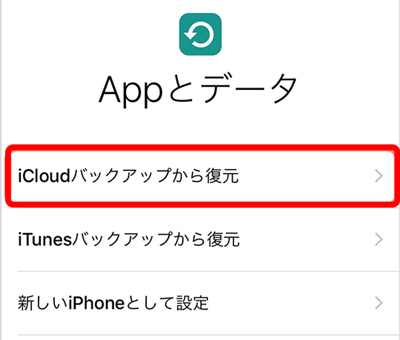
▼ iTunesバックアップを確認してメモを復元する手順:
ステップ 1.パソコンでiTunesを開き、iPadを充電ケーブルで接続します。
ステップ 2.上側のデバイスアイコンを押して、「概要」ページを選びます。
ステップ 3.「バックアップ」欄で最新のバックアップ時間を確認します。
ステップ 4.「バックアップを復元」をクリックして、消えたメモを含むバックアップファイルを選択し、「復元」を押します。
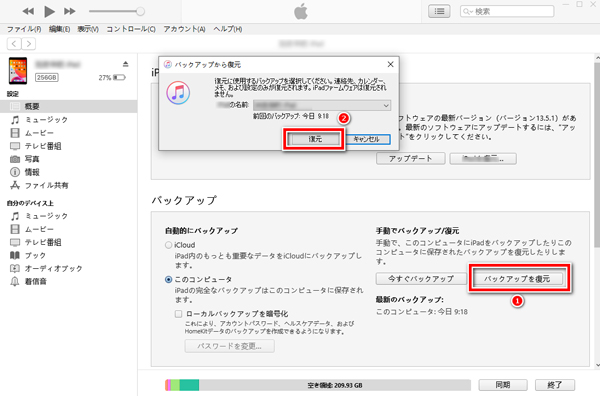
Tips.バックアップからメモを復元する時の注意点
- 復元する前にバックアップの中身が確認できませんので、消えたメモはその中に入るかどうか分かりません。つまり、無駄にしたことがあります。
- この方法を実行すると、iPad上の現在のデータがすべてバックアップにあるデータに書き換えられるので、時間がかかるし、データの欠損につながることもあります。
- すべてのデータではなく、バックアップ内のデータを確認してから、メモだけを復元したい場合、先ほど紹介したiPhoneデータ復元ソフトの利用がおすすめです。
結論
iPadのメモなどのデータが消えたことを防ぐための最善の方法は、やはり定期的にデータをバックアップすることです。また、メモが削除された場合は、今回紹介した4つの方法を試して、それを復元できる可能性は非常に高いです。
特に、iTunes・iCloudでバックアップしていないし、選択的にメモだけを復元したい場合、iPadデータ復元ソフトを使えばいいです。ぜひここでダウンロードしてメモの復元を試してみてくださいね!

