バックアップなしでもiPhoneのデータをパソコンに転送できる。消えたデータも含む
iPhoneの故障や機種変更によって新しい機種にする時には、今までのデータを引き継ぎたいですよね。ショップなどで店員さんに相談すると「バックアップはありますか?」と聞かれた経験はないでしょうか?

iPhoneは内部データを一度PCに移行させることによって、データの管理や引き継ぎをすることが出来ます。では、データをパソコンに送る方法はどのような方法があるのでしょうか?ここでは大きく3つの方法を紹介しています。
比較.iPhoneのデータをパソコンに送る方法一覧
まずはパソコンにデータを送る3つの方法を比較してみましょう。
| 方法1.iTunes経由 | 方法2.iCloud公式サイト | 方法3.専用ソフト | |
|---|---|---|---|
| メリット | 基本無料・タイミングを選べる |
ワンタッチで自動バックアップが出来る |
全てのダウンロードしたいデータを自分で選べる データ損傷の心配がない ストレージ容量の制限がない(自分で調整出来る) 対応データが50種類以上と豊富 |
| デメリット | データ容量が多いとパソコンの容量も必要になる 毎回手動での同期が必要 一部のデータはバックアップ出来ない 移行したデータの中身はパソコンで見えない |
初期データ容量では不足するので実質月額制になる CDからの音楽、通話履歴、トーク履歴、マイフォトストリームなど、一部のファイル種類へのアクセスはサポートしない Wi-Fi環境がないとバックアップ出来ない |
有料(無料試用版もあり) |
iTunesやiCloudなどはいわゆるAppleが標準的に用意しているデータ保存や移行用のツールになりますが、注意点として一部のデータには対応していません(CDの音源やラインのトーク履歴などが代表的です)。
一方で、データ移行用のソフトはデータを自分で取捨選択しながら、必要なデータを必要な部分だけ保存することが出来るんです。iTunesやiCloudでは不要なデータなども入ってしまうので、データを整理したい人や機種変更をする人には「データ移行用ソフト」が非常におすすめなんです。
方法1.iTunesでiPhoneのデータをパソコンに移す
まずはiTunesでの移行方法をおさらいしてみましょう。
iTunesを使用する場合、保存出来るデータは以下のようなものが挙げられます。
- iPhoneのアプリデータ
- 写真・動画のデータ
- 電話帳のデータ
- Apple IDに紐ついた「メモ」のデータ
- iPhoneの「設定」データ
WindowsとMacでiTunesを使用してデータをパソコンに移す手順は同じですが、以下となります。
ステップ 1.パソコンにiTunesをインストールします。
※iTunesを起動する時に、最初に「編集」⇒「環境設定」⇒「デバイス」を選択して、「iPod、iPhone、および iPad を自動的に同期しない」にチェックを入れ「OK」をクリックしておきましょう。家族や過去のデータの上書きを防止することが出来ます。
ステップ 2.iTunesを起動したら、iPhoneをケーブルでPCに接続します。
※初回のみiPhone側にも「このコンピュータを信頼しますか?」と質問が出るので、「はい」を選択しましょう。
ステップ 3.画面左上にある電話のマークをクリックし、概要から「今すぐバックアップ」をクリックします。iTunes画面上部にバックアップの進行度が表示され、Appleのマークが表示されたらバックアップ完了の合図です。

Tips:
iTunesを使用してデータを送るには、iPhoneとパソコンのiTunesのバージョンが同じ状態になっている必要があります。
方法2.iCloud.comでiPhoneのデータをパソコンに移す
iCloudとは、パソコン本体ではなく、ネットワーク上にデータを保存してくれる倉庫のようなシステムになっています。前述の通り、初期容量が5GBのみとなっているため、複数のアプリや写真があるとストレージを購入する必要があります。
また、iPhoneの本体でバックアップする項目を選択することが可能です。
ただし、iCloudでは以下のようなデータ保存が実質出来ません。
- アプリの内部データ(アプリごとに設定が必要なもの)
- その他、iCloud経由でバックアップ出来ないもの
iCloudを使用してiPhoneのデータをパソコンに送るなら、データをiCloudに保存してからパソコンにダウンロードすればいいです。手順は次のようです。
ステップ 1.iPhoneの「設定」から一番上の自分の名前をタップして「iCloud」の項目を開きます。
ステップ 2.下側に「iCloudを使用しているApp」という表示があるので、緑色の部分を確認していきましょう。緑色になっていない部分はバックアップをしても保存されません。
ステップ 3.選択が終わったら、同じ項目の中にある「iCloudバックアップ」をタップして「今すぐバックアップを作成」をタップします。
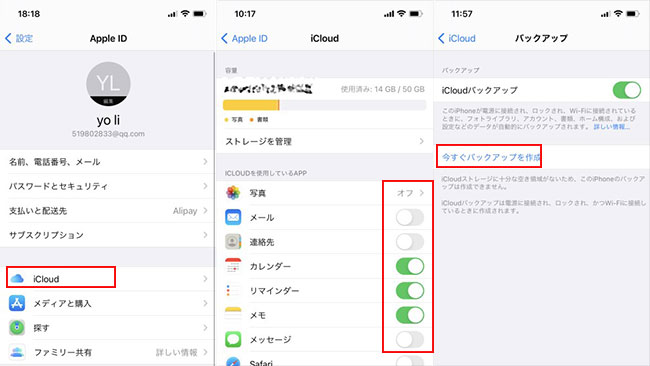
ステップ 4.iCloud.comにアクセスして、Apple IDとパスワードを入力するとログインが出来ます。
※2ファクタ認証をしている場合はiPhone本体に一時的なパスワードが送られてくるので入力します。
ステップ 5.ログインするとバックアップしているデータ一覧が見られるので、PCに保存したいデータを選んで画面右上にある「選択したデータをダウンロード」をクリックするとパソコンに保存されます。
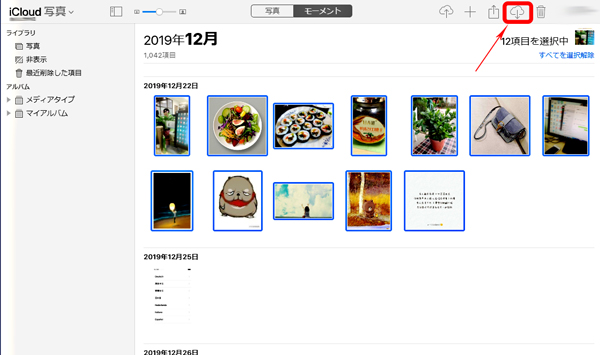
方法3.ソフトでiPhoneのデータをパソコンに移す
iTunesやiCloudにもそれぞれメリットやデメリットはあるのですが、データの共有が出来なかったり、別々に保存をしなければならないといった手間がかかってしまいます。
今回紹介したいもう一つのツール、「iMyFone D-Back」は複雑な手順を一切必要とせず、データの修復や復旧、写真を含む50種類以上のデータ移行に対応しているんです。
特に「サードパーティ製」と呼ばれるアプリに関連した復旧や移行には信頼性が非常に高く、急な故障などがあった場合でも、上記2つのiTunesやiCloudの中から、「必要なデータを必要な部分だけ」保存させることが可能になります。
この方法の特徴
D-Backを使ってiPhoneのデータをパソコンに移行する方法を紹介していきます。
ステップ 1.上記のボタンをクリックしてソフトをダウンロードして起動したら、「デバイスからリカバリー」をクリックします。

ステップ 2.お使いのデバイスをPCに接続したら、「次へ」進みます。開いた画面で移行したいデータ種類を選定して「スキャン」をクリックします。

ステップ 3.スキャンが完了すると、プレビュー画面でお好きなものをチェック入れ、「PCに復元」をクリックすると終わりです。

また、間違ってiPhoneから削除したデータを直接デバイスに復元したいなら、「デバイスに復元」を選択するだけで完了です。
iPhoneのデータをパソコンにバックアップするチュートリアルビデオをご覧ください。
最後に
ここまで大きく3種類のデータ保存について紹介してきました。
- 個別に操作するのが難しく感じる
- チャットなどのアプリ履歴は消したくない
- 必要なデータは自分で選びたい
こういった場合には保存方法3で紹介したデータ移行用のソフトである「iMyFone D-Back」を使用することをおすすめ致します。興味がある方は。ぜひ下のボタンをクリックして無料版を体験しましょう。


