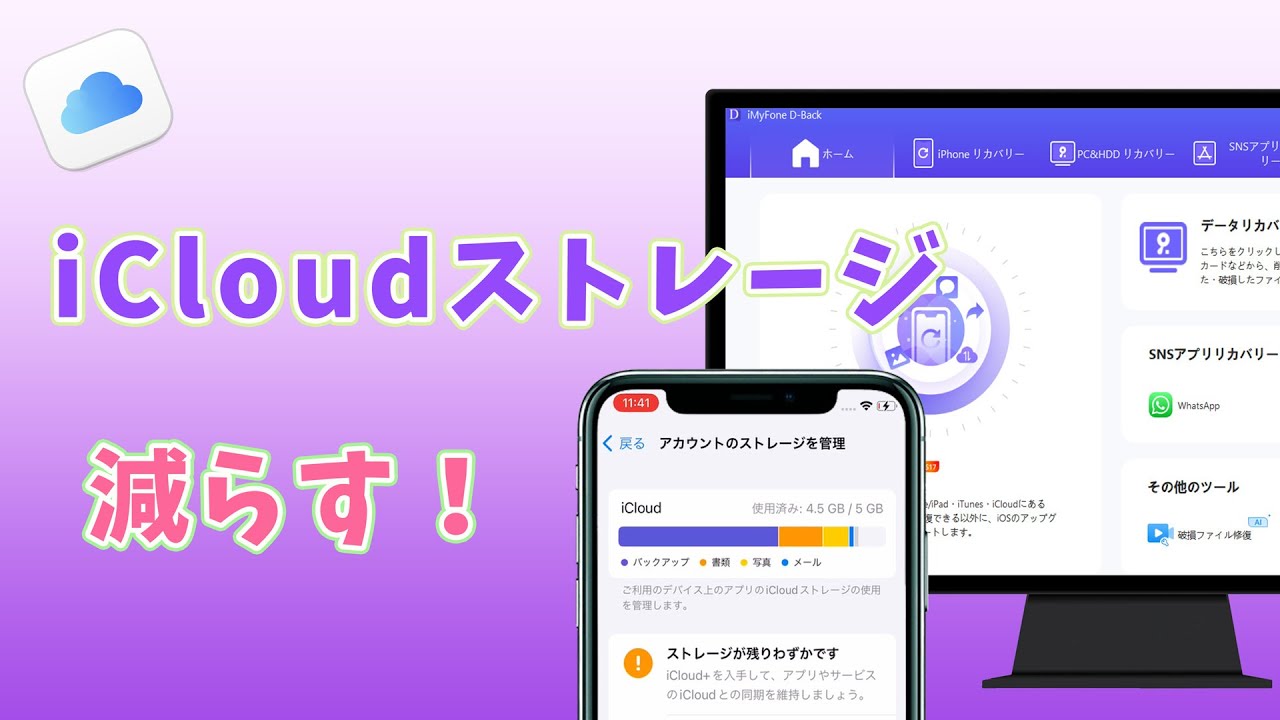「iCloud(アイクラウド)」は、Apple社が提供するクラウドベースのサービスで、さまざまなデバイス間でデータを同期・共有し、バックアップを行うためのプラットフォームです。しかし、そのストレージが限られています。そのため、今日は「iCloudストレージとは何か」について解説していきます。また、iCloudストレージを減らす方法についても説明します。最後に、iCloudストレージとデバイス本体の違いを補充します。お役に立てば幸いです。
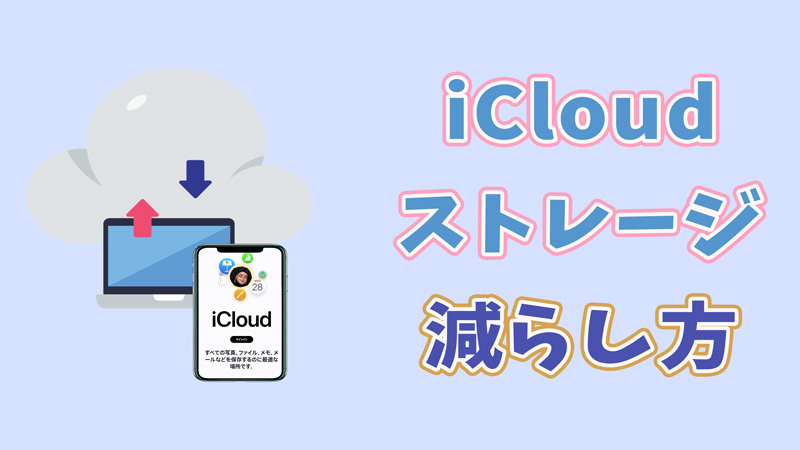
Part 1:iCloudストレージとは?
iCloudストレージは、Appleが提供するクラウドベースのストレージサービスです。これを使用すると、写真、動画、ドキュメントなどのデータをオンライン上で保存し、複数のデバイス間でデータを同期できます。また、バックアップや共有も簡単に行えます。基本的なストレージ容量は無料で提供されますが、追加の容量を必要とする場合は、有料のiCloudストレージプランを購入することができます。
Part 2:iCloudストレージを減らす方法
iCloudストレージが限られている場合や追加料金を節約したい場合、最も役に立つ方法は中にあるデータをパソコンへエクスポートして保存することです。また、不要なデータを整理し、ストレージを最適化することも重要です。これから、iCloudストレージを効果的に減らす方法を紹介します。
1iCloudにあるデータをパソコンにスクスポートする
iCloudストレージを占有している大きなファイルをパソコンなどに転送して保存すれば、iCloudストレージを簡単に減らすことができます。「iMyFone D-Back」は優れたツールで、iCloudにあるデータをプレビューしながら選択的にパソコンにバックアップできます。では、その操作法を見ていきましょう。

▼ D-BackでiCloudデータをPCへ転送する手順:
データを復元する前に、まず上記のボタンをクリックしてソフトを無料でダウンロードして起動しましょう。
ステップ 1:「iCloudからリカバリー」>「iCloud」を選びます。

ステップ 2:パソコンに転送したいデータ種類を選択して、「スキャン」をクリックします。
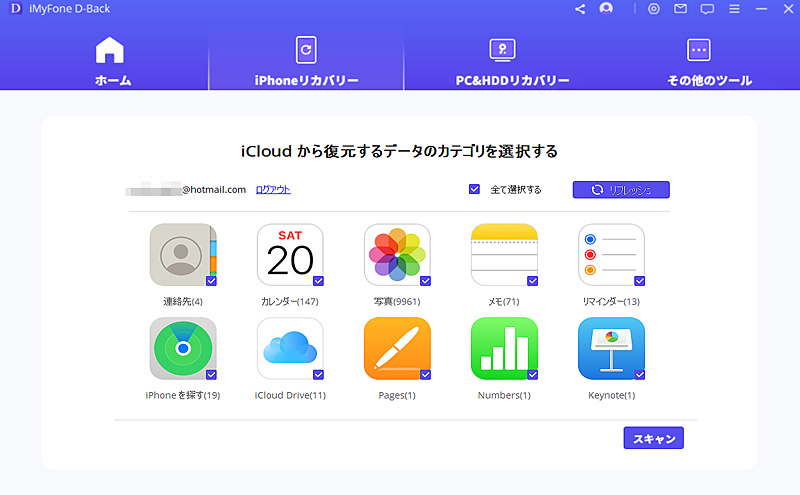
ステップ 3:結果は一覧表で表示されます。転送したいコンテンツをプレビューして、「PCに復元」をクリックすると完了です。

iMyFone D-Backを使用することで、iCloudデータをパソコンに効率的かつ簡単に保存できます。この手順に従い、大切なデータを安全にパソコンにバックアップして、iCloudストレージを節約しましょう。
2不要なファイルの削除
まず最初に、iCloudに保存されている不要なファイルを見つけて削除しましょう。古い写真、動画、ドキュメントなど、使わなくなったデータを整理することで、すぐに容量を開放できます。
3バックアップの管理
iCloudは自動的にデバイスのバックアップを行いますが、不要なバックアップが蓄積されている可能性があります。設定を確認し、不要なバックアップを削除してストレージを解放しましょう。
4iCloud写真ライブラリの最適化
写真や動画がiCloud Photo Libraryに保存されている場合、ライブラリを最適化して容量を節約できます。オプションを確認し、必要な画像だけを保持するように設定します。
5メッセージと添付ファイルの管理
iCloudはメッセージや添付ファイルも保存します。メッセージの履歴や添付ファイルを整理し、不要なものを削除して容量を最適化しましょう。
6大きなファイルの確認
iCloudストレージを占有している大きなファイルを特定しましょう。これらのファイルを削除または別の場所に保存することで、すぐにストレージ容量を解放できます。
これらのステップを実行することで、iCloudストレージを簡単かつ効果的に減らすことができます。定期的に整理を行い、必要なデータのみを保持するよう心がけましょう。容量の心配なく、iCloudを最大限に活用しましょう。
まずiPhoneのデータをパソコンにバックアップする方法に関するビデオをご覧ください。
Part 3:iCloudストレージとデバイス本体ストレージの違い
iCloudストレージとデバイス本体ストレージは、データ管理において異なる役割を果たしています。この部分では、それぞれの特徴と違いについて解説し、どのように利用するかを理解しましょう。
1役割と用途
iCloudストレージ:クラウドベースのストレージで、オンライン上にデータを保存し、複数のデバイス間でデータを同期・共有するためのものです。バックアップや連携が中心の機能です。
デバイス本体ストレージ:デバイス自体に備わっている物理的なストレージです。アプリ、写真、動画、ドキュメントなどがデバイス内に保存されます。
2ロケーション
iCloudストレージ:インターネット上にあるAppleのサーバーにデータが保存されます。
デバイス本体ストレージ:デバイス内のハードドライブやフラッシュメモリなどの物理的な部分にデータが保存されます。
3アクセス方法
iCloudストレージ:インターネット接続を通じて、どこからでもアクセス可能で、複数のデバイスで同期されます。
デバイス本体ストレージ:特定のデバイスに直接アクセスする必要があり、物理的な接続が必要な場合もあります。
4容量
iCloudストレージ:Appleが一定の容量を提供します(無料と有料のオプションがある)。
デバイス本体ストレージ:デバイスごとに異なり、容量が物理的に制限されます。通常、大容量のオプションがあり、増設が難しいです。
iCloudストレージとデバイス本体ストレージは、異なる目的と利用シーンで使用されます。iCloudはクラウド上でのデータ管理と連携が主であり、デバイス本体ストレージは物理的なデバイス内でのデータの保存と利用が主です。どちらも適切に活用することで、データの安全性やアクセシビリティを向上させることができます。
まとめ
今日は、iCloudストレージについて紹介しました。更に、iCloudストレージとデバイス本体ストレージの違い、iCloud容量を減らす方法についても解説しました。中では、特におすすめするのはiMyFone D-Backを利用して、iCloudデータをパソコンに保存することによってストレージを減らすことです。
このソフトを利用すると、iCloudにあるデータをパソコンに転送できる以外に、バックアップなくてもiOSデバイスから消えたデータを簡単に復元できます。無料版もありますので、ぜひダウンロードして、お試しください。
バックアップがなくても、iOSデバイス本体からデータを復元できる強力ソフト