質問
いくつかのアプリをアップデートした後、iPhoneの応答を停止しました。それを再び作動させるために、デバイスを出荷時設定にリセットしました。その結果、デバイス上のすべてのデータが失われてしまいました。どうやってデータを復元できますか?

工場出荷時設定へのリセットが確かに応答しないデバイスを修復する効果的な方法ですが、すでに発見したように、データが失われてしまいます。心配しないでください。この記事では、データを復元する方法をいくつか紹介します。
Part 1.工場出荷時の状態に戻したiPhoneからデータを復元ーバックアップなし
もし工場出荷状態に戻したiPhoneからバックアップに含まれていないデータを復元したいなら、以下の方法一回試すに値します。簡単な手順に従って、iMyFone D-Backを通じてiPhoneから直接失われたデータを直接に復元してみてください。

- 工場出荷時設定へのリセット、水濡れ、iPhone紛失、iOSアップデート失敗などのさまざまな状況で失われたデータを復元可能
- iTunes / iCloudバックアップなしでも失われたiPhoneのデータを復元します。
- iOS 18を含む、iPhone/iPad/iPod touchなど、ほぼすべてのiOSデバイスから50種類以上のデータをサポート
▼ バックアップなしで工場設定に戻したiPhoneのデータを復元する手順:
上記のボタンでD-Backを無料でダウンロードして起動しておきましょう。
Step 1.「デバイスからリカバリー」を選択してから、iPhoneをパソコンに接続します。

Step 2.次のウィンドウで、復元したいファイルの種類を選択し、「スキャン」をクリックします。

Step 3.スキャンが完了すると、データをプレビューすることで、失われたデータを見つけることができるかどうかを確認します。それから、「デバイスに復元」をクリックすると直接お使いのiPhoneに復元します。また、お使いのパソコンに復元したいなら、「PCに復元」をクリックするだけでいいです。

このように、たった3Stepだけで、バックアップがなくても工場出荷状態に戻したiPhoneからデータの復元が完成です。
リセットされたiPhoneを復元する動画を御覧下さい。
Part 2.iCloudバックアップから工場出荷状態に戻したiPhoneのデータを復元
前に、iCloudでデータをバックアップしたことがあれば、iCloudバックアップからも工場状態に戻したiPhoneからデータを復元することも可能です。
▼ iCloudバックアップから工場設定に戻したiPhoneのデータを復元する手順:
Step 1.デバイスの電源を入れると、初期設定画面が表示されます。
Step 2.案内に従ってiPhoneの初期設定をします。お好みの言語、お住まいの国または地域を選択します。
Step 3.Wi-Fiネットワークに接続します。セルラーネットワークを使用しないでください。それはすべてのファイルをダウンロードできない可能性があるからです。
Step 4.「位置情報サービス」を有効にするか無効にするかを選択してから、「APPとデータ復元」画面で、「iCloudのバックアップから復元」を選択し、iCloudをログインします。
Step 5.「利用規約」に同意してから、利用可能なバックアップファイルのリストから、日付によって復元したいバックアップをタップすると復元が開始します。
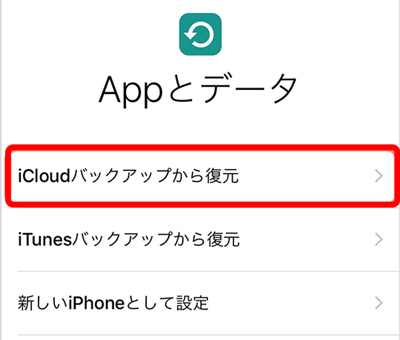
注意
① データを復元するため、iPhone上の既存のデータが消去され、一部のデータが失われます。
② バックアップデータの中身は確認できません。復元したいデータをプレビューして選択的に復元することもできません。
③ D-Backを使ってデータ復元をするより非常に時間がかかります。
Part 3.iTunesバックアップから工場出荷状態に戻したiPhoneのデータを復元
更に、iTunesでデータをバックアップしておけば、iTunesバックアップからもリセットされたiPhoneからデータをサポートします。
1iTunesから工場出荷状態に戻したiPhoneデータを復元
まず、公式の方法でiTunesバックアップから工場出荷状態に戻したiPhoneのデータを復元する方法を紹介します。
▼ iTunesバックアップから工場設定に戻したiPhoneのデータを復元する手順:
Step 1.iPhoneをコンピューターに接続します。最新バージョンのiTunesを起動します。
Step 2.iPhoneアイコンをクリックしてから、「概要」を選択します。
Step 3.画面で「バックアップを復元」>「復元」をクリックすると完了です。
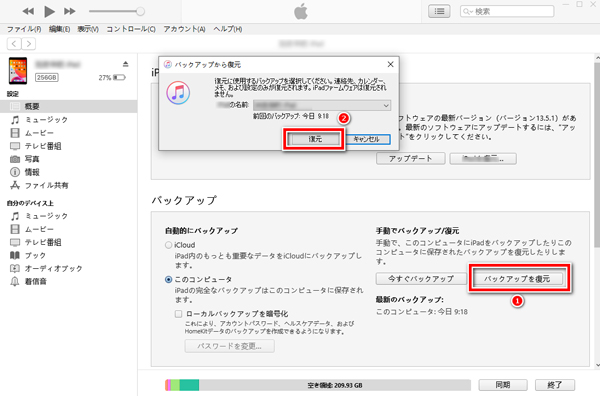
注意
① iTunesバックアップから復元すると、iPhone上の現在のデータがすべて消去されます。
② iCloudを通じる復元方法と同じく、iTunesからの復元もバックアップのプレビューをサポートしません。
でも、心配しないでください。iTunesバックアップからデータをプレビューして選択的に復元する方法もありますよ。
2iTunesから工場出荷状態に戻したiPhoneのデータを選択的に復元
続いて、iTunesバックアップからiPhoneのデータをプレビューして選択的に復元する方法も紹介します。
▼ iTunesバックアップから工場設定に戻したiPhoneのデータをプレビューして復元する手順:
Step 1.上記のボタンでD-Backを無料でダウンロードして起動して、復元先のiPhoneをパソコンに接続ます。今回は「iTunesからリカバリー」を選択します。復元したいバックアップを選んだら、「次へ」をクリックします。

Step 2.復元したいデータを選択して、「スキャン」をクリックします。バックアップにあるデータのスキャンが始まります。

Step 3.スキャン結果の一覧で、データをプレビューしてから、自分の状況に応じて、「デバイスに復元」/「PCに復元」を選択してください。

まとめ
さて、工場出荷状態に戻したiPhoneのデータを復元する方法を紹介しました。iPhoneデータ復元の専門家iMyFone D-Backの無料試用版をダウンロードして、デバイスのデータをスキャンし、iPhoneを工場出荷時の状態に戻した後にデータの復元ができるかどうかを確認しましょう。


